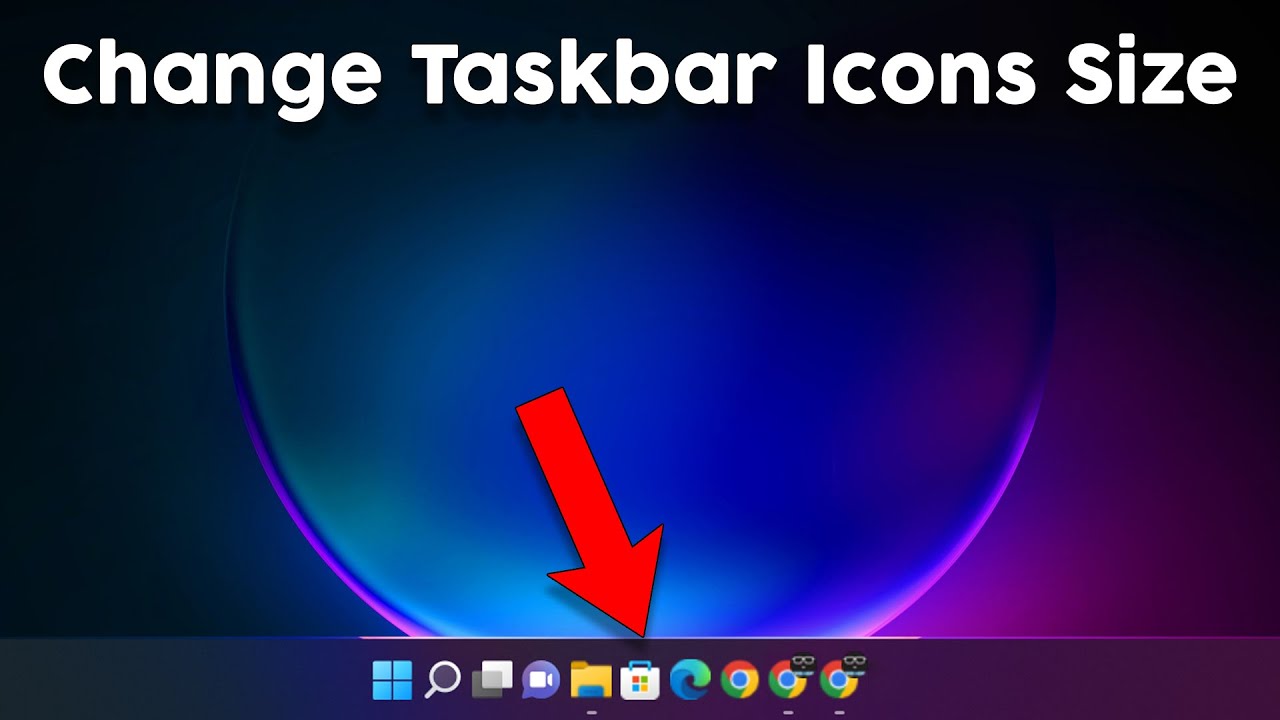Sie fühlen sich eingeengt von winzigen App-Fenstern auf Ihrem großen Windows 11 Bildschirm? Die Lösung ist einfacher als gedacht! Dieser Artikel führt Sie durch die verschiedenen Möglichkeiten, die Größe Ihrer Anwendungen anzupassen und Ihren digitalen Arbeitsbereich optimal zu gestalten.
Die optimale Darstellung von Anwendungen ist entscheidend für ein produktives und angenehmes Arbeiten am Computer. Zu kleine Fenster können die Lesbarkeit erschweren und zu Augenbelastung führen, während zu große Fenster den Überblick erschweren können. Windows 11 bietet flexible Optionen zur Größenanpassung, die an individuelle Bedürfnisse angepasst werden können.
Die Frage "Wie ändere ich die Größe von Apps in Windows 11?" beschäftigt viele Nutzer. Die Antwort ist vielschichtig und reicht von einfachen Drag-and-Drop-Aktionen bis hin zu speziellen Einstellungen für die Skalierung der Anzeige. Dieser Artikel bietet einen umfassenden Überblick über alle Möglichkeiten.
Die Anpassung der App-Größe ist seit den Anfängen von Windows ein wichtiges Feature. Mit der Weiterentwicklung der Betriebssysteme und der zunehmenden Bildschirmgrößen hat die Bedeutung der individuellen Anpassung weiter zugenommen. Windows 11 setzt diese Tradition fort und bietet noch feinere Einstellungsmöglichkeiten.
Ein häufiges Problem ist die Unsicherheit über die verschiedenen Möglichkeiten der Größenanpassung. Viele Nutzer kennen nur die grundlegenden Funktionen und schöpfen das volle Potenzial von Windows 11 nicht aus. Dieser Artikel klärt die verschiedenen Optionen und gibt praktische Tipps für die optimale Anpassung.
Die einfachste Methode zur Größenänderung ist das Ziehen an den Fensterkanten. Klicken und halten Sie die Maus an einer Kante oder Ecke des Anwendungsfensters und ziehen Sie es in die gewünschte Größe. Alternativ können Sie die Maximieren- und Minimieren-Schaltflächen in der oberen rechten Ecke des Fensters verwenden.
Windows 11 bietet auch Skalierungseinstellungen, um die Größe von Text, Apps und anderen Elementen auf dem Bildschirm anzupassen. Diese finden Sie in den Einstellungen unter "Anzeige". Experimentieren Sie mit den verschiedenen Skalierungsstufen, um die optimale Größe für Ihre Bedürfnisse zu finden.
Vorteile der Größenanpassung sind verbesserte Lesbarkeit, erhöhte Produktivität und ein angenehmeres Benutzererlebnis. Durch die Anpassung der Fenstergröße können Sie den verfügbaren Bildschirmplatz optimal nutzen und mehrere Anwendungen gleichzeitig anzeigen.
Schritt-für-Schritt-Anleitung: 1. Klicken und halten Sie die Maus an einer Fensterkante. 2. Ziehen Sie das Fenster in die gewünschte Größe. 3. Lassen Sie die Maustaste los.
Vor- und Nachteile der App-Größenanpassung
| Vorteile | Nachteile |
|---|---|
| Verbesserte Lesbarkeit | Bei falscher Skalierung: Unschärfe |
| Erhöhte Produktivität | Manchmal erfordert es Experimentieren |
| Angenehmeres Benutzererlebnis |
Bewährte Praktiken: 1. Nutzen Sie die Skalierungseinstellungen für eine globale Anpassung. 2. Verwenden Sie die Drag-and-Drop-Funktion für individuelle Anpassungen. 3. Experimentieren Sie mit verschiedenen Fenstergrößen. 4. Nutzen Sie die Snap-Funktion, um Fenster nebeneinander anzuordnen. 5. Achten Sie auf eine ausreichende Schriftgröße.
Häufig gestellte Fragen: 1. Wie ändere ich die App-Größe? - Ziehen Sie an den Fensterkanten oder nutzen Sie die Skalierungseinstellungen. 2. Wie maximiere ich ein Fenster? - Klicken Sie auf das Maximieren-Symbol. 3. Wie minimiere ich ein Fenster? - Klicken Sie auf das Minimieren-Symbol. 4. Was sind Skalierungseinstellungen? - Einstellungen zur Anpassung der Größe von Elementen auf dem Bildschirm. 5. Wo finde ich die Skalierungseinstellungen? - In den Windows 11 Einstellungen unter "Anzeige". 6. Wie kann ich mehrere Apps gleichzeitig anzeigen? - Nutzen Sie die Snap-Funktion oder passen Sie die Fenstergrößen manuell an. 7. Wie kann ich die Schriftgröße in Apps ändern? - Oftmals in den Einstellungen der jeweiligen App. 8. Was tun bei unscharfer Darstellung nach Skalierung? - Versuchen Sie eine andere Skalierungsstufe.
Tipps und Tricks: Nutzen Sie die Windows-Taste + Pfeiltasten, um Fenster schnell anzuordnen. Experimentieren Sie mit verschiedenen Bildschirmlayouts.
Die Anpassung der App-Größe in Windows 11 ist ein essentielles Werkzeug für ein effizientes und komfortables Arbeiten am Computer. Von der einfachen Größenänderung per Drag-and-Drop bis hin zu den detaillierten Skalierungseinstellungen bietet Windows 11 flexible Optionen für individuelle Bedürfnisse. Die richtige Anpassung der App-Größe verbessert die Lesbarkeit, steigert die Produktivität und trägt zu einem angenehmeren Benutzererlebnis bei. Nutzen Sie die vielfältigen Möglichkeiten von Windows 11, um Ihren digitalen Arbeitsplatz optimal zu gestalten und das Beste aus Ihrem System herauszuholen. Experimentieren Sie mit den verschiedenen Optionen und finden Sie die perfekte Konfiguration für Ihren Workflow. Ein optimal angepasster Bildschirm verbessert nicht nur die Ergonomie Ihres Arbeitsplatzes, sondern minimiert auch die Augenbelastung und ermöglicht ein fokussierteres Arbeiten. Beginnen Sie noch heute mit der Optimierung Ihrer App-Darstellung und erleben Sie den Unterschied!
How To Make Text and Apps Bigger in Windows 10 - Trees By Bike
How To Make App Icons Bigger On Android 5 Updated Ways - Trees By Bike
Windows 10 Taskbar Icon Sizes - Trees By Bike
How to Make Apps Bigger on Android Home Screen - Trees By Bike
How to Change Mouse Pointer Size and Style in Windows 11 - Trees By Bike
Ipad Note Organizer App at Stanley Harley blog - Trees By Bike
how to make font smaller on computer - Trees By Bike
How To Make App Icons Bigger On Android 5 Updated Ways - Trees By Bike
How To Make Text and Apps Bigger in Windows 10 - Trees By Bike
How To Make Taskbar Bigger In Windows 11 - Trees By Bike
How To Make Apps Bigger On iPhone - Trees By Bike
What App Can Take Things Out Of Pictures at William Grammer blog - Trees By Bike
how do i make apps bigger on windows 11 - Trees By Bike
How to Change Startup Apps in Windows 11 - Trees By Bike
How to Make Apps Bigger on iPhone Customize iOS Device with the 2023 - Trees By Bike