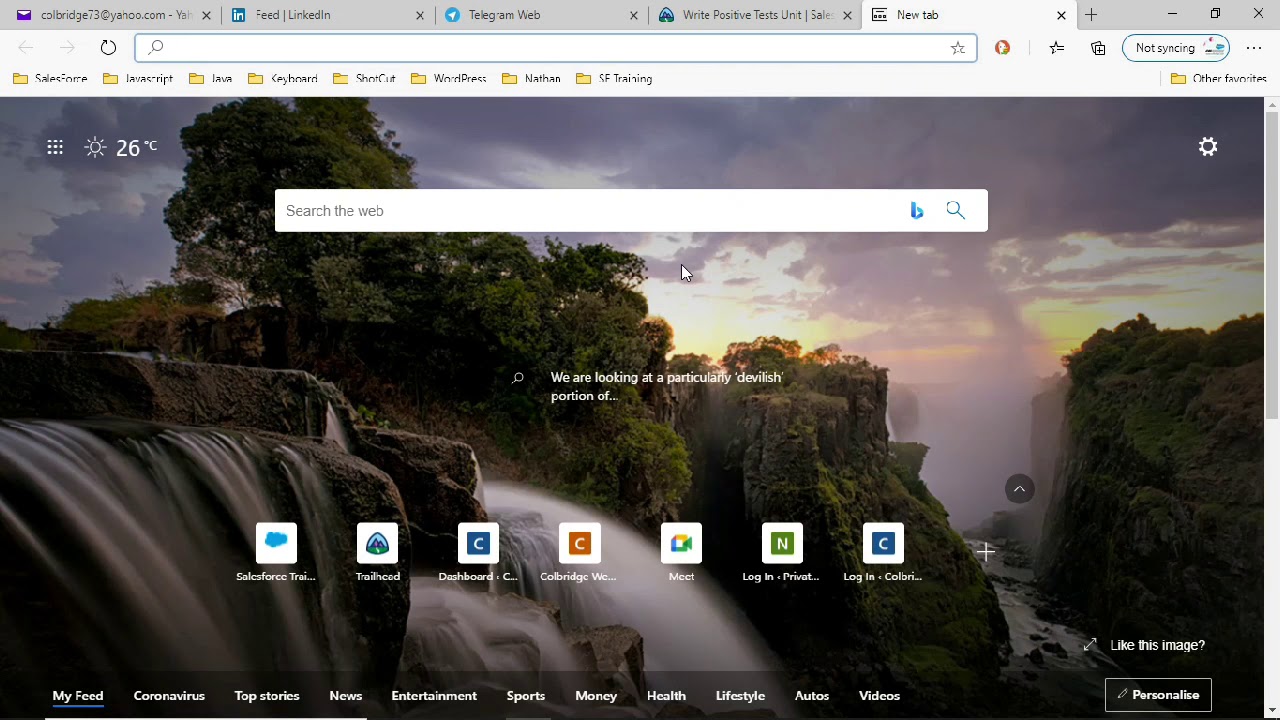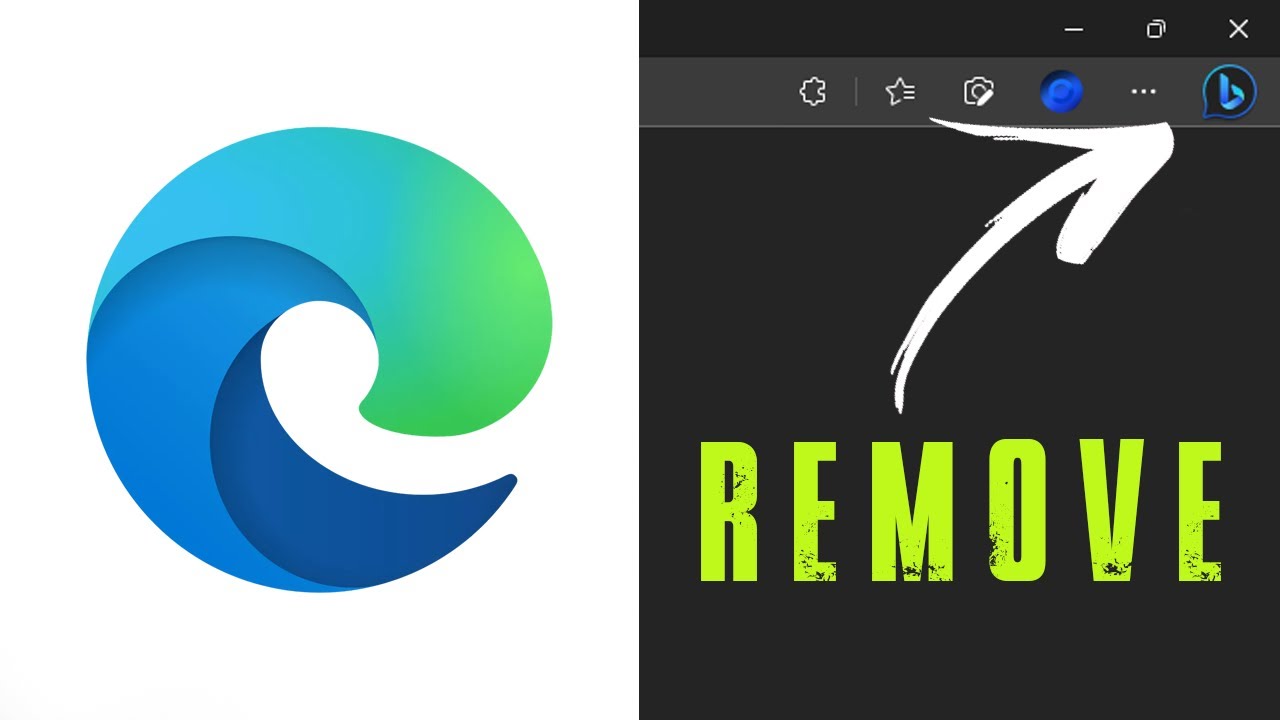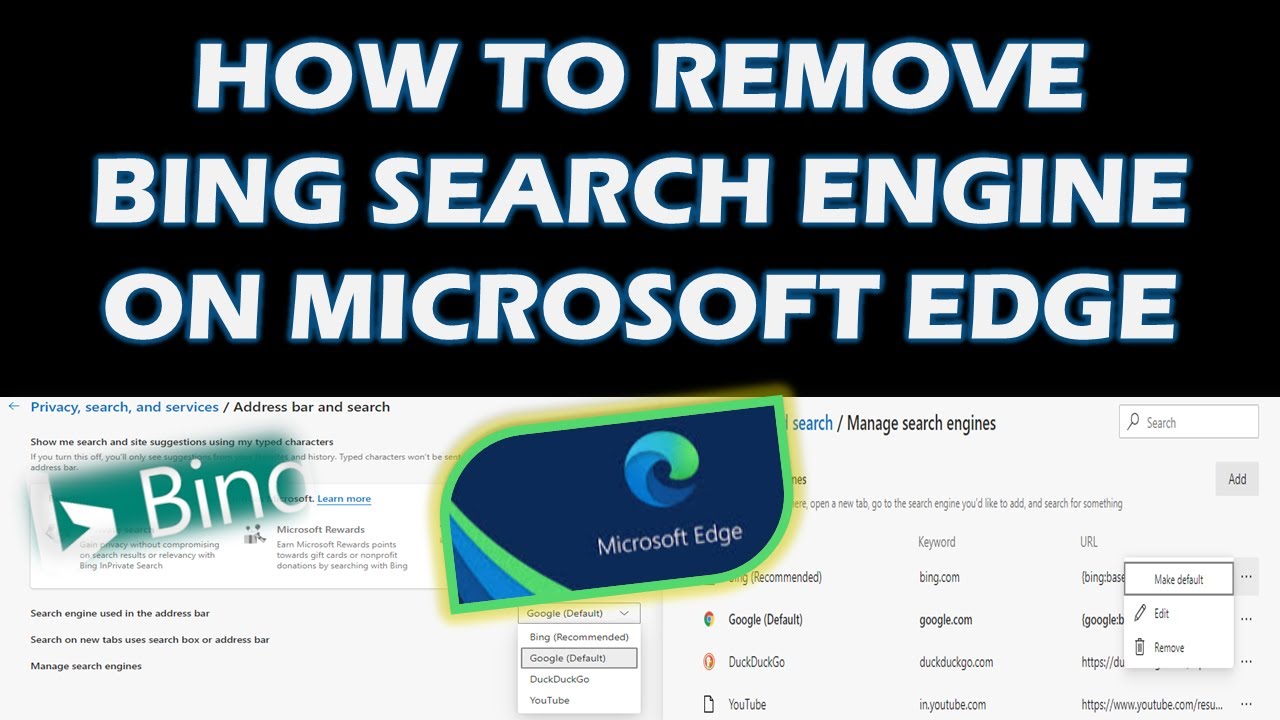Bing auf der Edge Startseite – ein ständiger Begleiter, den man nicht immer eingeladen hat. Kennst du das? Du öffnest Microsoft Edge und wirst von Bing begrüßt, obwohl du eigentlich Google, DuckDuckGo oder eine andere Suchmaschine bevorzugst? Keine Sorge, du bist nicht allein. Viele Nutzer möchten Bing von ihrer Edge Startseite verbannen. Dieser Artikel zeigt dir, wie du die Kontrolle zurückgewinnst und deine bevorzugte Online-Erfahrung gestaltest.
Die Integration von Bing in Microsoft Edge ist Microsofts Versuch, die eigene Suchmaschine zu fördern. Das kann zwar für manche Nutzer praktisch sein, für andere ist es aber ein Ärgernis. Sie empfinden Bing als aufdringlich und möchten ihre gewohnte Suchmaschine nutzen. Die gute Nachricht ist: Du kannst Bing von der Edge Startseite entfernen und deine bevorzugte Suchmaschine einstellen. Dieser Artikel liefert dir die nötigen Informationen und eine einfache Schritt-für-Schritt-Anleitung.
Warum wollen Nutzer Bing von der Edge Startseite entfernen? Die Gründe sind vielfältig. Manche bevorzugen die Benutzeroberfläche oder die Suchergebnisse anderer Suchmaschinen. Andere legen Wert auf Datenschutz und möchten nicht, dass ihre Daten von Microsoft gesammelt werden. Wieder andere möchten einfach nur die Kontrolle über ihre Browser-Einstellungen behalten und selbst entscheiden, welche Suchmaschine sie nutzen.
Das Entfernen von Bing von der Edge Startseite ist einfacher, als man denkt. Du musst lediglich die Einstellungen von Microsoft Edge anpassen. In diesem Artikel erklären wir dir genau, wie das funktioniert. Egal, ob du ein Technik-Profi oder ein Computer-Neuling bist, mit unserer Anleitung schaffst du es, Bing loszuwerden und deine bevorzugte Startseite einzurichten.
Befreie dich von der Bing-Dominanz und gestalte dein Online-Erlebnis nach deinen Wünschen. Mit wenigen Klicks kannst du Bing von der Edge Startseite entfernen und deine bevorzugte Suchmaschine einstellen. Lies weiter und erfahre, wie es geht!
Microsoft Edge ist der Standardbrowser in Windows 10 und 11. Seit der Umstellung auf Chromium bietet er eine verbesserte Leistung und Kompatibilität. Trotzdem ist die Bing-Integration für viele Nutzer ein Kritikpunkt. Die Möglichkeit, Bing zu entfernen, zeigt, dass Microsoft auf das Feedback der Nutzer reagiert und ihnen mehr Kontrolle über ihren Browser ermöglicht.
Um Bing als Standardsuchmaschine in Edge zu entfernen, öffne die Browser-Einstellungen. Navigiere zu "Datenschutz, Suche und Dienste" und dann zu "Adressleiste und Suche". Unter "Suchmaschine verwendet in der Adressleiste" kannst du deine bevorzugte Suchmaschine auswählen.
Vorteile des Entfernens von Bing:
1. Nutzung der bevorzugten Suchmaschine: Du kannst Google, DuckDuckGo oder jede andere Suchmaschine verwenden.
2. Personalisierte Suchergebnisse: Deine Suchergebnisse werden auf deine Bedürfnisse zugeschnitten.
3. Mehr Kontrolle über deine Daten: Du entscheidest, welche Suchmaschine deine Daten sammelt.
Schritt-für-Schritt-Anleitung:
1. Öffne Microsoft Edge.
2. Klicke auf die drei Punkte oben rechts.
3. Wähle "Einstellungen".
4. Navigiere zu "Datenschutz, Suche und Dienste".
5. Klicke auf "Adressleiste und Suche".
6. Wähle unter "Suchmaschine verwendet in der Adressleiste" deine bevorzugte Suchmaschine aus.
Häufig gestellte Fragen:
1. Kann ich Bing komplett aus Edge entfernen? Nein, Bing ist in Edge integriert, aber du kannst es als Standardsuchmaschine deaktivieren.
2. Kann ich meine Startseite ändern? Ja, in den Edge-Einstellungen kannst du eine benutzerdefinierte Startseite festlegen.
3. Was passiert mit meinen Daten, wenn ich Bing nicht nutze? Deine Daten werden von der von dir gewählten Suchmaschine verarbeitet.
4. Kann ich später wieder zu Bing zurückkehren? Ja, du kannst jederzeit in den Einstellungen wieder Bing als Standardsuchmaschine auswählen.
5. Funktioniert das auch auf mobilen Geräten? Ja, die Einstellungen sind ähnlich auf mobilen Geräten.
6. Welche Suchmaschinen werden unterstützt? Edge unterstützt die gängigsten Suchmaschinen wie Google, DuckDuckGo, Yahoo und mehr.
7. Kann ich mehrere Suchmaschinen gleichzeitig nutzen? Ja, du kannst in der Adressleiste zwischen verschiedenen Suchmaschinen wechseln.
8. Gibt es eine Möglichkeit, Bing News zu deaktivieren? Ja, in den Einstellungen kannst du den Newsfeed anpassen und Bing News deaktivieren.
Zusammenfassend lässt sich sagen, dass das Entfernen von Bing von der Edge Startseite ein einfacher Prozess ist, der dir mehr Kontrolle über dein Online-Erlebnis gibt. Du kannst deine bevorzugte Suchmaschine nutzen, personalisierte Suchergebnisse erhalten und deine Daten besser schützen. Nutze die Schritt-für-Schritt-Anleitung und die Tipps in diesem Artikel, um deine Edge-Einstellungen anzupassen und Bing von deiner Startseite zu verbannen. Zögere nicht, die Einstellungen auszuprobieren und die für dich beste Konfiguration zu finden. Die Flexibilität von Edge ermöglicht es dir, dein Browser-Erlebnis individuell anzupassen. Indem du die Kontrolle über deine Browsereinstellungen übernimmst, kannst du deine Online-Erfahrung optimieren und effizienter gestalten. Probiere es aus und erlebe den Unterschied!
Microsoft Edge Now Has The Dall E Ai Image Generator Built In - Trees By Bike
Introduction to Bing AI Image Generator Participe das lutas de Bambam - Trees By Bike
Help with Bing Home Page in Edge - Trees By Bike
How to Remove Bing from Windows 10 6 Simple Methods for You - Trees By Bike
Help with Bing Home Page in Edge - Trees By Bike
How To Make Bing Your Homepage In Microsoft Edge Youtube - Trees By Bike
How to Remove Bing from Windows 10 6 Simple Methods for You - Trees By Bike
Bästa funktionerna i Microsoft Bing AI Image Creator och hur man - Trees By Bike
How Do I Delete My History On My Phone - Trees By Bike
Microsofts new Bing and Edge hands - Trees By Bike
Introduction To Bing Search Engine - Trees By Bike
Bing Image Creator como a Microsoft está a revolucionar a criação - Trees By Bike
How Do I Remove Bing From Microsoft Edge - Trees By Bike
How to disable Bing - Trees By Bike
How to get rid of bing on microsoft edge - Trees By Bike