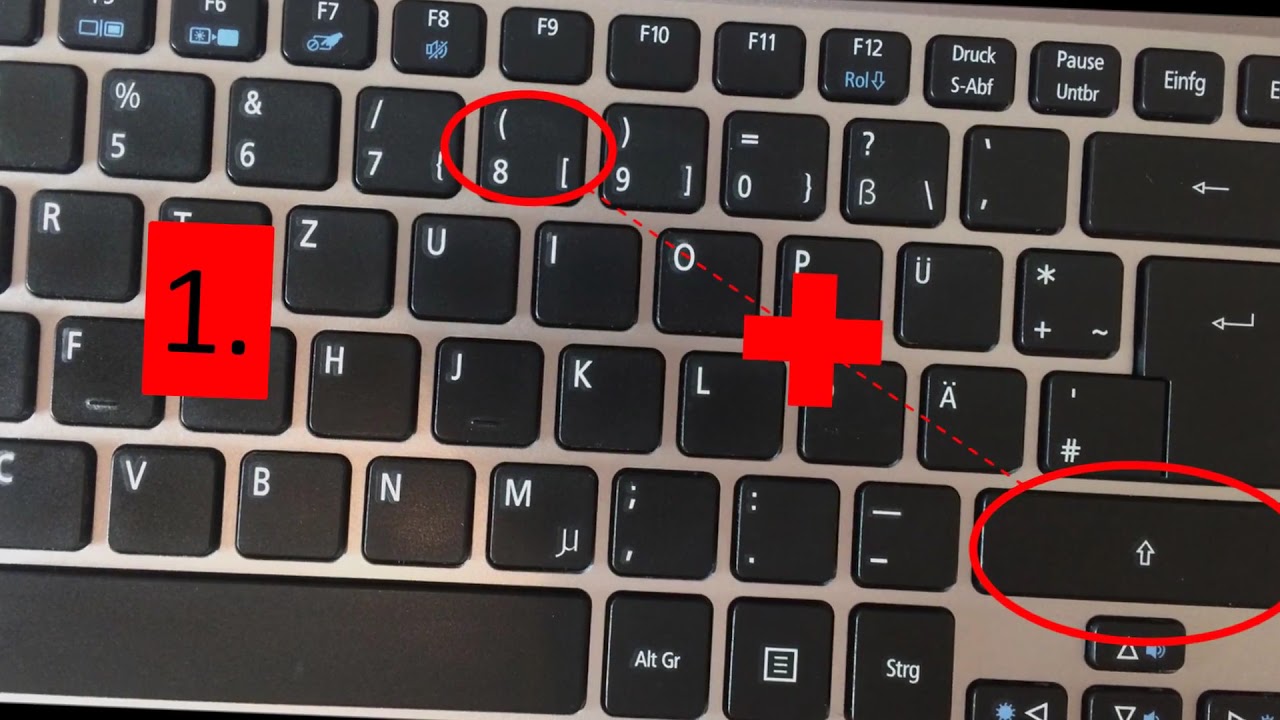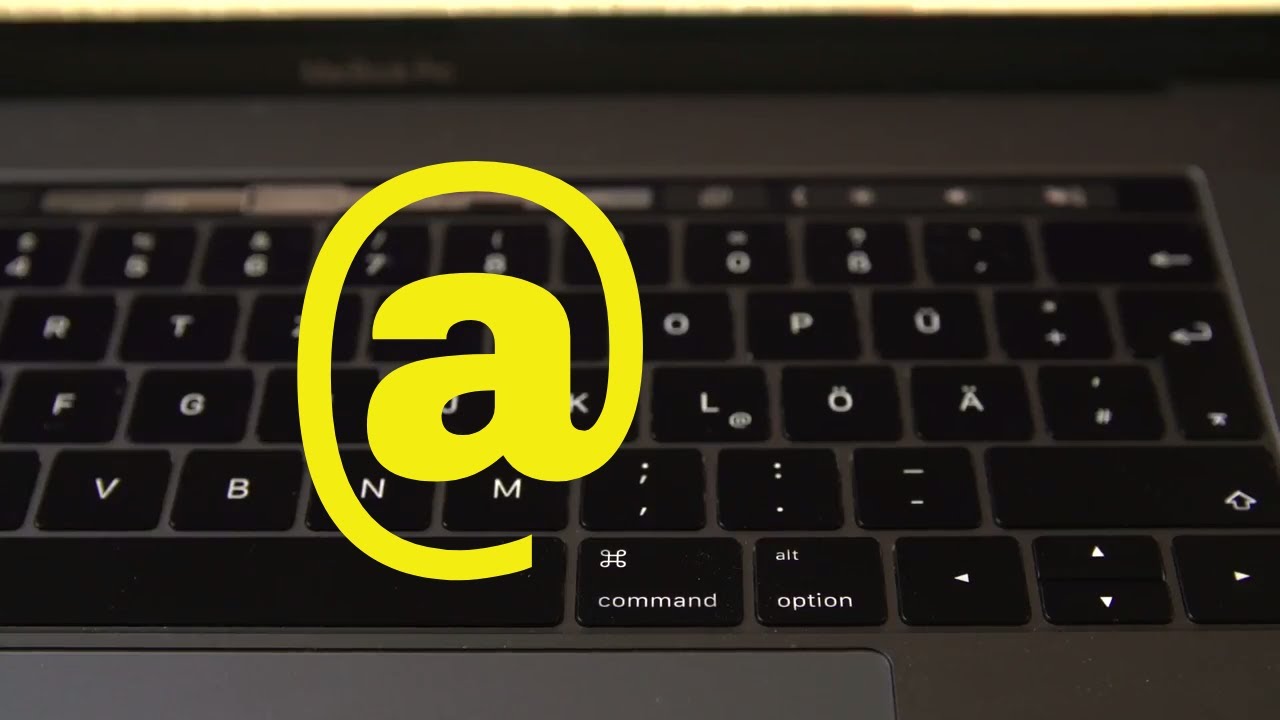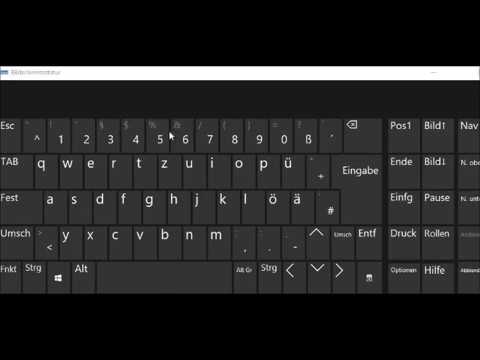Stellen Sie sich vor, Sie schreiben eine E-Mail an einen Freund und wollen "Müller & Söhne" eintippen. Doch wo versteckt sich nur dieses "&"-Zeichen auf Ihrer Tastatur? Dieses kleine Zeichen, auch "Et-Zeichen" oder "Ampersand" genannt, bereitet vielen Nutzern Kopfzerbrechen. Dabei ist es ganz einfach, das "&" zu schreiben, wenn man weiß, wo es sich befindet.
Die gute Nachricht ist, dass es mehrere Wege gibt, das "&"-Zeichen auf der Tastatur zu erzeugen. Die gängigste Methode ist die Verwendung der Tastenkombination "Alt Gr" + "1". Halten Sie dazu einfach die Taste "Alt Gr" gedrückt und tippen Sie gleichzeitig auf die Taste "1" – schon erscheint das gewünschte "&" auf Ihrem Bildschirm. Diese Tastenkombination funktioniert auf den meisten deutschen Tastaturen.
Aber was, wenn Ihre Tastatur keine "Alt Gr"-Taste hat? Keine Sorge, es gibt noch andere Möglichkeiten! Auf einigen Tastaturen, besonders bei Laptops, kann es sein, dass Sie eine Funktionstaste ("Fn") verwenden müssen, um auf bestimmte Tastenfunktionen zugreifen zu können. In diesem Fall versuchen Sie es mit der Kombination "Fn" + "Alt" + "1".
Sollten auch diese Tastenkombinationen nicht funktionieren, gibt es noch die Möglichkeit, das "&"-Zeichen über die Zeichentabelle Ihres Betriebssystems einzufügen. Unter Windows finden Sie diese, indem Sie im Suchfeld "Zeichentabelle" eingeben. In der Tabelle wählen Sie dann das "&"-Zeichen aus und klicken auf "Einfügen".
Egal, für welche Methode Sie sich entscheiden, das Tippen des "&"-Zeichens ist mit ein wenig Übung kein Problem mehr. Denken Sie einfach an die Tastenkombinationen oder nutzen Sie die Zeichentabelle – so meistern Sie auch dieses kleine Zeichen im Handumdrehen.
Vor- und Nachteile der verschiedenen Methoden
Jede Methode, das "&"-Zeichen auf der Tastatur zu schreiben, hat ihre eigenen Vor- und Nachteile. Hier ist eine Übersicht:
| Methode | Vorteile | Nachteile |
|---|---|---|
| Alt Gr + 1 | Schnell und einfach, wenn die Taste vorhanden ist | Funktioniert nicht auf allen Tastaturen |
| Fn + Alt + 1 | Alternative für Laptops und Tastaturen ohne Alt Gr | Kann kompliziert sein, die richtige Tastenkombination zu finden |
| Zeichentabelle | Funktioniert auf jedem Computer | Umständlich und zeitaufwändig |
Häufig gestellte Fragen (FAQ)
1. Warum finde ich das "&"-Zeichen nicht auf meiner Tastatur?
Es kann sein, dass Ihre Tastatur eine andere Tastenbelegung hat oder dass Sie eine Funktionstaste verwenden müssen, um auf das "&"-Zeichen zuzugreifen.
2. Was kann ich tun, wenn keine der Tastenkombinationen funktioniert?
Versuchen Sie, das "&"-Zeichen über die Zeichentabelle Ihres Betriebssystems einzufügen.
3. Gibt es noch andere Bezeichnungen für das "&"-Zeichen?
Ja, das "&"-Zeichen wird auch "Et-Zeichen", "Ampersand" oder "kaufmännisches Und" genannt.
4. Wofür wird das "&"-Zeichen verwendet?
Das "&"-Zeichen wird hauptsächlich als Abkürzung für "und" verwendet, z. B. in Firmennamen ("Müller & Söhne") oder Aufzählungen.
5. Gibt es Unterschiede in der Verwendung des "&"-Zeichens im Deutschen und Englischen?
Im Deutschen wird das "&"-Zeichen seltener verwendet als im Englischen. Im Allgemeinen sollte es nur in Firmennamen und bestimmten feststehenden Begriffen verwendet werden.
6. Ist es falsch, "und" statt "&" zu schreiben?
In den meisten Fällen ist es nicht falsch, "und" statt "&" zu schreiben. Im Zweifel sollten Sie jedoch die formal korrekte Schreibweise verwenden.
7. Kann ich das "&"-Zeichen auch auf meinem Smartphone schreiben?
Ja, auf den meisten Smartphones finden Sie das "&"-Zeichen auf der gleichen Taste wie die Ziffer "1". Halten Sie die Taste gedrückt, um die Sonderzeichen anzuzeigen.
8. Gibt es Programme, die mir helfen können, das "&"-Zeichen schneller zu schreiben?
Es gibt Textverarbeitungsprogramme, die Ihnen automatisch die richtige Schreibweise von Sonderzeichen vorschlagen, wenn Sie die ersten Buchstaben eingeben. Dies kann Ihnen helfen, das "&"-Zeichen schneller zu finden.
Tipps und Tricks
Hier sind noch ein paar Tipps und Tricks, die Ihnen helfen können, das "&"-Zeichen schneller zu schreiben:
- Merken Sie sich die Tastenkombination "Alt Gr" + "1". Mit etwas Übung können Sie das "&"-Zeichen dann blind schreiben.
- Fügen Sie das "&"-Zeichen zu Ihrer Autokorrektur hinzu. So wird es automatisch ersetzt, wenn Sie "und" eingeben.
- Verwenden Sie die Zeichentabelle, wenn Sie sich nicht sicher sind, wie Sie das "&"-Zeichen schreiben sollen.
Das "&"-Zeichen mag zwar klein und unscheinbar sein, doch es kann manchmal für Verwirrung sorgen. Mit den richtigen Tipps und Tricks meistern Sie jedoch auch diese Herausforderung im Handumdrehen. Egal, ob Sie eine E-Mail schreiben, ein Dokument erstellen oder einfach nur mit Freunden chatten – die richtige Verwendung des "&"-Zeichens sorgt für ein professionelles und fehlerfreies Schriftbild.
wie schreibt man auf der tastatur et - Trees By Bike
Download Windows 2000 Iso Image Download - Trees By Bike
wie schreibt man auf der tastatur et - Trees By Bike
tippscout YouTube Channel Analytics and Report - Trees By Bike
Überschreiben ausschalten & Buchstaben löschen verhindern - Trees By Bike
wie schreibt man auf der tastatur et - Trees By Bike
wie schreibt man auf der tastatur et - Trees By Bike
wie schreibt man auf der tastatur et - Trees By Bike
wie schreibt man auf der tastatur et - Trees By Bike
wie schreibt man auf der tastatur et - Trees By Bike
wie schreibt man auf der tastatur et - Trees By Bike
So erhalten Sie ein Quadratmeter - Trees By Bike
wie schreibt man auf der tastatur et - Trees By Bike
wie schreibt man auf der tastatur et - Trees By Bike
wie schreibt man auf der tastatur et - Trees By Bike