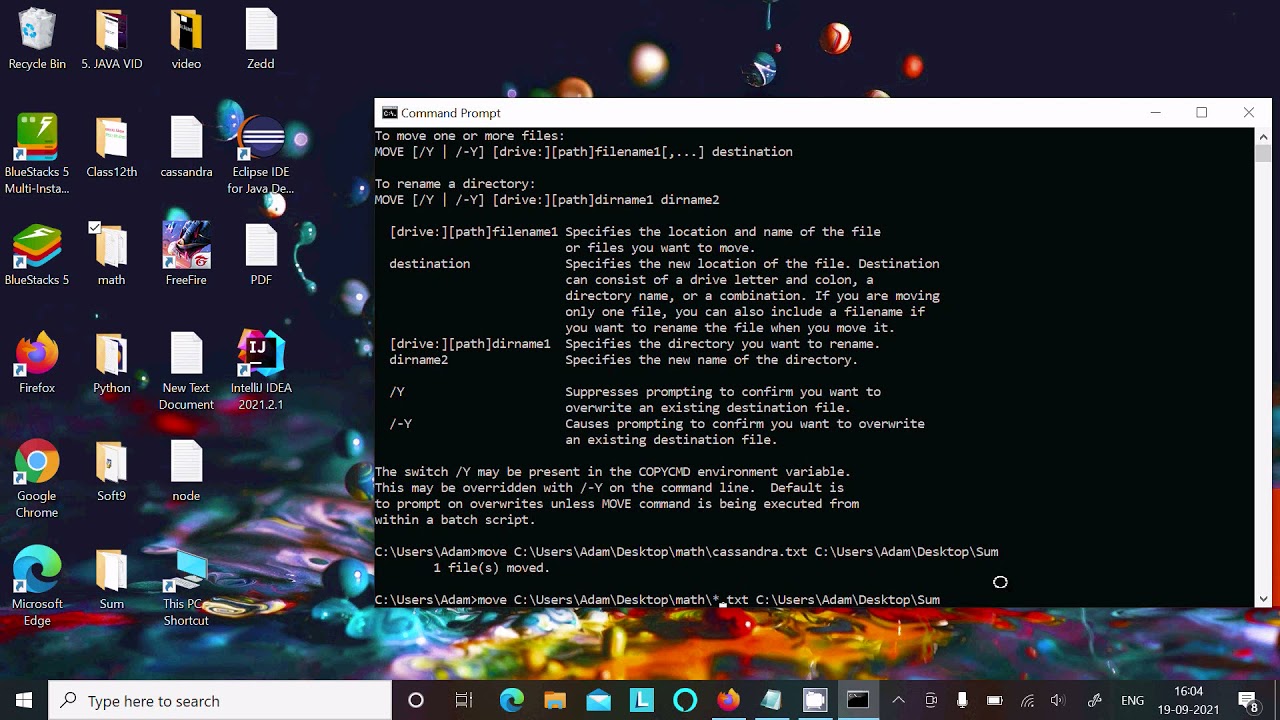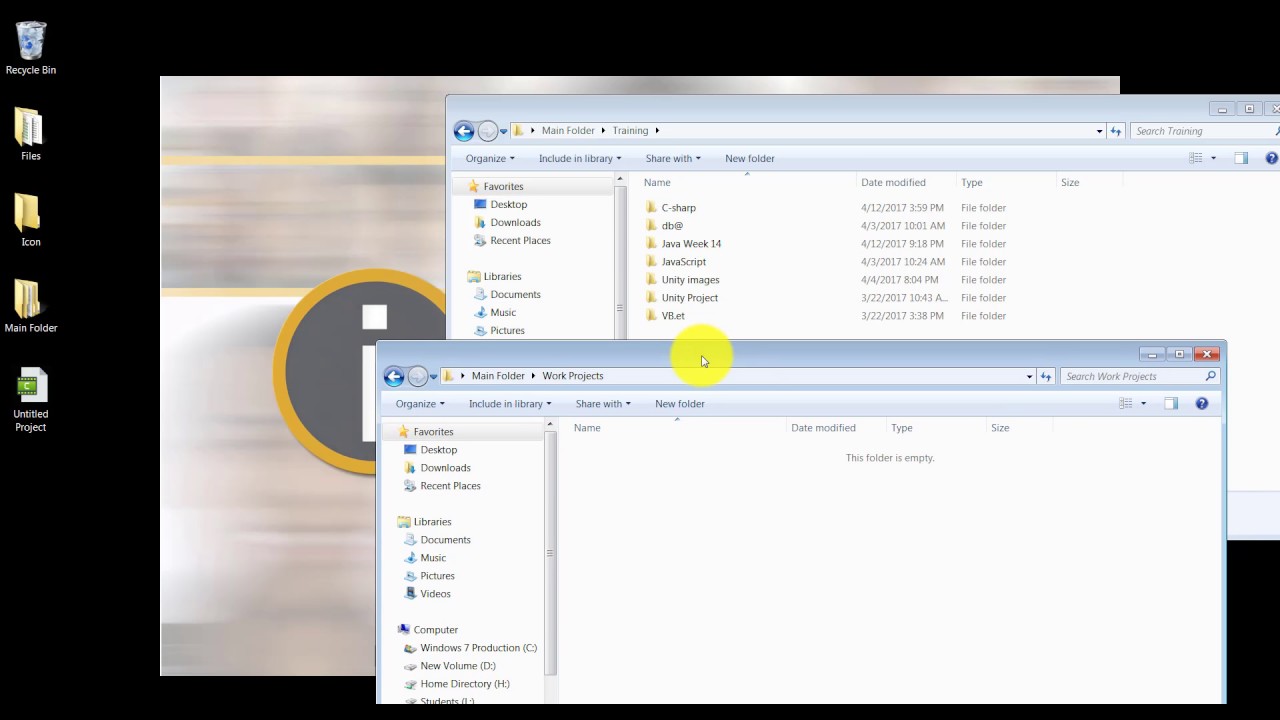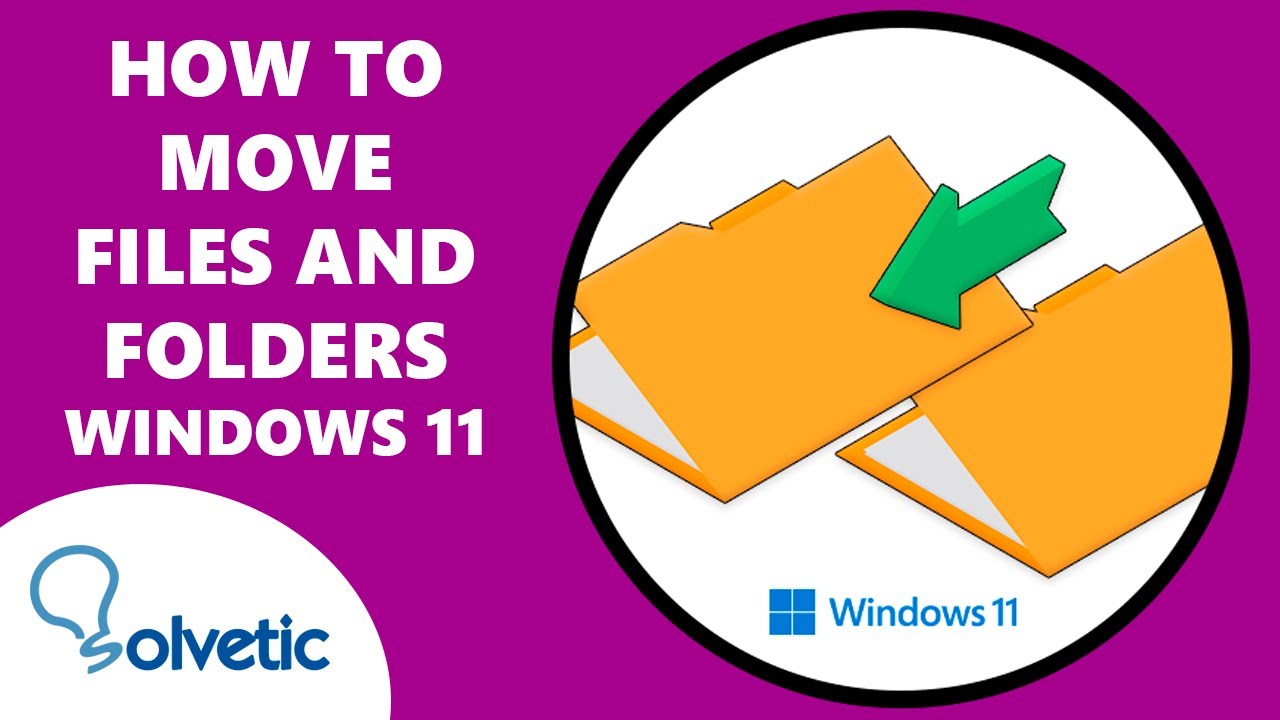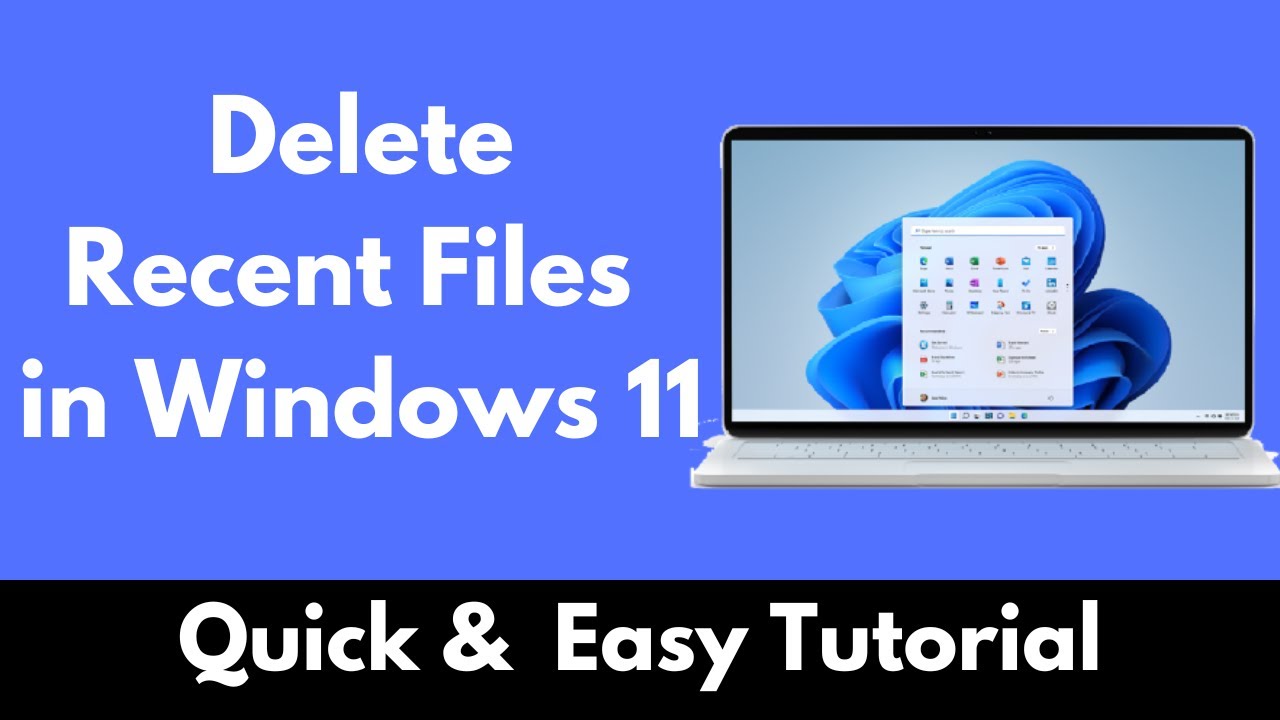Stellen Sie sich vor: Ihr Laptop ist voll, Sie brauchen dringend Speicherplatz, und ein USB-Stick liegt griffbereit. Wie übertragen Sie nun Ihre wichtigen Dateien schnell und sicher? Keine Sorge, das Verschieben von Dateien in Windows 11 auf einen USB-Stick ist kinderleicht. Dieser Guide zeigt Ihnen Schritt für Schritt, wie Sie Ihre Daten problemlos auf einen externen Speicher transferieren können.
Das Kopieren von Daten auf einen USB-Stick ist im digitalen Zeitalter essentiell. Ob für Backups, den Transport von Dokumenten oder die gemeinsame Nutzung von Dateien – USB-Sticks sind unverzichtbar. Windows 11 bietet dafür verschiedene intuitive Methoden, die wir im Folgenden detailliert erläutern.
Die Möglichkeit, Dateien auf externe Speichermedien zu übertragen, ist seit den Anfängen von Windows ein fester Bestandteil. Mit jedem neuen Betriebssystem wurden die Prozesse verfeinert und benutzerfreundlicher gestaltet. Windows 11 setzt diese Tradition fort und bietet eine nahtlose Integration mit USB-Geräten.
Ein Hauptproblem beim Datentransfer kann Datenverlust sein. Durch unsachgemäßes Entfernen des USB-Sticks während des Kopiervorgangs können Dateien beschädigt werden. Deshalb ist es wichtig, den "Sicher entfernen"-Prozess zu verwenden, den wir später genauer erklären.
Ein weiteres Problem kann die Kompatibilität des Dateisystems sein. Ältere USB-Sticks verwenden möglicherweise das FAT32-Dateisystem, das die Größe einzelner Dateien auf 4 GB begrenzt. Moderne NTFS-formatierte Sticks hingegen unterstützen größere Dateien. Dieser Guide hilft Ihnen, die richtige Methode für Ihr Setup zu wählen.
Das Übertragen von Dateien auf einen USB-Stick bedeutet im Wesentlichen, eine Kopie der Dateien vom internen Speicher Ihres Computers auf den externen Speicher des USB-Sticks zu erstellen. Dabei bleiben die Originaldateien auf Ihrem Computer erhalten. Alternativ können Sie die Dateien auch "verschieben", wodurch sie vom Computer gelöscht und nur noch auf dem USB-Stick vorhanden sind.
Vorteile des Datentransfers auf USB-Sticks:
1. Portabilität: USB-Sticks sind klein und leicht, ideal für den Transport von Daten.
Beispiel: Sie können Ihre Präsentation auf einem USB-Stick speichern und sie auf einem anderen Computer präsentieren, ohne Internetverbindung.
2. Datensicherung: Erstellen Sie Backups wichtiger Dateien, um Datenverlust im Falle eines Computerproblems zu vermeiden.
Beispiel: Sichern Sie Ihre Fotos und Dokumente regelmäßig auf einem USB-Stick.
3. Einfache Dateifreigabe: Teilen Sie Dateien schnell und einfach mit Freunden und Kollegen.
Beispiel: Übergeben Sie Fotos von einem Event auf einem USB-Stick.
Schritt-für-Schritt-Anleitung zum Übertragen von Dateien auf einen USB-Stick:
1. Stecken Sie den USB-Stick in einen freien USB-Port Ihres Computers.
2. Öffnen Sie den Datei-Explorer.
3. Navigieren Sie zu den Dateien, die Sie übertragen möchten.
4. Wählen Sie die Dateien aus.
5. Klicken Sie mit der rechten Maustaste auf die ausgewählten Dateien.
6. Wählen Sie "Kopieren" oder "Ausschneiden".
7. Öffnen Sie im Datei-Explorer den USB-Stick.
8. Klicken Sie mit der rechten Maustaste in den leeren Bereich des USB-Stick-Fensters.
9. Wählen Sie "Einfügen".
10. Warten Sie, bis der Kopiervorgang abgeschlossen ist.
11. Klicken Sie auf das "Sicher entfernen"-Symbol in der Taskleiste und entfernen Sie den USB-Stick.
Vor- und Nachteile
| Vorteile | Nachteile |
|---|---|
| Portabilität | Begrenzter Speicherplatz |
| Datensicherung | Verlust- oder Beschädigungsrisiko |
| Einfache Dateifreigabe | Sicherheitsrisiken bei Verlust |
Bewährte Praktiken:
1. Scannen Sie den USB-Stick regelmäßig auf Viren.
2. Verwenden Sie "Sicher entfernen", um Datenverlust zu vermeiden.
3. Verschlüsseln Sie den USB-Stick für zusätzliche Sicherheit.
4. Beschriften Sie den USB-Stick, um ihn leichter zu identifizieren.
5. Erstellen Sie mehrere Backups wichtiger Dateien.
Häufig gestellte Fragen (FAQs):
1. Wie formatiere ich einen USB-Stick in Windows 11? Antwort: Im Datei-Explorer rechtsklick auf den USB-Stick, "Formatieren" wählen.
2. Was ist der Unterschied zwischen Kopieren und Ausschneiden? Antwort: Kopieren erstellt eine Duplikatdatei, Ausschneiden verschiebt die Datei.
3. Was tun, wenn der USB-Stick nicht erkannt wird? Antwort: Anderen USB-Port probieren, Treiber aktualisieren.
4. Wie groß darf eine Datei auf einem FAT32-formatierten USB-Stick sein? Antwort: Maximal 4 GB.
5. Kann ich einen USB-Stick als Boot-Laufwerk verwenden? Antwort: Ja, durch entsprechende Konfiguration im BIOS.
6. Wie schütze ich meine Daten auf einem USB-Stick? Antwort: Verschlüsselungssoftware verwenden.
7. Was ist "Sicher entfernen"? Antwort: Sorgt dafür, dass alle Schreibvorgänge abgeschlossen sind, bevor der Stick entfernt wird.
8. Wie kann ich Daten von einem Mac auf einen USB-Stick übertragen und dann auf einem Windows 11 Rechner öffnen? Antwort: Formatieren Sie den USB-Stick in exFAT, das mit beiden Betriebssystemen kompatibel ist.
Tipps und Tricks:
Verwenden Sie die Tastenkombinationen Strg+C (Kopieren), Strg+X (Ausschneiden) und Strg+V (Einfügen) für schnelleren Datentransfer.
Zusammenfassend lässt sich sagen, dass das Übertragen von Dateien in Windows 11 auf einen USB-Stick ein unkomplizierter Prozess ist, der für verschiedene Zwecke unerlässlich ist, von Datensicherung bis hin zur einfachen Dateifreigabe. Die verschiedenen Methoden, die Windows 11 bietet, ermöglichen einen flexiblen und effizienten Datentransfer. Indem Sie die in diesem Artikel beschriebenen bewährten Praktiken befolgen, können Sie sicherstellen, dass Ihre Daten sicher und geschützt sind. Nutzen Sie die Vorteile der Portabilität und Flexibilität, die USB-Sticks bieten, und optimieren Sie Ihren digitalen Workflow. Vergessen Sie nie, Ihre Daten regelmäßig zu sichern – ein USB-Stick ist dafür ein ideales Werkzeug. Beginnen Sie noch heute mit der Organisation und Sicherung Ihrer wertvollen Daten!
Top 5 Ways to Format a USB Drive on Windows 11 - Trees By Bike
Windows 11 Hidden Icon Menu Missing - Trees By Bike
Install Windows 11 By Usb - Trees By Bike
Windows Command Prompt Move Directory at Willie Norberg blog - Trees By Bike
Windows Bootable Usb From Iso Linux at Kevin Ray blog - Trees By Bike
How to fix KB5012643 fails to install in Windows 11 - Trees By Bike
how to move files in windows 11 to usb - Trees By Bike
Move Windows 11 To Another Drive - Trees By Bike
Top 7 Ways to Transfer Files Between Two Computers - Trees By Bike
How to download Windows 11 onto a USB flash drive windows 11 usb - Trees By Bike
How To Create A Windows 11 Bootable Usb Drive With Rufus - Trees By Bike
How to Move Files and Folders in Windows 1110 - Trees By Bike
How To Move Files Without Folders at Evelyn Bradburn blog - Trees By Bike
Remove Windows 10 Files From Windows 11 - Trees By Bike
How to Create and Use a Batch File to Move Multiple Files in Windows - Trees By Bike