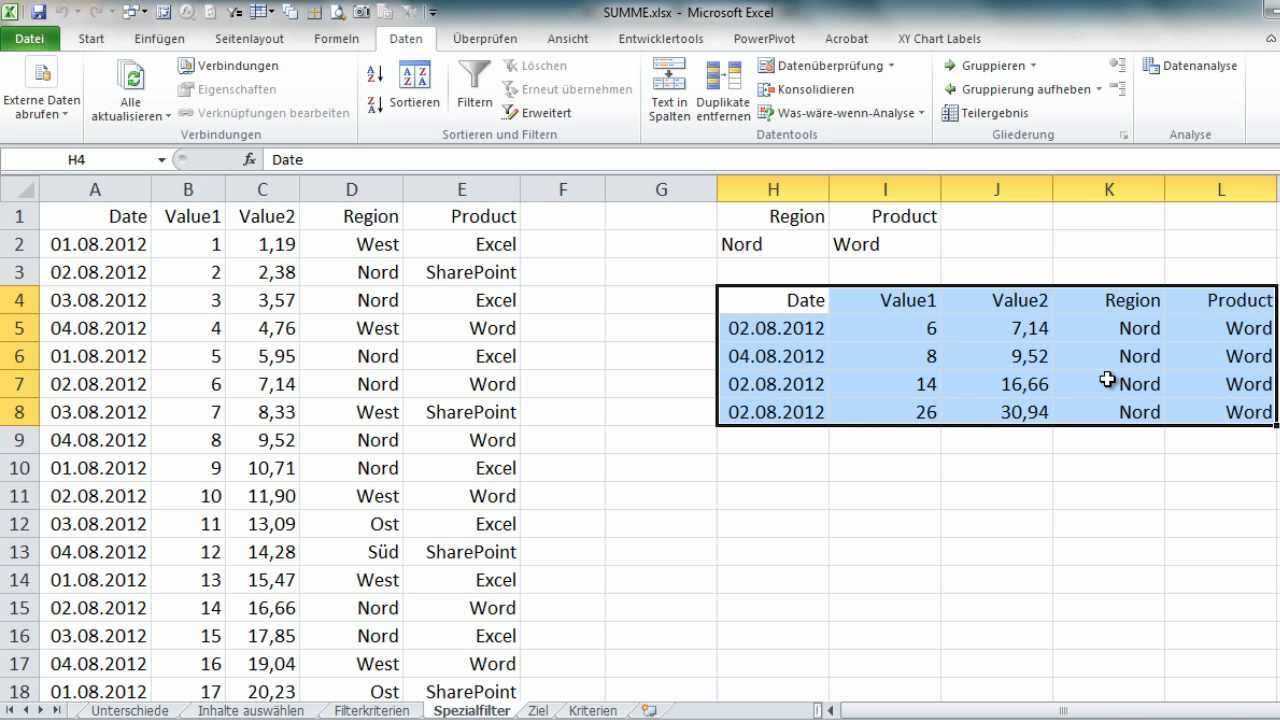Kennen Sie das Problem? Sie haben wichtige Informationen über mehrere Excel-Tabellenblätter verteilt und möchten diese zusammenführen, ohne alles manuell kopieren zu müssen? Die Lösung: SVERWEIS! Diese mächtige Excel-Funktion ermöglicht das dynamische Verknüpfen von Daten aus unterschiedlichen Tabellenblättern und spart Ihnen Zeit und Mühe.
Mit SVERWEIS (senkrecht suchen) können Sie Informationen aus einer Tabelle (der Nachschlagetabelle) basierend auf einem gemeinsamen Wert in einer anderen Tabelle (der Haupttabelle) abrufen. Stellen Sie sich vor, Sie haben eine Tabelle mit Kundenbestellungen und eine separate Tabelle mit Produktinformationen. Mit SVERWEIS können Sie automatisch Produktdetails wie Preis oder Beschreibung aus der Produkttabelle in die Bestelltabelle einfügen, indem Sie die Produkt-ID als gemeinsamen Wert verwenden.
Die Funktion ist ein unverzichtbares Werkzeug für jeden, der regelmäßig mit Excel arbeitet, von der einfachen Datenverwaltung bis hin zur komplexen Datenanalyse. Ob Sie nun Finanzdaten, Kundenlisten oder Inventar verwalten, SVERWEIS kann Ihnen helfen, Ihre Arbeitsabläufe zu optimieren und die Effizienz zu steigern.
In diesem Artikel erfahren Sie alles, was Sie über die Verwendung von SVERWEIS mit verschiedenen Tabellenblättern in Excel wissen müssen. Von den Grundlagen bis hin zu fortgeschrittenen Techniken, Tipps und Tricks, werden wir Ihnen helfen, diese Funktion optimal zu nutzen und Ihre Excel-Kenntnisse auf ein neues Level zu heben.
Bereit, in die Welt von SVERWEIS einzutauchen? Los geht's!
Die SVERWEIS-Funktion gibt es seit den frühen Versionen von Microsoft Excel. Sie ist ein fester Bestandteil des Programms und hat sich im Laufe der Jahre kaum verändert. Ihre Bedeutung liegt in der Fähigkeit, Daten effizient zu verknüpfen und so die Grundlage für aussagekräftige Berichte und Analysen zu schaffen. Ein Hauptproblem bei der Verwendung von SVERWEIS über Tabellenblätter hinweg ist die korrekte Referenzierung der Nachschlagetabelle. Es ist wichtig, den Tabellenblattnamen in die Formel einzubeziehen, um sicherzustellen, dass die Funktion die Daten aus dem richtigen Blatt bezieht.
Die Syntax der SVERWEIS-Funktion lautet: SVERWEIS(Suchkriterium;Matrix;Spaltenindex;[Bereich_Verweis]). "Suchkriterium" ist der Wert, nach dem in der ersten Spalte der Nachschlagetabelle gesucht wird. "Matrix" ist der Zellbereich der Nachschlagetabelle, der die gesuchten Daten enthält. "Spaltenindex" gibt an, aus welcher Spalte der Matrix der Wert zurückgegeben werden soll. "[Bereich_Verweis]" ist optional und bestimmt, ob eine genaue oder ungefähre Übereinstimmung gesucht werden soll (WAHR oder FALSCH). Für die Tabellenblattübergreifende Nutzung muss der Tabellenname in die Matrix integriert werden, z.B.: 'Tabelle2'!A1:B10.
Vorteile von SVERWEIS: 1. Automatisierung: Verknüpfen Sie Daten automatisch und vermeiden Sie manuelles Kopieren. Beispiel: Aktualisieren Sie Preise in einer Bestellliste automatisch, wenn sich die Preise in der Preisliste ändern. 2. Zeitersparnis: Verarbeiten Sie große Datenmengen schnell und effizient. Beispiel: Fügen Sie Kundendaten aus einer Datenbank in eine Verkaufsübersicht ein. 3. Fehlerreduktion: Minimieren Sie Fehler durch manuelles Kopieren und Einfügen. Beispiel: Vermeiden Sie Tippfehler beim Übertragen von Produktbeschreibungen.
Schritt-für-Schritt-Anleitung: 1. Öffnen Sie Ihre Excel-Datei. 2. Identifizieren Sie den gemeinsamen Wert in beiden Tabellenblättern. 3. Geben Sie in der Haupttabelle die SVERWEIS-Formel ein und referenzieren Sie dabei die Nachschlagetabelle inklusive Tabellenblattnamen. 4. Ziehen Sie die Formel herunter, um sie auf alle relevanten Zeilen anzuwenden.
Häufige Fragen: 1. Was ist der Unterschied zwischen WAHR und FALSCH im Bereich_Verweis? 2. Wie kann ich Fehlermeldungen wie #NV vermeiden? 3. Kann ich SVERWEIS auch mit mehr als zwei Tabellenblättern verwenden? 4. Wie kann ich SVERWEIS mit Wildcards verwenden? 5. Was sind Alternativen zu SVERWEIS in neueren Excel-Versionen? 6. Wie kann ich SVERWEIS mit bedingter Formatierung kombinieren? 7. Wie kann ich SVERWEIS in VBA verwenden? 8. Wie kann ich SVERWEIS mit Datumsangaben verwenden?
Tipps und Tricks: Verwenden Sie absolute Bezüge ($-Zeichen) für die Nachschlagetabelle, um die Formel leichter kopieren zu können. Verwenden Sie die Funktion ISTFEHLER, um Fehlermeldungen zu behandeln.
SVERWEIS ist ein mächtiges Werkzeug, das Ihnen hilft, Daten aus verschiedenen Excel-Tabellenblättern effizient zu verknüpfen und zu verwalten. Durch die Automatisierung von Aufgaben sparen Sie Zeit und reduzieren Fehler. Die korrekte Anwendung der Funktion erfordert ein Verständnis der Syntax und der verschiedenen Parameter, aber die Mühe lohnt sich. Nutzen Sie die hier vorgestellten Tipps und Tricks, um Ihre Excel-Kenntnisse zu erweitern und Ihre Datenanalyse zu optimieren. Beginnen Sie noch heute mit der Anwendung von SVERWEIS und erleben Sie die Vorteile selbst! Experimentieren Sie mit verschiedenen Beispielen und erweitern Sie Ihre Fähigkeiten im Umgang mit Excel. Investieren Sie Zeit in das Erlernen dieser wertvollen Funktion und steigern Sie Ihre Produktivität im Umgang mit Tabellenkalkulationen. Mit SVERWEIS meistern Sie die Herausforderungen der Datenverwaltung und -analyse in Excel.
Wie bekomme ich eine funktion in meheren excel tabellen zeilen - Trees By Bike
Excel 2010 Verknüpfung Auf Anderes Tabellenblatt - Trees By Bike
SVERWEIS einfach erklärt - Trees By Bike
Excel Tabellen zusammenführen - Trees By Bike
Excel Beispiel für SVerweis mit 2 Tabellen - Trees By Bike
two screens showing the same number of items in each file - Trees By Bike
Wie verweise ich auf ein anderes Arbeitsblatt in Excel VBA - Trees By Bike
Excel Bezug auf anderes Tabellenblatt erstellen - Trees By Bike
SVERWEIS Excel leere Zelle Excel - Trees By Bike
SVERWEIS auf anderes Tabellenblatt - Trees By Bike
SVERWEIS einfach erklärt - Trees By Bike
Variabler Bezug auf ein anderes Excel - Trees By Bike
Mit Excel Rechnungen Schreiben Und Auswerten - Trees By Bike
sverweis excel anderes tabellenblatt - Trees By Bike
Mit inbutbox wert suchen und andere tabelle kopieren zelle ausgeben - Trees By Bike