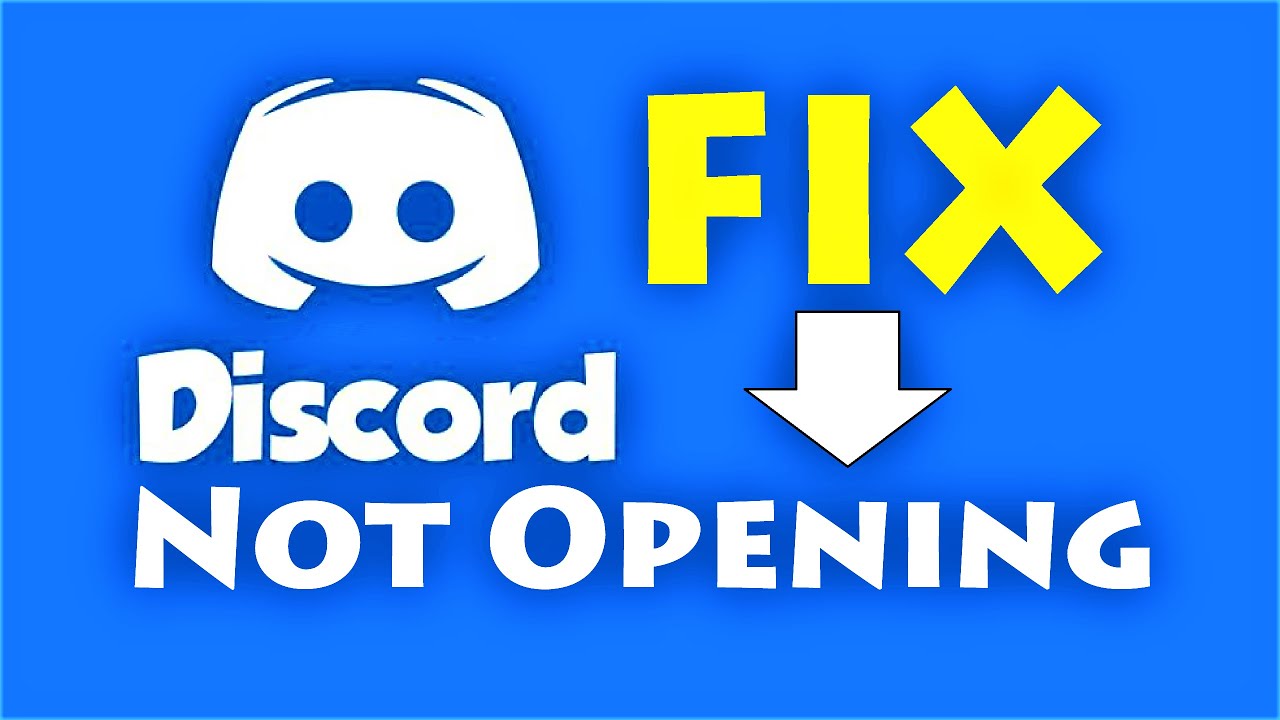Wer kennt es nicht? Man will sich mit seinen Freunden in Discord verabreden, doch die App spielt verrückt und öffnet sich einfach nicht. Gerade unter Windows 11 scheint dieses Problem häufiger aufzutreten. Doch keine Sorge, oft ist die Lösung einfacher als gedacht. Bevor du verzweifelst, probier doch mal die folgenden Tipps aus, um Discord wieder zum Laufen zu bringen.
Oftmals sind es kleine Fehler im Hintergrund, die dafür sorgen, dass Discord nicht startet. Ein Neustart des Computers kann Wunder wirken und eingefrorene Prozesse lösen. Auch ein Blick in den Task-Manager kann Aufschluss darüber geben, ob Discord im Hintergrund bereits läuft und vielleicht nur nicht angezeigt wird.
Manchmal liegt das Problem aber auch tiefer. Veraltete Treiber oder eine fehlerhafte Installation von Discord können ebenfalls der Grund für den Stillstand sein. In diesem Fall kann es helfen, die Grafikkartentreiber zu aktualisieren oder Discord komplett zu deinstallieren und anschließend neu zu installieren. Achte dabei darauf, die neueste Version von der offiziellen Webseite herunterzuladen.
Sollte Discord immer noch nicht funktionieren, kann es hilfreich sein, die Kompatibilitätseinstellungen zu überprüfen. Windows bietet die Möglichkeit, Programme in einem Kompatibilitätsmodus für ältere Windows-Versionen auszuführen. Vielleicht hilft das ja, Discord wieder zum Leben zu erwecken.
Manchmal versteckt sich der Fehler aber auch ganz woanders: im Internet. Überprüfe, ob deine Internetverbindung stabil ist und ob Discord nicht vielleicht von deiner Firewall oder deinem Antivirusprogramm blockiert wird. Ein Blick in die Einstellungen kann hier Klarheit schaffen.
Egal ob es sich um ein Treiberproblem, eine fehlerhafte Installation oder eine blockierende Firewall handelt – es gibt viele Gründe, warum Discord unter Windows 11 nicht funktioniert. Wichtig ist, dass du nicht die Geduld verlierst und die verschiedenen Lösungsansätze Schritt für Schritt ausprobierst. Meistens lässt sich das Problem mit ein wenig Geduld und den richtigen Handgriffen schnell beheben, sodass du schon bald wieder mit deinen Freunden chatten und zocken kannst.
Vor- und Nachteile verschiedener Lösungsansätze:
Die folgende Tabelle gibt einen Überblick über die Vor- und Nachteile verschiedener Lösungsansätze:
| Lösungsansatz | Vorteile | Nachteile |
|---|---|---|
| Neustart des Computers | Schnell und einfach, behebt oft kleinere Fehler | Keine Garantie auf Erfolg |
| Überprüfung des Task-Managers | Kann blockierte Prozesse aufdecken | Erfordert technisches Verständnis |
| Aktualisierung der Grafikkartentreiber | Kann die Leistung von Discord verbessern | Zeitaufwendig, erfordert technisches Verständnis |
| Neuinstallation von Discord | Kann Installationsfehler beheben | Zeitaufwendig, Datenverlust möglich |
| Überprüfung der Kompatibilitätseinstellungen | Kann Kompatibilitätsprobleme lösen | Keine Garantie auf Erfolg |
| Überprüfung der Firewall und des Antivirusprogramms | Kann Blockaden aufdecken | Erfordert technisches Verständnis |
Bewährte Praktiken zur Problembehebung:
Um zukünftige Probleme mit Discord zu vermeiden, können folgende bewährte Praktiken helfen:
- Halte dein Windows 11 Betriebssystem immer auf dem neuesten Stand, um Kompatibilitätsprobleme zu vermeiden.
- Stelle sicher, dass deine Grafikkartentreiber regelmäßig aktualisiert werden.
- Installiere Discord immer von der offiziellen Website, um fehlerhafte Installationen zu vermeiden.
- Führe regelmäßige Scans mit deinem Antivirusprogramm durch, um Malware zu erkennen und zu entfernen.
- Überprüfe regelmäßig die Einstellungen deiner Firewall, um sicherzustellen, dass Discord nicht blockiert wird.
Häufige Fragen:
Hier sind einige häufig gestellte Fragen und Antworten zum Thema "Discord öffnet nicht unter Windows 11":
Frage 1: Warum startet Discord nicht, obwohl ich es installiert habe?
Antwort: Es gibt viele Gründe, warum Discord nicht startet. Mögliche Ursachen sind: veraltete Treiber, fehlerhafte Installation, Firewall-Blockierung, Internetverbindungsprobleme, etc.
Frage 2: Wie kann ich überprüfen, ob Discord von meiner Firewall blockiert wird?
Antwort: Öffne die Einstellungen deiner Firewall und suche nach Ausnahmen oder Regeln für Discord. Füge Discord gegebenenfalls zur Liste der erlaubten Programme hinzu.
Frage 3: Was kann ich tun, wenn Discord nach der Neuinstallation immer noch nicht funktioniert?
Antwort: Kontaktiere den Discord-Support und schildere dein Problem detailliert.
Frage 4: Kann ich Discord auch ohne Administratorrechte nutzen?
Antwort: Grundsätzlich ja, jedoch kann es in einigen Fällen zu Problemen kommen.
Frage 5: Gibt es Alternativen zu Discord?
Antwort: Ja, es gibt verschiedene Alternativen wie TeamSpeak, Skype oder Slack.
Frage 6: Was tun, wenn Discord nur schwarz oder weiß bleibt?
Antwort: Das deutet oft auf Grafiktreiberprobleme hin. Aktualisiere deine Treiber oder setze sie zurück.
Frage 7: Discord stürzt immer wieder ab. Was kann ich tun?
Antwort: Stelle sicher, dass dein PC die Systemanforderungen erfüllt. Lösche den Cache und die lokalen Daten von Discord.
Frage 8: Wo finde ich die Log-Dateien von Discord?
Antwort: Du findest sie im versteckten AppData-Ordner deines Benutzerprofils.
Tipps und Tricks:
Neben den bereits genannten Lösungen können folgende Tipps und Tricks helfen:
- Starte Discord als Administrator.
- Lösche den Cache und die lokalen Daten von Discord.
- Deaktiviere alle Hintergrundprogramme, bevor du Discord startest.
- Verwende eine Kabelverbindung anstelle von WLAN, um Verbindungsprobleme zu vermeiden.
Fazit:
Ein nicht funktionierendes Discord unter Windows 11 kann frustrierend sein, doch meist lässt sich das Problem mit einfachen Mitteln beheben. Probiere die verschiedenen Lösungsansätze aus, um Discord wieder zum Laufen zu bringen und dich wieder mit deinen Freunden zu vernetzen. Denke daran, die bewährten Praktiken zu befolgen, um zukünftige Probleme zu vermeiden. Sollten alle Stricke reißen, hilft dir der Discord-Support gerne weiter. Viel Erfolg!
how to fix discord not opening on windows 11 - Trees By Bike
how to fix discord not opening on windows 11 - Trees By Bike
how to fix discord not opening on windows 11 - Trees By Bike
how to fix discord not opening on windows 11 - Trees By Bike
how to fix discord not opening on windows 11 - Trees By Bike
how to fix discord not opening on windows 11 - Trees By Bike
how to fix discord not opening on windows 11 - Trees By Bike
how to fix discord not opening on windows 11 - Trees By Bike
how to fix discord not opening on windows 11 - Trees By Bike
how to fix discord not opening on windows 11 - Trees By Bike
how to fix discord not opening on windows 11 - Trees By Bike
how to fix discord not opening on windows 11 - Trees By Bike
how to fix discord not opening on windows 11 - Trees By Bike
how to fix discord not opening on windows 11 - Trees By Bike
how to fix discord not opening on windows 11 - Trees By Bike