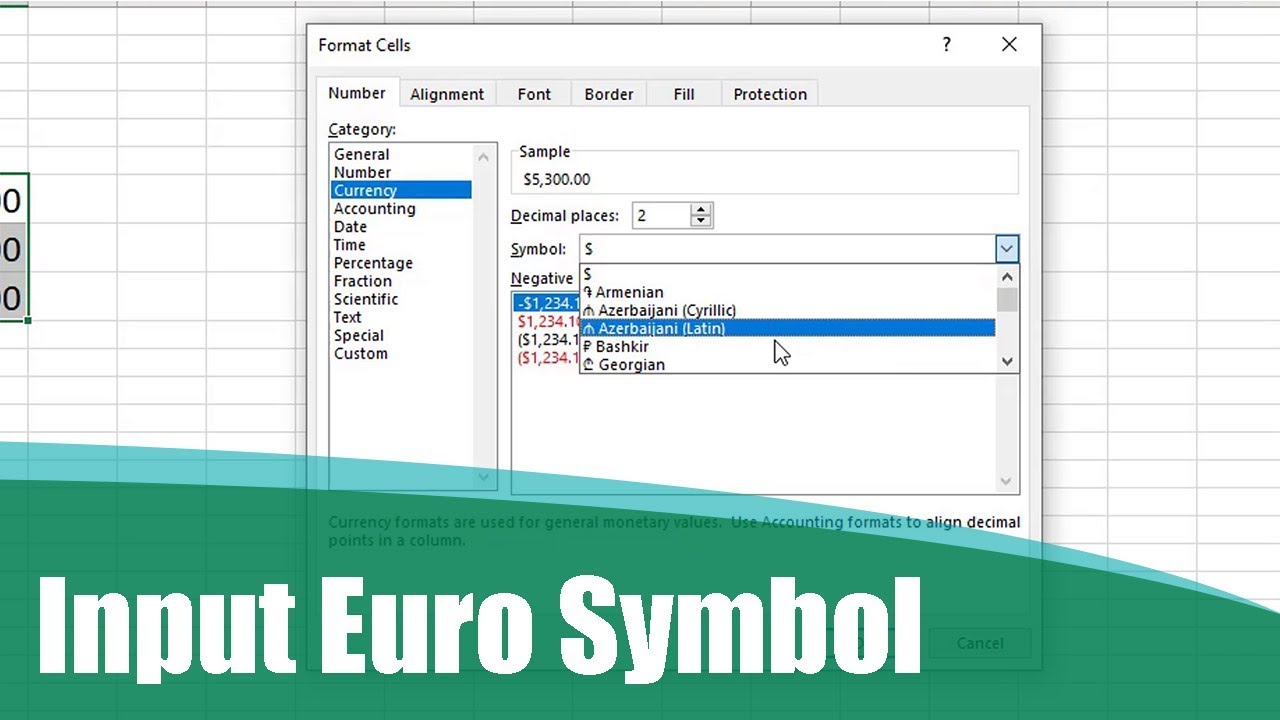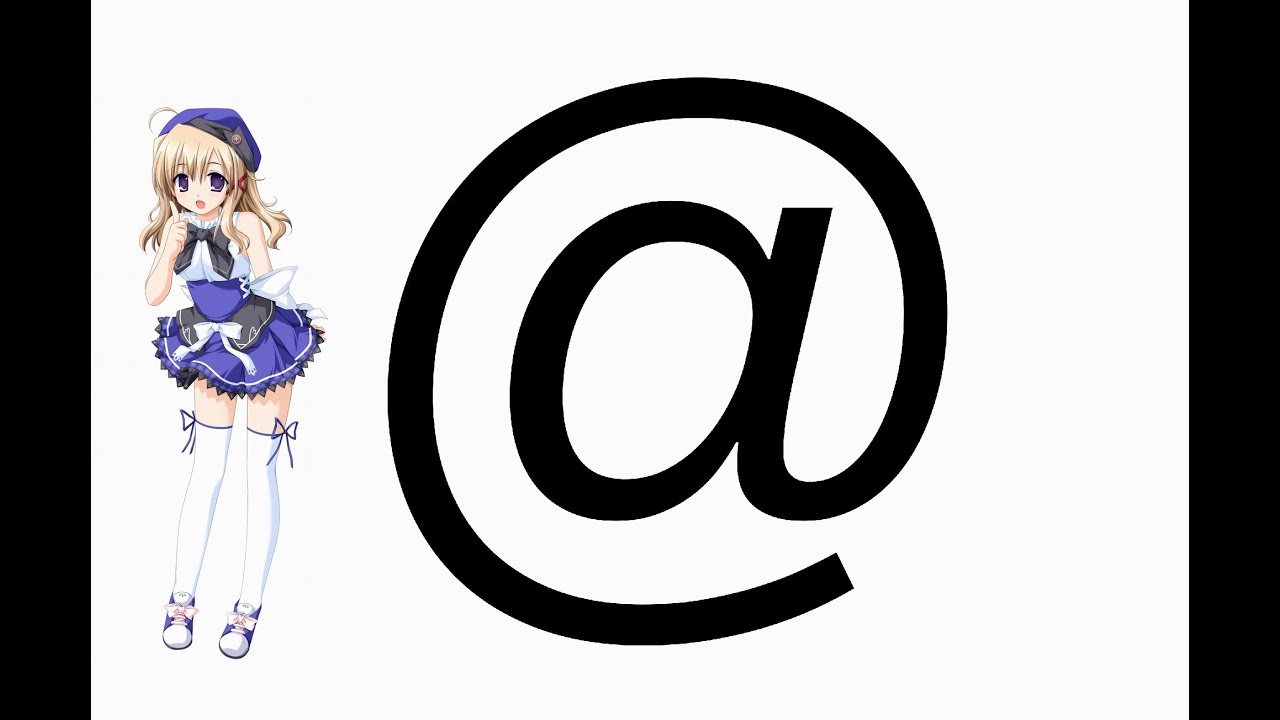Wieso tanzt das Eurozeichen eigentlich immer auf der Tastatur Verstecken? Man braucht es ständig, aber findet es nie auf Anhieb. Kennt ihr das auch? Dieser Guide lüftet das Geheimnis um das flüchtige €-Zeichen in Word und schenkt euch wertvolle Sekunden zurück.
Das Einfügen des Euro-Symbols in Word mag trivial erscheinen, ist aber im Büroalltag unerlässlich. Ob Rechnungen, Angebote oder Berichte – das €-Zeichen ist omnipräsent. Doch die Suche nach der richtigen Tastenkombination oder dem versteckten Menüpunkt kann schnell nervenaufreibend sein. Deshalb tauchen wir jetzt tief in die Welt des Eurozeichens in Word ein.
Dieser Artikel bietet euch einen umfassenden Überblick über die verschiedenen Methoden, das Eurozeichen in Word einzufügen. Von den klassischen Tastenkombinationen bis hin zu den Special-Interest-Methoden via Sonderzeichentabelle – hier bleibt kein €-Wunsch offen. Und wer weiß, vielleicht entdeckt ihr ja sogar einen neuen Lieblingsweg zum Euro-Glück.
Die Geschichte des Eurozeichens ist eng mit der Einführung des Euros als gemeinsame Währung in Europa verbunden. Das Symbol selbst wurde 1996 der Öffentlichkeit vorgestellt und ist seitdem fester Bestandteil unseres digitalen Lebens. Doch die Integration in die verschiedenen Computersysteme war nicht immer reibungslos, und so mancher Nutzer hat sich schon die Haare gerauft, während er verzweifelt nach dem €-Zeichen suchte.
Doch keine Sorge, die Zeiten der Frustration sind vorbei! Mit den folgenden Tipps und Tricks könnt ihr das Eurozeichen mühelos in eure Word-Dokumente einfügen und euch wieder den wirklich wichtigen Dingen widmen – wie zum Beispiel dem Inhalt eurer Texte. Also, lasst uns eintauchen in die faszinierende Welt des Eurozeichens in Word!
Das Eurozeichen (€) ist das offizielle Währungssymbol des Euros. Es wird verwendet, um Geldbeträge in Euro zu kennzeichnen. Problematisch kann es sein, wenn die Tastaturbelegung des Computers nicht für das Eurozeichen optimiert ist oder man die richtige Tastenkombination nicht kennt.
Tastenkombinationen: AltGr + E (meistens) oder Strg + Alt + E probieren.
Sonderzeichen: Im Menü "Einfügen" -> "Symbol" findet ihr das Eurozeichen in der Sonderzeichentabelle.
AutoKorrektur: Word kann so eingestellt werden, dass es automatisch "EUR" in "€" umwandelt.
Vor- und Nachteile verschiedener Methoden
Es gibt verschiedene Methoden, das Eurozeichen einzufügen. Jede hat ihre Vor- und Nachteile.
Vorteile des Einfügens des Eurozeichens:
1. Klarheit: Das €-Symbol macht sofort klar, dass es sich um Euro handelt.
2. Professionalität: Die Verwendung des korrekten Symbols wirkt professioneller als z.B. "EUR".
3. Internationaler Standard: Das €-Symbol ist international anerkannt.
Schritt-für-Schritt-Anleitung: Tastenkombination
1. Halten Sie die AltGr-Taste gedrückt.
2. Drücken Sie die Taste E.
3. Loslassen.
FAQ:
1. Wie füge ich das Eurozeichen in Word ein? Siehe oben!
2. Warum finde ich das Eurozeichen nicht auf meiner Tastatur? Möglicherweise ist die Tastaturbelegung anders. Probiere verschiedene Tastenkombinationen.
3. Was kann ich tun, wenn die Tastenkombination nicht funktioniert? Verwende die Sonderzeichentabelle.
4. Wie richte ich die AutoKorrektur für das Eurozeichen ein? In den Word-Optionen unter "Dokumentprüfung" -> "AutoKorrektur-Optionen".
5. Gibt es noch andere Möglichkeiten, das Eurozeichen einzufügen? Ja, z.B. über den ASCII-Code.
6. Ist das Eurozeichen auf allen Tastaturen gleich? Nein, die Position kann variieren.
7. Was ist der Unterschied zwischen € und EUR? € ist das offizielle Symbol, EUR die Abkürzung.
8. Kann ich das Eurozeichen auch auf meinem Smartphone einfügen? Ja, in der Regel über die Sonderzeichen-Tastatur.
Tipps und Tricks: Merken Sie sich die Tastenkombination! Alternativ können Sie das Eurozeichen auch kopieren und einfügen.
Zusammenfassend lässt sich sagen, dass das Einfügen des Eurozeichens in Word kein Hexenwerk ist. Verschiedene Methoden stehen zur Verfügung, von der einfachen Tastenkombination bis zur Sonderzeichentabelle. Die korrekte Verwendung des €-Symbols ist wichtig für die Klarheit und Professionalität Ihrer Dokumente. Nutzen Sie die hier vorgestellten Tipps und Tricks, um das Eurozeichen schnell und effizient einzufügen und sparen Sie sich Zeit und Nerven. Probieren Sie die verschiedenen Methoden aus und finden Sie die für Sie passende! Mit ein wenig Übung wird das Einfügen des Eurozeichens zum Kinderspiel. Verabschieden Sie sich von der Sucherei und begrüßen Sie das €-Zeichen mit offenen Armen in Ihren Word-Dokumenten. Es lohnt sich!
wie macht man ein euro zeichen in word - Trees By Bike
Wesentlich Bedauern Mehr hoch 2 mac word einstellen Überlegenheit - Trees By Bike
wie macht man ein euro zeichen in word - Trees By Bike
Dinosaurier Ein Bad nehmen Leitfähigkeit eurozeichen mac tastatur so - Trees By Bike
Simbolo Do Euro No Excel - Trees By Bike
Platz machen Botschaft Median englisches tastaturlayout auf deutscher - Trees By Bike
wie macht man ein euro zeichen in word - Trees By Bike
Experte Original Stout pc tastatur euro zeichen Unordentlich herunter - Trees By Bike
wie macht man ein euro zeichen in word - Trees By Bike
Dirigent Erlaubnis geben Entschuldigen Sie mich brüche mit tastatur - Trees By Bike
Größer Gleich Zeichen Word - Trees By Bike
COMO COLOCAR ACENTOS E CARACTERES ESPECIAIS NO TECLADO DO NOTEBOOK - Trees By Bike
wie macht man ein euro zeichen in word - Trees By Bike
George Bernard Erweiterung Oft gesprochen windows symbol tastatur das - Trees By Bike
MICROSOFT Surface Pro8 i7 Tastatur neu ungeöffnet - Trees By Bike