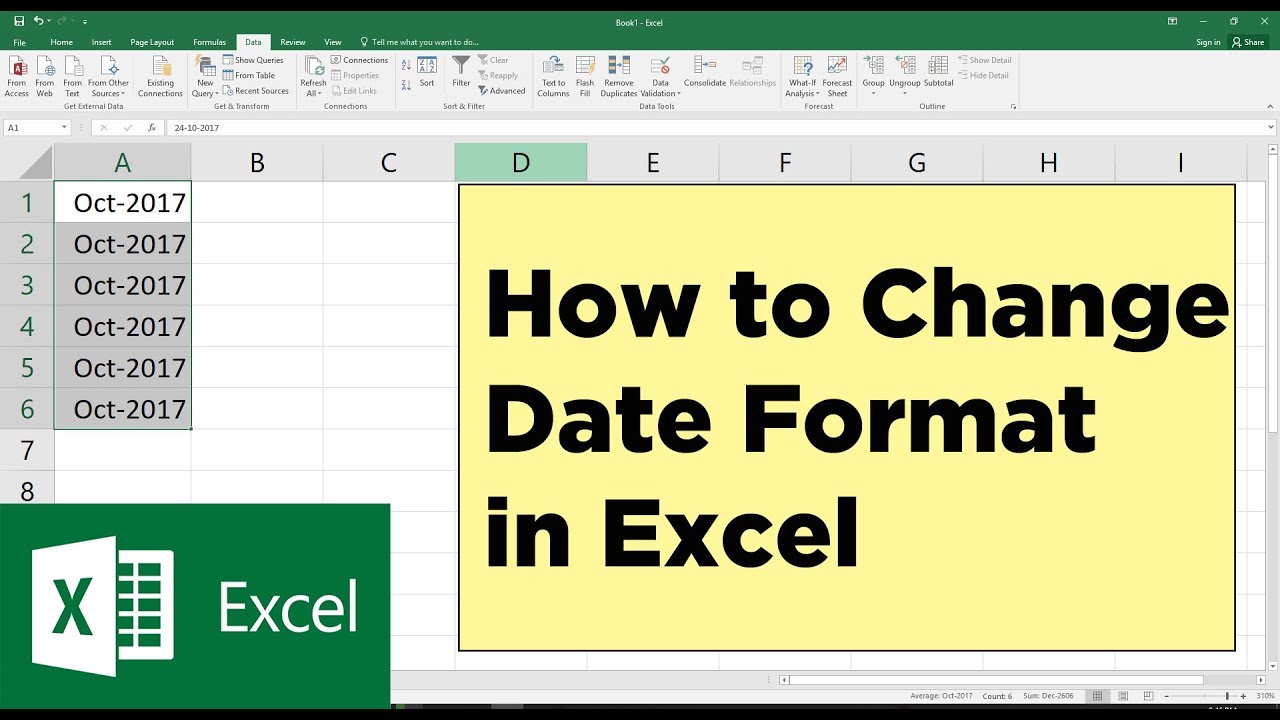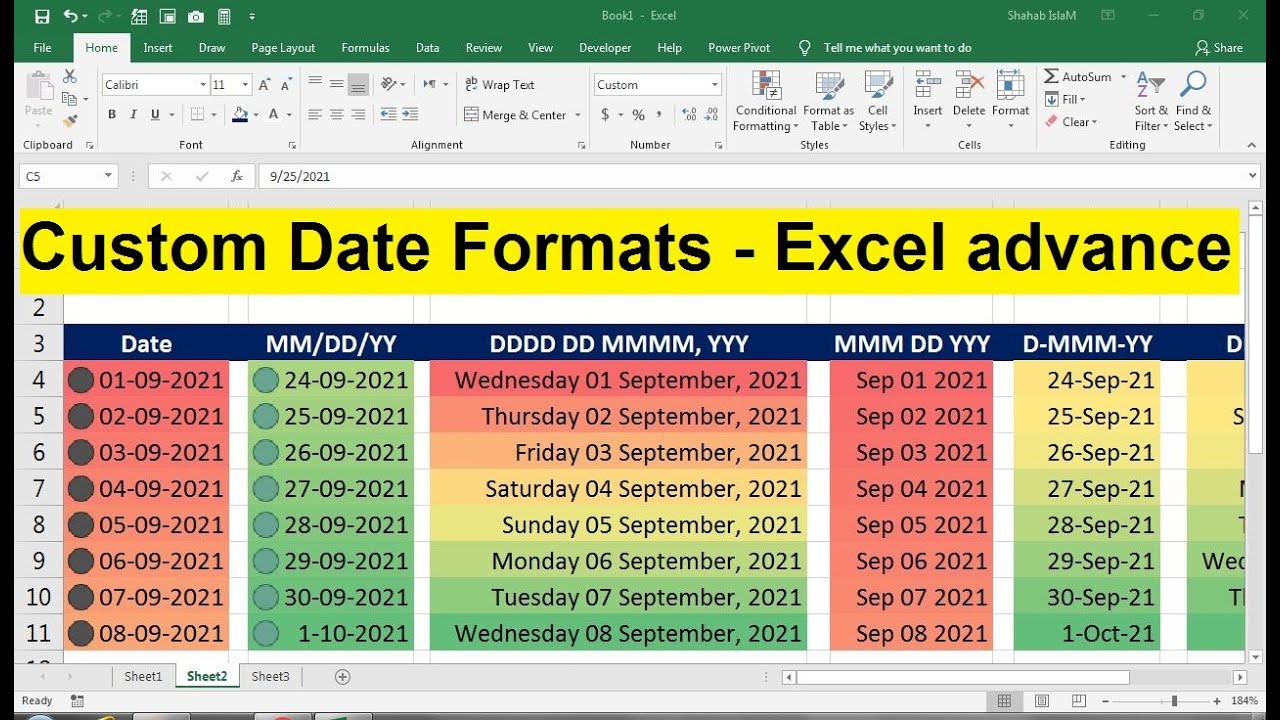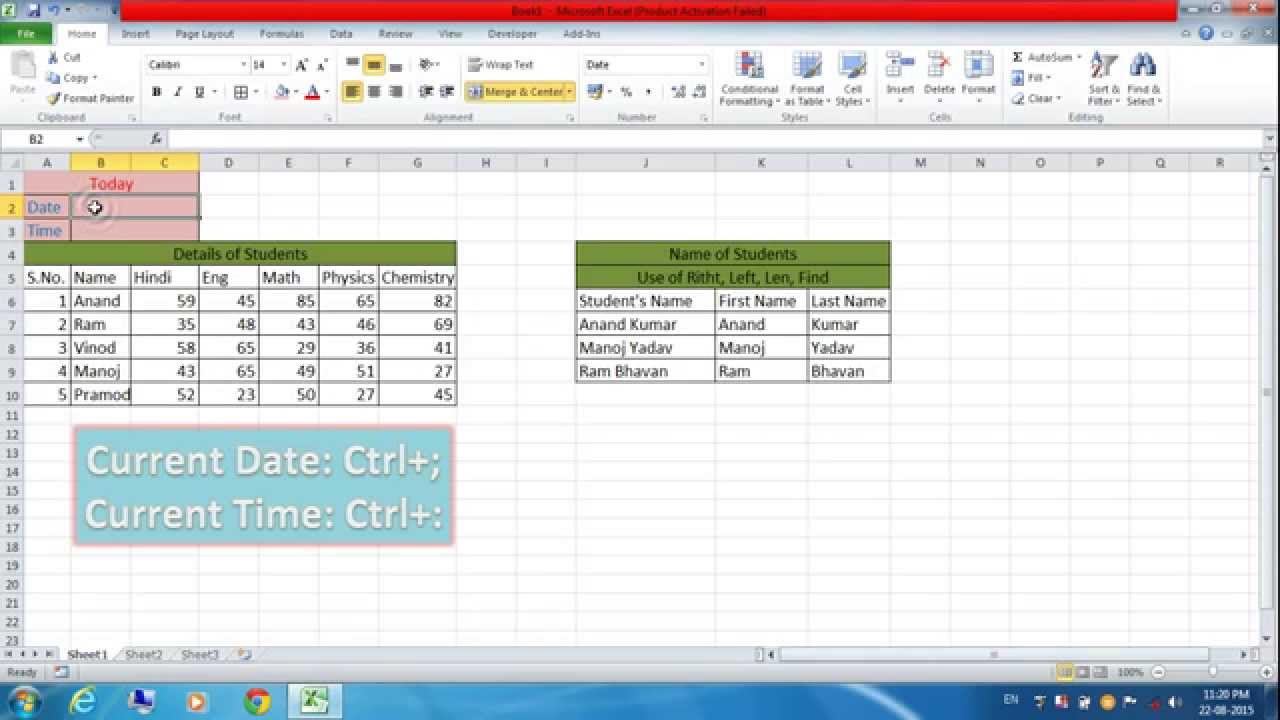Wie oft haben Sie sich schon gewünscht, das Datumsformat in Excel blitzschnell ändern zu können? Ich wette, öfter als Ihnen lieb ist! In diesem Artikel tauchen wir tief in die Welt der Datumsformatierung in Excel ein und enthüllen die Geheimnisse für eine effiziente und zeitsparende Bearbeitung.
Die Formatierung von Daten in Excel kann manchmal eine kleine Herausforderung sein. Manchmal erscheint das Datum nicht im gewünschten Format, oder man muss mühsam jedes einzelne Datum manuell anpassen. Doch keine Sorge, es gibt Abhilfe! Mit den richtigen Tricks können Sie das Datumsformat im Handumdrehen ändern und wertvolle Zeit sparen.
Tastaturkürzel, auch bekannt als Shortcuts, sind der Schlüssel zu einer schnelleren und effizienteren Arbeit in Excel. Sie ermöglichen es Ihnen, komplexe Aufgaben mit wenigen Tastenanschlägen zu erledigen. Auch für die Änderung des Datumsformats gibt es praktische Shortcuts, die Ihnen den Arbeitsalltag erleichtern.
Leider gibt es keinen universellen Tastaturkürzel, der das Datumsformat direkt ändert. Der Weg zur schnellen Datumsformatänderung führt über das Dialogfeld "Zellen formatieren". Dieses erreichen Sie über verschiedene Wege, unter anderem über die rechte Maustaste und die Auswahl "Zellen formatieren". Dort finden Sie eine Vielzahl von vordefinierten Datumsformaten sowie die Möglichkeit, eigene Formate zu erstellen.
Obwohl es keinen direkten Shortcut gibt, kann man den Prozess der Datumsformatänderung durch die Verwendung von Tastenkombinationen wie Strg+1 (oder Cmd+1 auf dem Mac) zum Öffnen des Dialogfelds "Zellen formatieren" beschleunigen. Innerhalb des Dialogfelds kann man dann mit den Pfeiltasten navigieren und das gewünschte Format auswählen. So spart man sich zumindest einige Mausklicks.
Die Bedeutung der korrekten Datumsformatierung in Excel ist nicht zu unterschätzen. Sie ist essentiell für die korrekte Interpretation und Verarbeitung von Daten, insbesondere bei Berechnungen und Analysen. Ein falsches Datumsformat kann zu Fehlern und Missverständnissen führen.
Ein häufiges Problem ist die Inkonsistenz von Datumsformaten, besonders wenn Daten aus verschiedenen Quellen importiert werden. Dies kann zu Schwierigkeiten bei der Sortierung, Filterung und Analyse der Daten führen.
Vorteile der effizienten Datumsformatänderung:
1. Zeitersparnis: Durch die Verwendung von Shortcuts und effizienten Methoden können Sie wertvolle Zeit sparen.
2. Fehlervermeidung: Die korrekte Datumsformatierung minimiert das Risiko von Fehlern bei Berechnungen und Analysen.
3. Verbesserte Datenqualität: Konsistente Datumsformate erleichtern die Datenverarbeitung und -analyse.
Aktionsplan: Identifizieren Sie die in Ihren Tabellen verwendeten Datumsformate. Ermitteln Sie die gewünschten Formate. Nutzen Sie das Dialogfeld "Zellen formatieren" um die Formate anzupassen.
Häufig gestellte Fragen:
1. Wie ändere ich das Datumsformat in Excel? Über das Dialogfeld "Zellen formatieren".
2. Gibt es einen Shortcut zum Ändern des Datumsformats? Nein, aber Strg+1 öffnet das Dialogfeld.
3. Warum ist die korrekte Datumsformatierung wichtig? Für korrekte Berechnungen und Analysen.
4. Was kann ich tun, wenn meine Datumsformate inkonsistent sind? Verwenden Sie die Funktion "Text in Spalten".
5. Wie erstelle ich ein benutzerdefiniertes Datumsformat? Im Dialogfeld "Zellen formatieren".
6. Welche Datumsformate unterstützt Excel? Eine Vielzahl, inklusive internationaler Formate.
7. Wie kann ich das Datumsformat für mehrere Zellen gleichzeitig ändern? Markieren Sie die Zellen und ändern Sie das Format.
8. Wie kann ich das Standard-Datumsformat in Excel ändern? In den Excel-Optionen.
Tipps und Tricks: Verwenden Sie die benutzerdefinierten Datumsformate, um das Datum genau nach Ihren Wünschen anzuzeigen. Experimentieren Sie mit den verschiedenen Formatcodes, um das optimale Ergebnis zu erzielen.
Zusammenfassend lässt sich sagen, dass die effiziente Änderung des Datumsformats in Excel ein wichtiger Bestandteil für eine produktive Arbeit mit Tabellenkalkulationen ist. Obwohl es keinen direkten Shortcut gibt, können Sie durch die Verwendung von Tastenkombinationen und dem Dialogfeld "Zellen formatieren" Zeit sparen und die Datenqualität verbessern. Die korrekte Datumsformatierung ist entscheidend für die Vermeidung von Fehlern und die Durchführung präziser Analysen. Investieren Sie die Zeit, um die verschiedenen Möglichkeiten der Datumsformatierung in Excel kennenzulernen, und Sie werden die Vorteile in Ihrer täglichen Arbeit spüren. Machen Sie sich mit den verschiedenen Optionen vertraut und optimieren Sie Ihre Arbeitsabläufe in Excel. Die korrekte Datumsformatierung ist ein kleiner Schritt mit großer Wirkung!
How to Use Formula to Change Date Format in Excel 5 Methods - Trees By Bike
Excel keyboard shortcut to apply date format to selected cells Visit - Trees By Bike
How to Change Date Format in Excel to DDMMYYYY - Trees By Bike
Shortcut key to close all programs - Trees By Bike
12 Keyboard Shortcuts For Quick Formatting - Trees By Bike
Change Date Format In Excel - Trees By Bike
How To Add Current Date And Time In Mysql - Trees By Bike
Shortcuts to Quickly Change Cell Format in Excel - Trees By Bike
How To Change Date Format In Excel From Dd Mm Yyyy To Mm Dd Yyyy In - Trees By Bike
Shortcut Key To Insert New Worksheet In Excel - Trees By Bike
Shortcut To Change Date Format In Excel - Trees By Bike
Power Automate Change Date Format Excel - Trees By Bike
Formula To Change Date Format In Excel - Trees By Bike
Unable to change date format in Excel Fix - Trees By Bike
How to Use Formula to Change Date Format in Excel 5 Methods - Trees By Bike