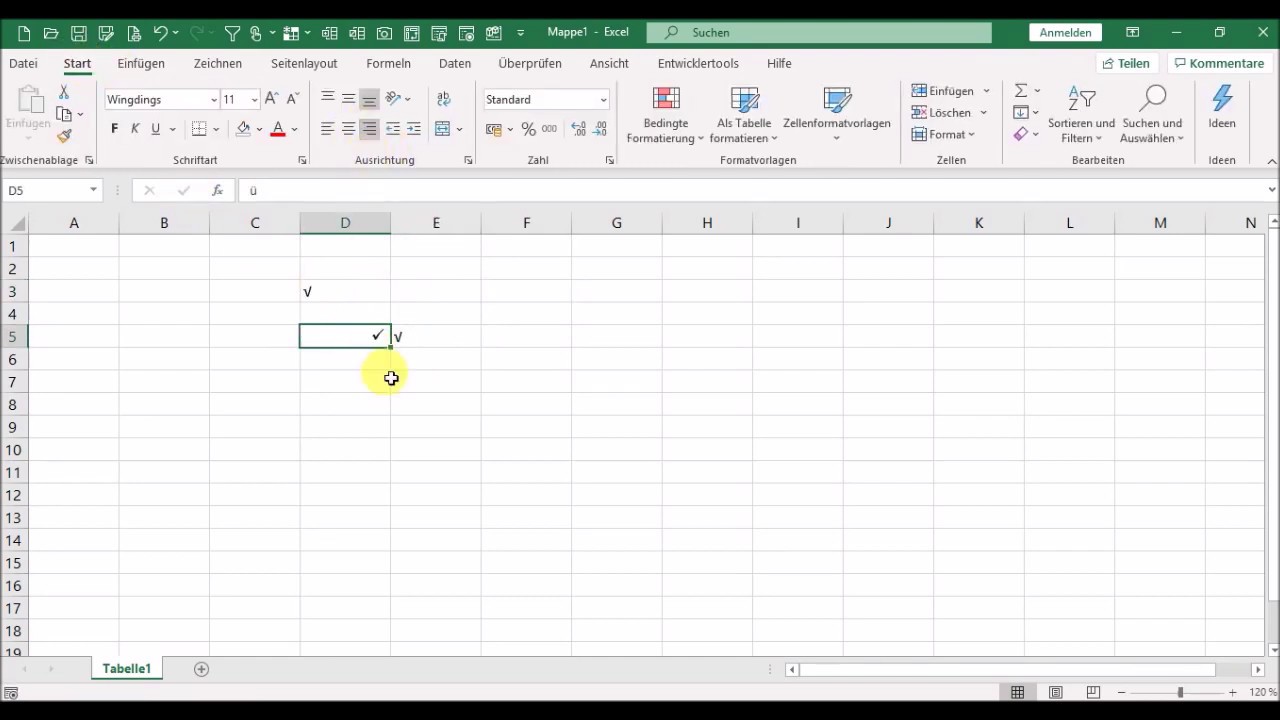Stellen Sie sich vor: eine perfekt organisierte To-Do-Liste in Excel, jedes erledigte Element mit einem zufriedenstellenden Häkchen markiert. Wie wäre es, wenn Sie Ihre Projekte in Excel so übersichtlich gestalten könnten, dass Sie den Fortschritt auf einen Blick erfassen? Genau darum geht es beim Einsatz von Häkchen in Excel-Listen. Es ist wie der perfekte Kaffee und Kuchen am Nachmittag – ein kleines Detail, das den gesamten Prozess angenehmer und effizienter gestaltet.
Von der einfachen Einkaufsliste bis zur komplexen Projektplanung – Häkchen in Excel bieten eine visuelle und funktionale Möglichkeit, den Überblick zu behalten. Sie ermöglichen es, den Fortschritt zu verfolgen, Aufgaben zu priorisieren und letztendlich die Produktivität zu steigern. Dieser Artikel beleuchtet die verschiedenen Möglichkeiten, Häkchen in Excel zu integrieren und effektiv zu nutzen.
Die Integration von Häkchen in Excel-Listen ist kein neues Konzept. Seit Jahren nutzen Anwender diese einfache, aber effektive Methode, um Daten zu visualisieren und zu verwalten. Die Möglichkeit, den Status einer Aufgabe oder eines Elements durch ein einfaches Häkchen zu kennzeichnen, bietet eine intuitive und übersichtliche Darstellung des Fortschritts.
Doch wie setzt man diese kleinen Helferlein in Excel effektiv ein? Es gibt verschiedene Wege, von der Nutzung von Kontrollkästchen über bedingte Formatierung bis hin zu speziellen Symbolen. Jeder Ansatz hat seine eigenen Vor- und Nachteile, die wir im Folgenden genauer betrachten werden. Dabei spielt die Komplexität der Liste und die gewünschten Funktionen eine entscheidende Rolle bei der Wahl der richtigen Methode.
Egal ob Sie ein erfahrener Excel-Nutzer sind oder gerade erst anfangen, die Möglichkeiten dieser Software zu erkunden, dieser Artikel bietet Ihnen wertvolle Tipps und Tricks, um Ihre Listen mit Häkchen zu optimieren und Ihre Arbeitsabläufe effizienter zu gestalten. Bereiten Sie sich darauf vor, Ihre Excel-Kenntnisse auf die nächste Stufe zu heben und die Macht der Häkchen zu entdecken!
Ein einfacher Weg, Häkchen in Excel zu setzen, ist die Verwendung von Kontrollkästchen. Diese finden Sie unter "Entwicklertools" -> "Einfügen" -> "Kontrollkästchen (Formularsteuerelement)". Klicken Sie auf die gewünschte Zelle und ziehen Sie das Kontrollkästchen auf die gewünschte Größe. Durch Anklicken des Kontrollkästchens wird ein Häkchen gesetzt bzw. entfernt.
Alternativ können Sie über die bedingte Formatierung und Symbolschriften arbeiten. Definieren Sie eine Regel, die bei Erfüllung einer bestimmten Bedingung (z.B. Eintrag "erledigt") ein Häkchen-Symbol in der Zelle anzeigt.
Vorteile der Nutzung von Häkchen in Excel-Listen sind die verbesserte Übersichtlichkeit, die einfache Statusverfolgung und die Möglichkeit, Daten zu filtern und zu sortieren basierend auf dem Häkchenstatus.
Schritt-für-Schritt-Anleitung für Kontrollkästchen: Gehen Sie zu "Entwicklertools" -> "Einfügen" -> "Kontrollkästchen (Formularsteuerelement)". Klicken Sie in die Zelle, in der das Kontrollkästchen erscheinen soll. Passen Sie die Größe des Kontrollkästchens an. Wiederholen Sie die Schritte für weitere Zellen.
Vor- und Nachteile von Häkchen in Excel
| Vorteile | Nachteile |
|---|---|
| Übersichtlichkeit | Zusätzlicher Aufwand bei der Einrichtung |
| Statusverfolgung | Begrenzte Funktionalität im Vergleich zu spezialisierter Software |
| Filtern und Sortieren |
Bewährte Praktiken: 1. Verwenden Sie konsistente Formatierungen. 2. Kombinieren Sie Häkchen mit bedingter Formatierung für visuelle Hervorhebungen. 3. Nutzen Sie Filter und Sortierfunktionen. 4. Gruppieren Sie Aufgaben. 5. Erstellen Sie Vorlagen für wiederkehrende Listen.
Häufig gestellte Fragen: 1. Wie füge ich ein Häkchen in Excel ein? 2. Wie verbinde ich ein Häkchen mit einer Aktion? 3. Wie kann ich Häkchen in Excel zählen? 4. Wie kann ich Häkchen in Excel filtern? 5. Wie kann ich Häkchen in Excel sortieren? 6. Wie kann ich die bedingte Formatierung mit Häkchen verwenden? 7. Welche Alternativen zu Häkchen gibt es in Excel? 8. Wie kann ich Häkchen in Excel drucken?
Tipps und Tricks: Verwenden Sie Tastenkombinationen, um schnell Häkchen zu setzen oder zu entfernen. Experimentieren Sie mit verschiedenen Symbolschriften für optische Abwechslung. Erstellen Sie Makros für komplexe Abläufe.
Zusammenfassend lässt sich sagen, dass das Setzen von Häkchen in Excel-Listen eine einfache, aber effektive Methode zur Organisation und Visualisierung von Daten darstellt. Von der simplen To-Do-Liste bis zur komplexen Projektübersicht – Häkchen bieten eine wertvolle Unterstützung bei der Aufgabenverwaltung und steigern die Produktivität. Die verschiedenen Möglichkeiten der Implementierung, von Kontrollkästchen über bedingte Formatierung bis hin zu speziellen Symbolen, bieten für jeden Bedarf die passende Lösung. Nutzen Sie die vorgestellten Tipps und Tricks, um Ihre Excel-Listen zu optimieren und Ihre Arbeitsabläufe effizienter zu gestalten. Beginnen Sie noch heute, die Vorteile von Häkchen in Excel zu entdecken und erleben Sie, wie diese kleinen Helferlein Ihren Arbeitsalltag erleichtern können. Die verbesserte Übersichtlichkeit, die einfache Statusverfolgung und die vielfältigen Möglichkeiten der Datenverarbeitung machen Häkchen in Excel zu einem unverzichtbaren Werkzeug für alle, die ihre Daten im Griff behalten wollen.
Excel Checkbox einfügen - Trees By Bike
Excel Haken einfügen - Trees By Bike
excel liste haken setzen - Trees By Bike
excel liste haken setzen - Trees By Bike
Word Haken einfügen - Trees By Bike
excel liste haken setzen - Trees By Bike
Excel Häkchen zum Abhaken in einer Liste setzen - Trees By Bike
Excel Häkchen zum Abhaken in einer Liste setzen - Trees By Bike
Como Inserir uma Marca de Verificação no Excel 6 Passos - Trees By Bike
excel liste haken setzen - Trees By Bike
Excel Checkbox einfügen - Trees By Bike
Excel Haken einfügen - Trees By Bike
Wie macht man in excel tabelle einen haken setzen - Trees By Bike
excel liste haken setzen - Trees By Bike
excel liste haken setzen - Trees By Bike