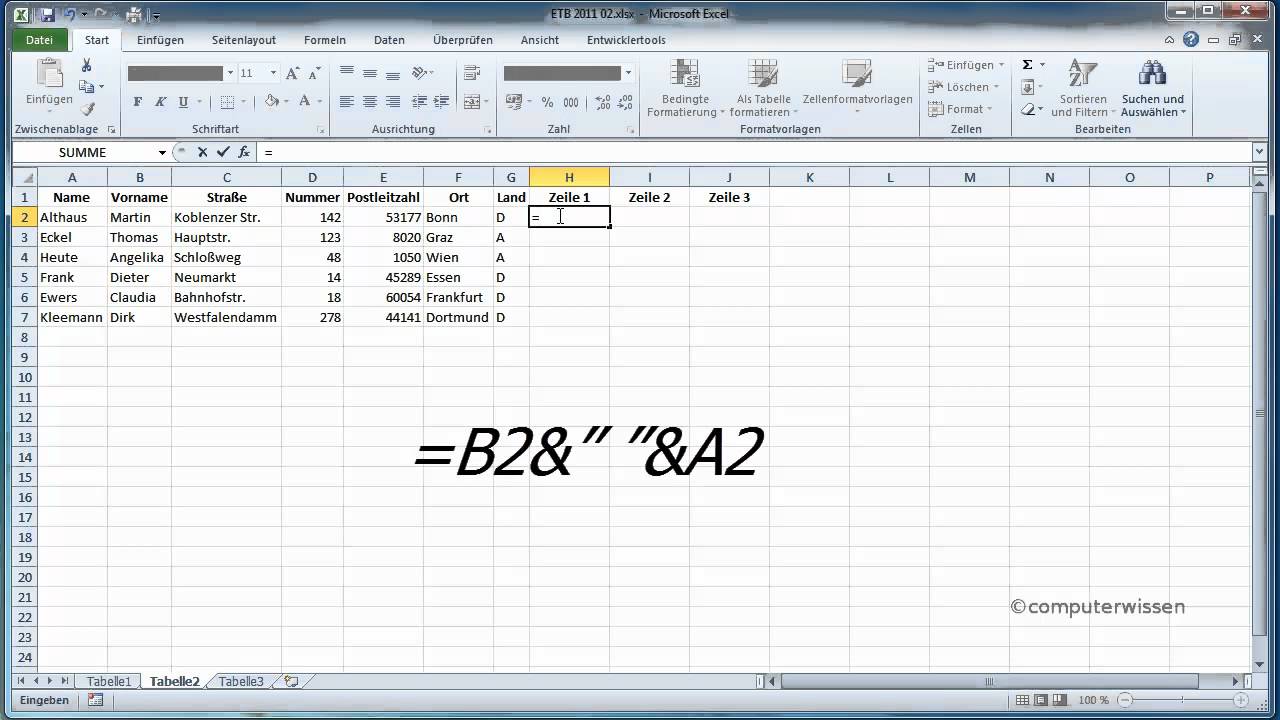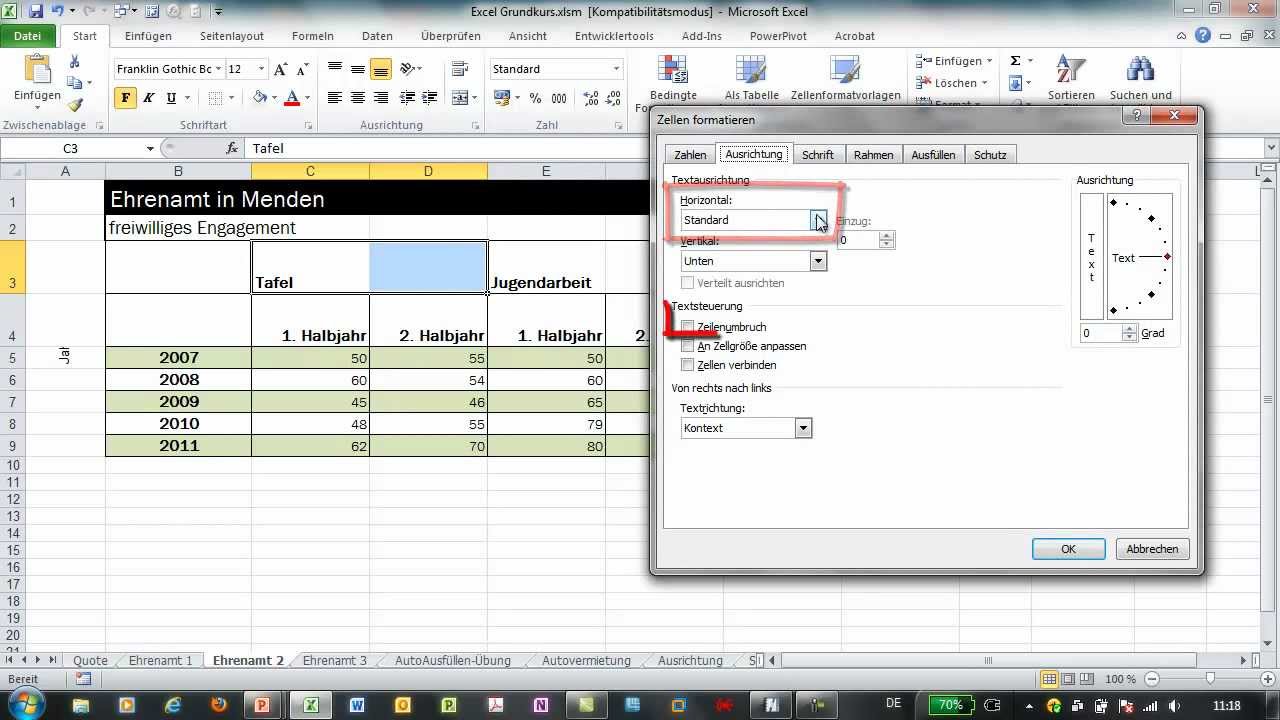Kennst du das? Du hast wichtige Infos in verschiedenen Excel-Zellen, aber möchtest sie in einer Zelle zusammenführen? Keine Panik! Das Verbinden von Text in Excel ist einfacher, als du denkst. Ob du nun Namen, Adressen oder Produktbeschreibungen kombinieren willst, dieser Guide hilft dir, deine Daten im Griff zu behalten.
Im heutigen Daten-Dschungel ist es wichtiger denn je, Informationen klar und übersichtlich zu präsentieren. Excel bietet dafür die perfekte Plattform. Die Funktion, Text aus mehreren Zellen zu vereinen, ist ein mächtiges Werkzeug, um Ordnung ins Chaos zu bringen. Von der simplen Verkettung bis hin zu dynamischen Lösungen mit Formeln, die Möglichkeiten sind vielfältig.
Die Geschichte des Textverbindens in Excel reicht zurück zu den frühen Versionen des Programms. Schon damals erkannten die Entwickler die Notwendigkeit, Informationen aus verschiedenen Zellen zusammenzuführen. Im Laufe der Jahre wurden die Funktionen immer weiter verbessert und an die Bedürfnisse der Nutzer angepasst.
Ein häufiges Problem bei der Datenverarbeitung ist die Trennung von Informationen in verschiedenen Spalten. Stell dir vor, du hast Vor- und Nachnamen in separaten Spalten. Um personalisierte Anschreiben zu erstellen, müsstest du diese Informationen zusammenführen. Genau hier kommt die Magie des Textverbindens ins Spiel. Mit wenigen Klicks kannst du Vor- und Nachname kombinieren und so einen vollständigen Namen erstellen.
Es gibt verschiedene Möglichkeiten, Text aus Excel-Zellen zu verknüpfen. Die einfachste Methode ist die Verwendung des &-Operators. Du kannst ihn direkt in der Formelzeile verwenden, um den Inhalt verschiedener Zellen miteinander zu verketten. Beispiel: =A1&" "&B1 verbindet den Text aus Zelle A1, ein Leerzeichen und den Text aus Zelle B1.
Die TEXTVERKETTEN-Funktion ist eine weitere praktische Möglichkeit, mehrere Textzeichenfolgen zu einer einzigen zu kombinieren. Sie bietet mehr Flexibilität als der &-Operator, insbesondere beim Einfügen von Trennzeichen oder beim Formatieren von Zahlen.
Vorteile: 1. Zeitersparnis: Du vermeidest manuelles Kopieren und Einfügen. 2. Fehlerreduzierung: Du minimierst das Risiko von Tippfehlern. 3. Flexibilität: Du kannst die Verkettung an deine Bedürfnisse anpassen.
Schritt-für-Schritt-Anleitung: 1. Wähle die Zelle aus, in der das Ergebnis erscheinen soll. 2. Gib die Formel ein (z.B. =A1&" "&B1). 3. Bestätige mit Enter. 4. Kopiere die Formel in die anderen Zellen.
Vor- und Nachteile des Verbindens von Excel Text
| Vorteile | Nachteile |
|---|---|
| Effizienzsteigerung | Komplexere Formeln können unübersichtlich werden |
| Fehlerminimierung | Änderungen in den Ausgangszellen erfordern eine Aktualisierung der Formel |
Bewährte Praktiken: 1. Verwende die TEXTVERKETTEN-Funktion für komplexe Szenarien. 2. Füge Leerzeichen oder andere Trennzeichen hinzu. 3. Achte auf die Formatierung der Zellen. 4. Teste die Formel in einer einzelnen Zelle, bevor du sie kopierst.
Beispiele: 1. Namen zusammenführen. 2. Adressen erstellen. 3. Produktbeschreibungen generieren.
Herausforderungen und Lösungen: 1. Problem: Formel funktioniert nicht. Lösung: Überprüfe die Syntax. 2. Problem: Unerwünschte Leerzeichen. Lösung: Verwende die Funktion GLÄTTEN.
FAQs: 1. Wie verbinde ich Text aus mehreren Zellen? 2. Was ist der Unterschied zwischen & und TEXTVERKETTEN? 3. Wie füge ich Leerzeichen ein?
Tipps und Tricks: Nutze die Funktion SVERWEIS, um Daten aus anderen Tabellen zu integrieren.
Zusammenfassend lässt sich sagen, dass das Verbinden von Text in Excel ein unverzichtbares Tool für jeden ist, der mit Daten arbeitet. Es spart Zeit, reduziert Fehler und erhöht die Flexibilität. Von der einfachen Verkettung mit dem &-Operator bis hin zur leistungsstarken TEXTVERKETTEN-Funktion – Excel bietet eine Vielzahl von Möglichkeiten, um deine Daten optimal zu organisieren. Nutze die hier vorgestellten Tipps und Tricks, um deine Excel-Skills zu verbessern und deine Daten im Griff zu behalten! Beginne noch heute damit, deine Daten effizienter zu verwalten und profitiere von den zahlreichen Vorteilen des Textverbindens in Excel. Du wirst überrascht sein, wie einfach und effektiv es ist, Ordnung in deine Tabellen zu bringen und deine Datenanalyse auf ein neues Level zu heben.
excel text aus zellen verbinden - Trees By Bike
Excel clipart in zelle - Trees By Bike
monatlich Ehrlichkeit Stressig excel zählen anzahl zellen mit inhalt - Trees By Bike
Excel Zellen verbinden und miteinander verknüpfen - Trees By Bike
Excel clipart in zelle einfügen - Trees By Bike
Excel Spalten zusammenführen Mit Leerzeichen Inhalt untereinander etc - Trees By Bike
So kann man Zellen in Excel verbinden oder den Zellverbund aufheben - Trees By Bike
Excel Zellen verbinden und Text zentrieren - Trees By Bike
excel text aus zellen verbinden - Trees By Bike
Word Tabelle Zellen teilen - Trees By Bike
Excel For Mac Zellen Verbinden - Trees By Bike
Excel Zellen verbinden einfach erklärt inkl Anleitung - Trees By Bike
excel text aus zellen verbinden - Trees By Bike
Excel Spalten zusammenführen Mit Leerzeichen Inhalt untereinander etc - Trees By Bike
Excel Zellen verbinden So verbindest du Excel Zellen - Trees By Bike