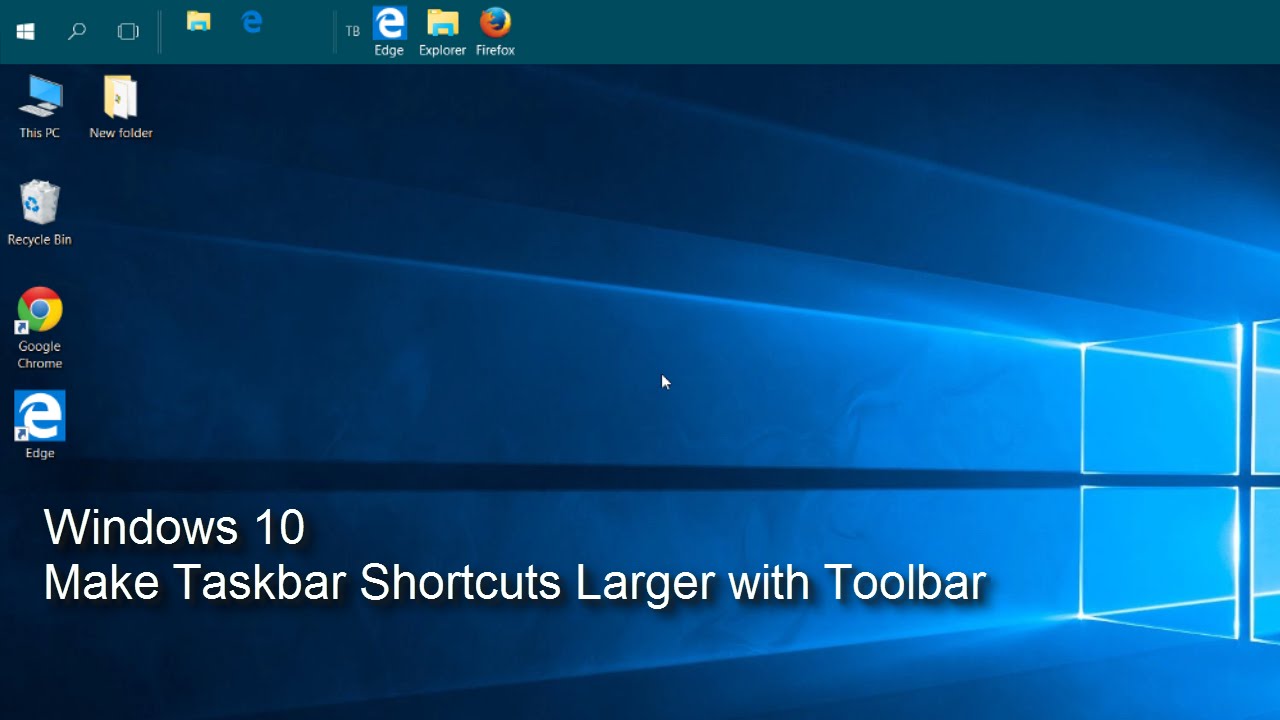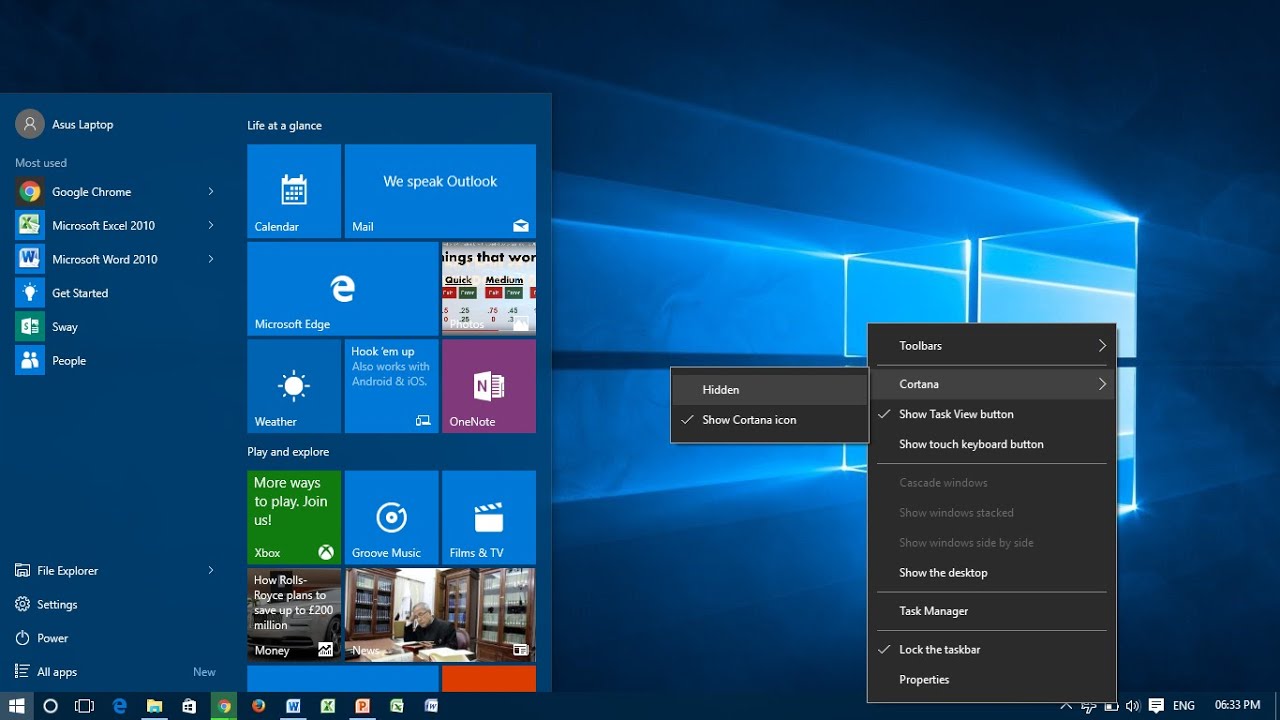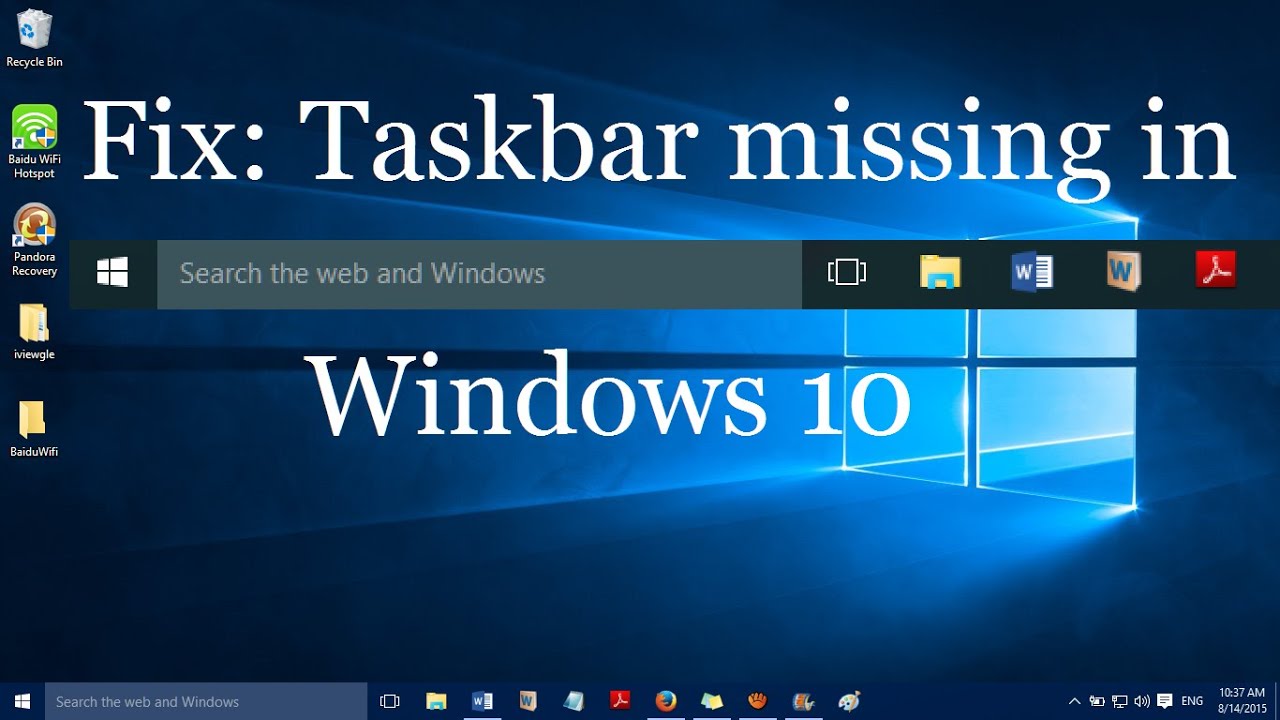Fühlen Sie sich manchmal etwas verloren in der Vielzahl der kleinen Symbole auf Ihrer Windows 11 Taskleiste? Wünschen Sie sich eine bessere Übersicht und schnelleren Zugriff auf Ihre Lieblingsanwendungen? Die Lösung ist einfacher als Sie denken: Vergrößern Sie die Taskleistensymbole! In diesem Artikel erfahren Sie, wie Sie die Größe der Symbole in Ihrer Windows 11 Taskleiste anpassen und so Ihren digitalen Alltag komfortabler gestalten.
Die Anpassung der Taskleistengröße ist keine neue Funktion, aber in Windows 11 hat sie an Bedeutung gewonnen. Mit dem modernen, minimalistischen Design von Windows 11 sind die Standard-Symbole relativ klein, was für manche Benutzer, insbesondere auf größeren Bildschirmen oder mit Sehschwäche, eine Herausforderung darstellen kann. Die Möglichkeit, die Symbolgröße anzupassen, trägt zur Barrierefreiheit und Benutzerfreundlichkeit des Betriebssystems bei.
Die Größe der Taskleistensymbole zu verändern, beeinflusst nicht nur die Ästhetik, sondern auch die Funktionalität. Größere Symbole sind leichter zu erkennen und zu treffen, was die Navigation und den Workflow beschleunigt. Dies ist besonders hilfreich, wenn Sie viele Anwendungen gleichzeitig geöffnet haben oder schnell zwischen verschiedenen Programmen wechseln müssen.
Windows 11 bietet leider keine direkte Einstellung zur Größenänderung der Taskleistensymbole. Die Größe der Taskleiste selbst lässt sich zwar anpassen, die Symbole skalieren jedoch nicht proportional mit. Um die Symbole größer darzustellen, muss man einen kleinen Umweg über die Systemeinstellungen gehen und die Skalierung des gesamten Bildschirms anpassen. Dies hat zwar den gewünschten Effekt auf die Taskleistensymbole, beeinflusst aber auch die Größe aller anderen Elemente auf dem Bildschirm.
Die Skalierungseinstellung finden Sie in den Systemeinstellungen unter „Anzeige“. Hier können Sie die Skalierung in Prozentstufen einstellen. Eine höhere Skalierung vergrößert alle Elemente auf dem Bildschirm, einschließlich der Taskleistensymbole. Experimentieren Sie mit verschiedenen Skalierungsstufen, um die optimale Größe für Ihre Bedürfnisse zu finden. Beachten Sie, dass eine zu hohe Skalierung die Darstellung einiger Anwendungen beeinträchtigen kann.
Ein wichtiger Vorteil größerer Taskleistensymbole ist die verbesserte Übersichtlichkeit. Besonders bei vielen geöffneten Anwendungen erleichtern größere Symbole die Identifizierung und Auswahl des gewünschten Programms.
Ein weiterer Vorteil ist die erhöhte Benutzerfreundlichkeit, insbesondere für Nutzer mit motorischen Einschränkungen oder Sehschwäche. Größere Symbole sind einfacher zu treffen und zu bedienen.
Drittens steigert die Anpassung der Symbolgröße die Produktivität. Schneller Zugriff auf Anwendungen durch leichter erkennbare Symbole spart Zeit und optimiert den Workflow.
Vor- und Nachteile der Skalierung
| Vorteile | Nachteile |
|---|---|
| Bessere Übersichtlichkeit | Mögliche Darstellungsprobleme bei einigen Anwendungen |
| Erhöhte Benutzerfreundlichkeit | Alle Elemente werden skaliert, nicht nur die Taskleiste |
| Steigerung der Produktivität |
Häufig gestellte Fragen:
1. Kann ich die Größe der Taskleistensymbole direkt ändern? Nein, in Windows 11 gibt es keine direkte Einstellung dafür. Sie müssen die Skalierung des gesamten Bildschirms anpassen.
2. Wo finde ich die Skalierungseinstellungen? Unter Systemeinstellungen -> Anzeige.
3. Was passiert, wenn ich die Skalierung erhöhe? Alle Elemente auf dem Bildschirm werden größer dargestellt.
4. Kann eine zu hohe Skalierung Probleme verursachen? Ja, die Darstellung einiger Anwendungen kann beeinträchtigt werden.
5. Gibt es Alternativen zur Skalierung? Nein, derzeit nicht direkt für die Taskleistensymbole.
6. Wie finde ich die optimale Skalierung? Experimentieren Sie mit verschiedenen Einstellungen.
7. Beeinflusst die Skalierung die Performance? In der Regel nicht merklich.
8. Kann ich die Skalierung für verschiedene Monitore unterschiedlich einstellen? Ja, das ist möglich.
Tipp: Starten Sie Ihren Computer nach einer Änderung der Skalierung neu, um sicherzustellen, dass die Änderungen korrekt angewendet werden.
Zusammenfassend lässt sich sagen, dass die Anpassung der Taskleistensymbole durch Skalierung in Windows 11 zwar einen kleinen Umweg erfordert, aber dennoch eine effektive Methode ist, um die Übersichtlichkeit und Benutzerfreundlichkeit des Systems zu verbessern. Experimentieren Sie mit den Skalierungseinstellungen, um die optimale Größe für Ihre Bedürfnisse zu finden und Ihren digitalen Alltag komfortabler zu gestalten. Größere Symbole erleichtern die Navigation, steigern die Produktivität und tragen zur Barrierefreiheit bei. Nutzen Sie diese einfache Anpassung, um Ihr Windows 11 Erlebnis zu optimieren!
Pin To Taskbar Shortcut Location at Lois Brogden blog - Trees By Bike
how to make taskbar apps bigger windows 11 - Trees By Bike
How to Enable New Taskbar Search Design in Windows 11 25197 - Trees By Bike
Why are the apps in my taskbar icons not showing - Trees By Bike
Taskbar Icon Size Windows 10 - Trees By Bike
How to make taskbar icons bigger in Windows 10 - Trees By Bike
How to Make the Taskbar Smaller or Bigger in Windows 11 - Trees By Bike
How To Make Taskbar Bigger In Windows 11 - Trees By Bike
how to make taskbar apps bigger windows 11 - Trees By Bike
How to Add Search bar to Windows 11 taskbar - Trees By Bike
Change Windows 11 Taskbar Search - Trees By Bike
How to customize the Windows 11 Start menu and taskbar - Trees By Bike
How To Make The Desktop Icons Smaller In Windows 10 at Marie Higdon blog - Trees By Bike
How to Enable New Taskbar Search Design in Windows 11 25197 - Trees By Bike
how to make taskbar apps bigger windows 11 - Trees By Bike