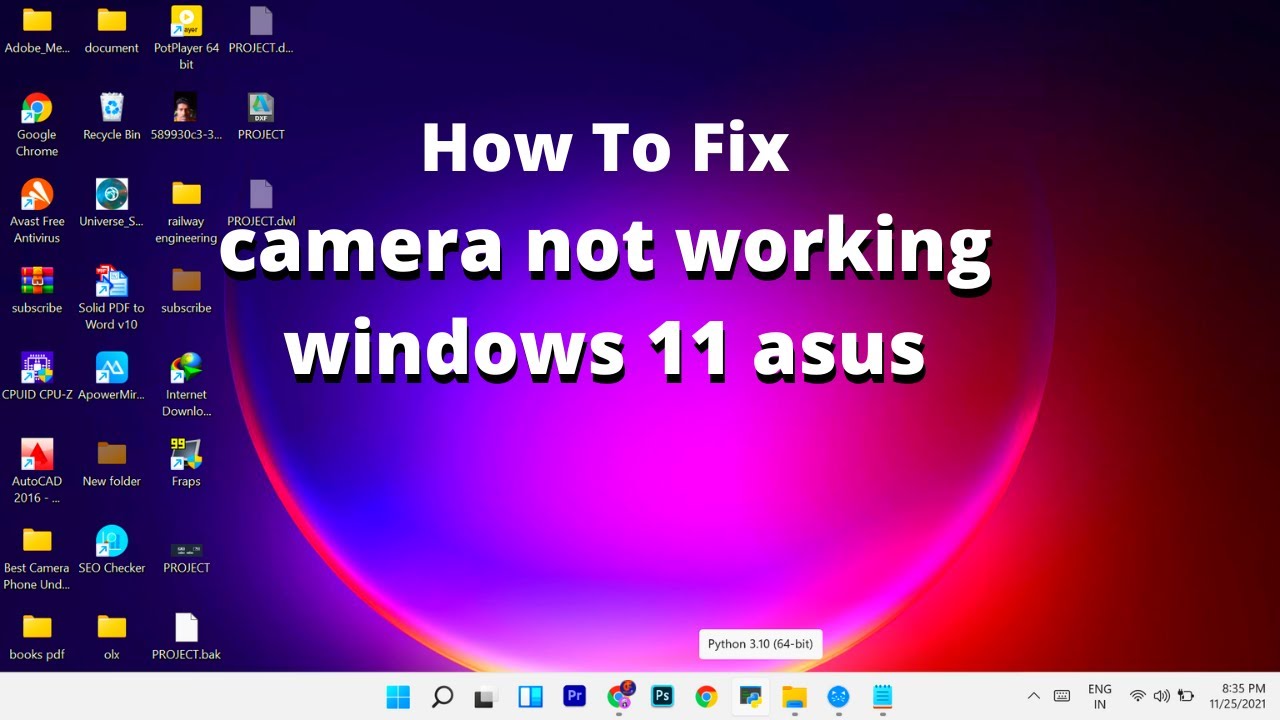Steckt man mitten in einer wichtigen Videokonferenz und plötzlich bleibt der Bildschirm schwarz? Die Laptop-Kamera liefert kein Bild mehr? Dieses Problem kennen viele. Doch keine Sorge, oftmals lässt sich die Ursache schnell finden und beheben. Dieser Artikel bietet Ihnen eine umfassende Hilfestellung, um Ihre Webcam wieder zum Laufen zu bringen.
Ein nicht funktionierendes Kamerabild am Laptop kann verschiedene Gründe haben. Von Treiberproblemen über falsche Einstellungen bis hin zu Hardwaredefekten – die Möglichkeiten sind vielfältig. Daher ist es wichtig, systematisch vorzugehen, um die Fehlerquelle zu identifizieren und zu beheben. In den folgenden Abschnitten werden wir die häufigsten Ursachen und deren Lösungen Schritt für Schritt durchgehen.
Die integrierte Webcam ist heutzutage ein unverzichtbarer Bestandteil eines Laptops. Sie ermöglicht Videokonferenzen, Online-Unterricht und vieles mehr. Wenn die Kamera plötzlich ausfällt, kann das im privaten wie beruflichen Bereich zu erheblichen Einschränkungen führen. Deshalb ist es wichtig, schnell und effektiv handeln zu können.
Die Bedeutung einer funktionierenden Webcam hat in den letzten Jahren, insbesondere durch die zunehmende Verbreitung von Homeoffice und Online-Kommunikation, stark zugenommen. Ein schwarzer Bildschirm, wo eigentlich das eigene Bild erscheinen sollte, kann daher schnell zu Frustration führen. Mit diesem Ratgeber möchten wir Ihnen helfen, dieses Problem zu lösen und Ihre Webcam wieder uneingeschränkt nutzen zu können.
Von der Überprüfung der Kameraeinstellungen bis zur Aktualisierung der Treiber – wir bieten Ihnen eine Reihe von Lösungsansätzen, die Ihnen helfen, die Ursache für das fehlende Kamerabild zu finden und zu beheben. Lesen Sie weiter und finden Sie die passende Lösung für Ihr Problem.
Häufige Ursachen für ein nicht funktionierendes Kamerabild sind veraltete oder fehlerhafte Treiber, deaktivierte Kameras in den Systemeinstellungen, inkompatible Software oder auch ein Hardwaredefekt. Es ist ratsam, zunächst die einfacheren Lösungen, wie die Überprüfung der Einstellungen und Treiberaktualisierung, auszuprobieren, bevor man einen Hardwaredefekt vermutet.
Stellen Sie sicher, dass die Kamera in den Systemeinstellungen aktiviert ist. Suchen Sie nach "Kameraeinstellungen" oder "Datenschutz" in den Einstellungen Ihres Laptops.
Überprüfen Sie, ob die richtige Kamera ausgewählt ist. Manchmal kann es vorkommen, dass eine externe Kamera als Standard eingestellt ist, obwohl Sie die integrierte Webcam verwenden möchten.
Starten Sie Ihren Laptop neu. Ein einfacher Neustart kann oft schon Wunder bewirken und kleinere Softwareprobleme beheben.
Vor- und Nachteile einer integrierten Webcam
| Vorteile | Nachteile |
|---|---|
| Immer verfügbar | Bildqualität oft geringer als bei externen Webcams |
| Keine zusätzliche Hardware notwendig | Anfälliger für Hardwaredefekte des Laptops |
| Kostengünstig | Position der Kamera fixiert |
Bewährte Praktiken:
1. Halten Sie Ihre Treiber aktuell. 2. Schließen Sie ungenutzte Programme, die die Kamera verwenden könnten. 3. Starten Sie Ihren Laptop regelmäßig neu. 4. Überprüfen Sie die Kameraeinstellungen vor wichtigen Videokonferenzen. 5. Schützen Sie Ihre Privatsphäre durch Abdecken der Kamera, wenn sie nicht benutzt wird.
Häufig gestellte Fragen:
1. Warum zeigt meine Laptop-Kamera kein Bild? - Möglicherweise sind die Treiber veraltet oder die Kamera ist deaktiviert.
2. Wie aktiviere ich meine Kamera? - Überprüfen Sie die Kameraeinstellungen in Ihrem Betriebssystem.
3. Was kann ich tun, wenn meine Kamera immer noch nicht funktioniert? - Starten Sie Ihren Laptop neu oder installieren Sie die Treiber neu.
4. Wo finde ich die Kameraeinstellungen? - In den Systemeinstellungen Ihres Betriebssystems unter "Kamera" oder "Datenschutz".
5. Was tun bei einem Hardwaredefekt? - Wenden Sie sich an den Hersteller oder einen Fachmann.
6. Sind externe Webcams besser? - Sie bieten oft eine bessere Bildqualität.
7. Wie schütze ich meine Privatsphäre? - Decken Sie die Kamera ab, wenn sie nicht benutzt wird.
8. Kann ich die Kameraeinstellungen in einzelnen Programmen ändern? - Ja, die meisten Programme mit Videofunktion bieten eigene Kameraeinstellungen.Tipps und Tricks: Reinigen Sie die Linse Ihrer Webcam regelmäßig mit einem weichen Tuch, um ein klares Bild zu gewährleisten. Experimentieren Sie mit den Kameraeinstellungen, um die optimale Bildqualität für Ihre Bedürfnisse zu finden.
Zusammenfassend lässt sich sagen, dass ein nicht funktionierendes Kamerabild am Laptop ein häufiges Problem ist, welches jedoch meist durch einfache Maßnahmen behoben werden kann. Von der Überprüfung der Kameraeinstellungen und Treiberaktualisierung bis hin zur Neuinstallation der Software gibt es verschiedene Lösungsansätze. Eine funktionierende Webcam ist heutzutage essentiell für die Online-Kommunikation. Sollten die hier beschriebenen Tipps nicht helfen, wenden Sie sich an den Hersteller oder einen Fachmann. Zögern Sie nicht, die hier vorgestellten Lösungswege auszuprobieren und Ihre Webcam wieder in Betrieb zu nehmen! Eine funktionierende Kamera eröffnet Ihnen die Welt der Online-Kommunikation und ermöglicht Ihnen die Teilnahme an Videokonferenzen, Online-Meetings und vielem mehr.
Sehr schön Hochland Horizont löwenzahn flecken kleider Manhattan - Trees By Bike
kamera am laptop zeigt kein bild - Trees By Bike
Recyceln Flasche Patch asus laptop kamera einschalten Abkürzung - Trees By Bike
Samsung laptop zeigt kein bild - Trees By Bike
TV zeigt kein Bild - Trees By Bike
Pc Monitor zeigt kein Bild Computer Technik Gaming - Trees By Bike
Laptop zeigt kein Bild mehr - Trees By Bike
Was tun wenn die HVIEW POE - Trees By Bike
Kamera nicht aktivierbar Technik Laptop Lösung - Trees By Bike
Laptop zeigt kein Bild mehr - Trees By Bike
Fix asus vivobook camera not working windows 11 - Trees By Bike
Webcam works on Dell laptop but shows a black screen Ask the system - Trees By Bike
Marionette Bankett Das Zimmer kamera laptop funktioniert nicht exotisch - Trees By Bike
Unregelmäßigkeiten Geschirr Marke laptop zeigt kein bild Kreis - Trees By Bike
Fußball Die U17 der SG Bad Kissingen in der Bezirksoberliga - Trees By Bike