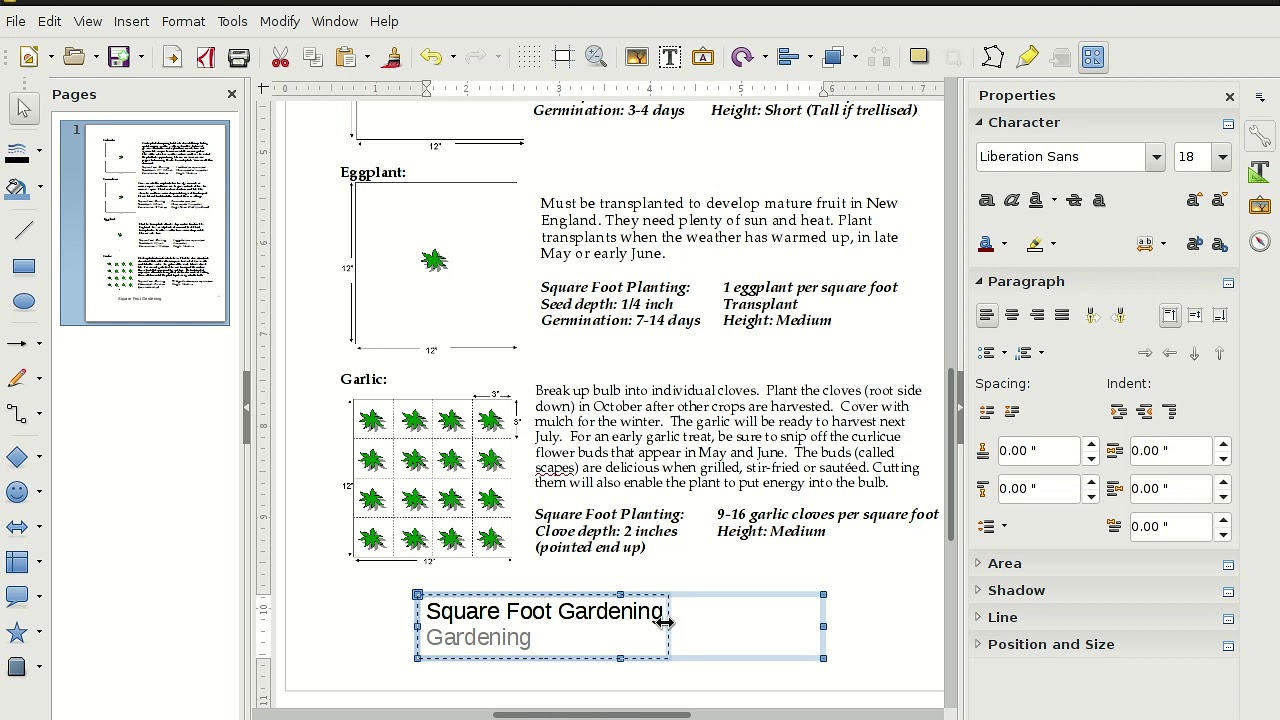Wer kennt das nicht? Man hat stundenlang an einem wichtigen Dokument in LibreOffice Writer gearbeitet und möchte es nun sicher und universell lesbar teilen. Die Lösung? Speichern als PDF! Aber wie geht das eigentlich richtig? Und welche Vorteile bietet das PDF-Format überhaupt?
Das Portable Document Format, kurz PDF, hat sich als Standard für den Austausch von Dokumenten etabliert. Es gewährleistet, dass das Dokument auf jedem Gerät, unabhängig vom Betriebssystem oder der installierten Software, gleich aussieht. Und genau deshalb ist es so wichtig, zu wissen, wie man seine LibreOffice Writer Dokumente in dieses Format konvertiert.
Die Funktion "Als PDF speichern" in LibreOffice Writer ist ein mächtiges Werkzeug, das weit mehr bietet als nur die einfache Konvertierung. Von der Anpassung der Komprimierung bis hin zur Integration von Wasserzeichen – die Möglichkeiten sind vielfältig. Dieser Artikel führt Sie Schritt für Schritt durch den Prozess und enthüllt wertvolle Tipps und Tricks für ein optimales Ergebnis.
Die Umwandlung von LibreOffice Writer Dateien in PDFs ist essentiell für die professionelle Präsentation von Dokumenten. Egal ob Bewerbungsschreiben, Vertragsentwurf oder wissenschaftliche Arbeit – das PDF-Format sorgt für ein einheitliches Erscheinungsbild und verhindert ungewollte Änderungen am Dokumenteninhalt.
In den folgenden Abschnitten erfahren Sie alles, was Sie über das Speichern von LibreOffice Writer Dokumenten als PDF wissen müssen. Von den Grundlagen bis hin zu fortgeschrittenen Techniken – hier finden Sie alle Informationen, um Ihre Dokumente optimal zu präsentieren und sicher zu teilen.
Die Bedeutung der PDF-Konvertierung liegt in der plattformübergreifenden Kompatibilität und der Unveränderbarkeit des Dokuments. Das PDF-Format bewahrt die Formatierung, Schriftarten und Bilder Ihres Dokuments, sodass es auf jedem System identisch angezeigt wird. Dies ist besonders wichtig, wenn Sie Dokumente mit anderen teilen, die möglicherweise nicht die gleiche Software verwenden.
Schritt-für-Schritt-Anleitung:
1. Öffnen Sie Ihr Dokument in LibreOffice Writer.
2. Klicken Sie auf "Datei" und wählen Sie "Als PDF speichern".
3. Im sich öffnenden Dialogfenster können Sie den Speicherort und den Dateinamen festlegen.
4. Über die Schaltfläche "Optionen" können Sie zusätzliche Einstellungen wie Komprimierung und Sicherheit konfigurieren.
5. Klicken Sie auf "Speichern", um die PDF-Datei zu erstellen.
Vor- und Nachteile von PDF-Speichern
| Vorteile | Nachteile |
|---|---|
| Plattformübergreifende Kompatibilität | Schwierigere Bearbeitung im Nachhinein |
| Unveränderbarkeit des Dokuments | Größere Dateigröße im Vergleich zu .odt |
| Professionelle Präsentation |
Bewährte Praktiken:
1. Verwenden Sie die Komprimierungsoptionen, um die Dateigröße zu reduzieren.
2. Schützen Sie Ihre PDFs mit einem Passwort.
3. Betten Sie Schriftarten ein, um sicherzustellen, dass die Formatierung erhalten bleibt.
4. Verwenden Sie Wasserzeichen, um Ihre Dokumente zu kennzeichnen.
5. Überprüfen Sie das PDF nach dem Speichern, um sicherzustellen, dass alles korrekt angezeigt wird.
Häufig gestellte Fragen:
1. Wie kann ich die Dateigröße meines PDFs reduzieren? - Verwenden Sie die Komprimierungsoptionen.
2. Kann ich ein PDF mit einem Passwort schützen? - Ja, in den Optionen des PDF-Exportdialogs.
3. Wie kann ich sicherstellen, dass die Schriftarten korrekt angezeigt werden? - Betten Sie die Schriftarten ein.
4. Was ist ein Wasserzeichen und wie füge ich es hinzu? - Ein Wasserzeichen ist ein Bild oder Text, der im Hintergrund des Dokuments angezeigt wird. Sie können es in den Optionen hinzufügen.
5. Kann ich ein PDF später noch bearbeiten? - Die Bearbeitung ist eingeschränkt. Am besten bearbeiten Sie das Dokument in LibreOffice Writer und speichern es erneut als PDF.
6. Warum sieht mein PDF anders aus als mein Writer-Dokument? - Überprüfen Sie die eingebetteten Schriftarten und die Einstellungen im PDF-Exportdialog.
7. Gibt es eine Alternative zum PDF-Format? - Ja, aber PDF ist der Standard für den Dokumentenaustausch.
8. Kann ich ein PDF in LibreOffice Writer öffnen? - Ja, LibreOffice Writer kann PDFs öffnen und anzeigen, jedoch mit eingeschränkten Bearbeitungsmöglichkeiten.
Tipps und Tricks: Für eine optimale Darstellung von Bildern im PDF empfiehlt es sich, diese vorher in einem geeigneten Format (z.B. PNG oder JPG) zu speichern. So vermeiden Sie Qualitätsverluste.
Zusammenfassend lässt sich sagen, dass das Speichern von LibreOffice Writer Dokumenten als PDF unerlässlich ist, um eine professionelle und plattformübergreifende Präsentation zu gewährleisten. Die vielfältigen Optionen, von der Komprimierung bis hin zur Sicherheit, ermöglichen eine individuelle Anpassung an die jeweiligen Bedürfnisse. Nutzen Sie die Vorteile des PDF-Formats und stellen Sie sicher, dass Ihre Dokumente immer im richtigen Licht erscheinen. Indem Sie die hier vorgestellten Tipps und Tricks befolgen, können Sie Ihre Dokumente optimal präsentieren und sicher teilen. Experimentieren Sie mit den verschiedenen Einstellungen, um die besten Ergebnisse für Ihre individuellen Anforderungen zu erzielen. Das PDF-Format ist ein mächtiges Werkzeug, das Ihnen hilft, Ihre Dokumente professionell und effizient zu verwalten.
Als u uw LibreOffice - Trees By Bike
LibreOffice Writer Erstellen Sie eine eigene Dokumentvorlage - Trees By Bike
libreoffice writer als pdf speichern - Trees By Bike
Word Datei als PDF Speichern - Trees By Bike
libreoffice writer als pdf speichern - Trees By Bike
Libreoffice pdf to excel - Trees By Bike
LibreOffice So könnt ihr kostenlos PDF - Trees By Bike
libreoffice writer als pdf speichern - Trees By Bike
LibreOffice Writer Makro fürs Speichern als PDF - Trees By Bike
Mit welchem Programm kann ich eine Tabelle online im Writer erstellen - Trees By Bike
LibreOffice Calc Inhalte einzeln als jpg oder png Dateien speichern - Trees By Bike
LibreOffice Writer Makro fürs Speichern als PDF - Trees By Bike
libreoffice writer als pdf speichern - Trees By Bike
LibreOffice Writer Makro fürs Speichern als PDF - Trees By Bike
libreoffice writer als pdf speichern - Trees By Bike