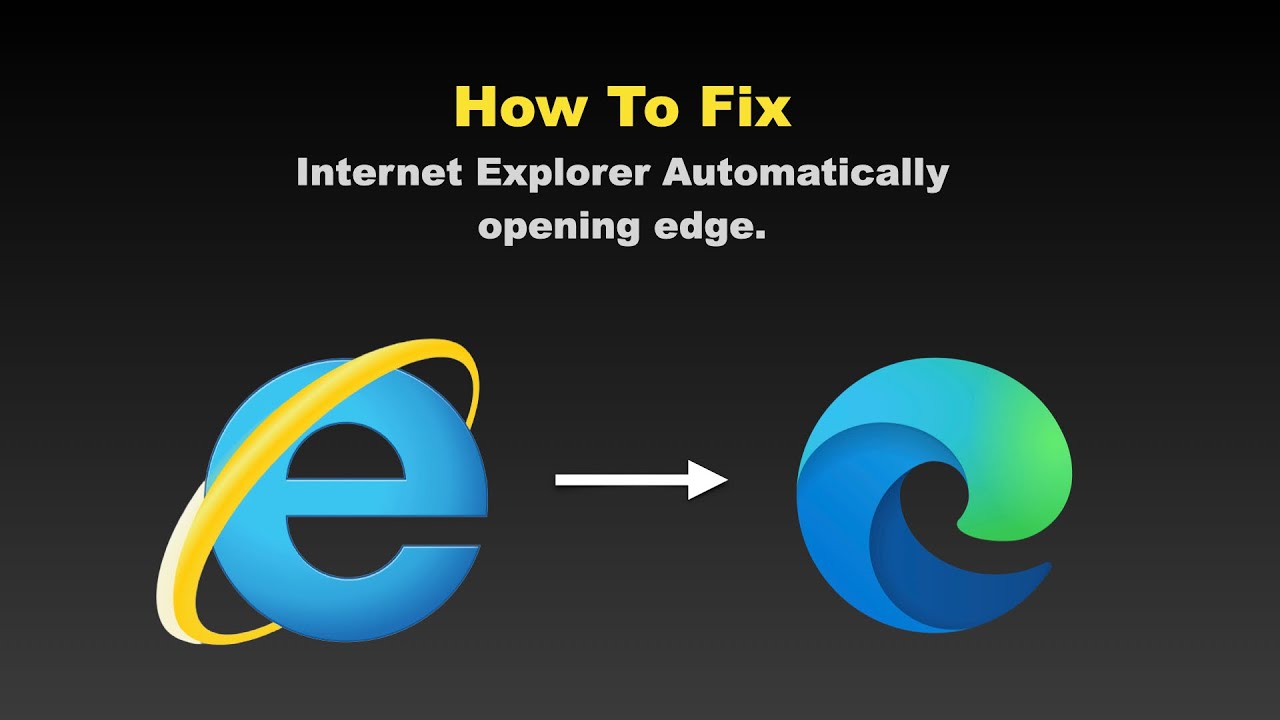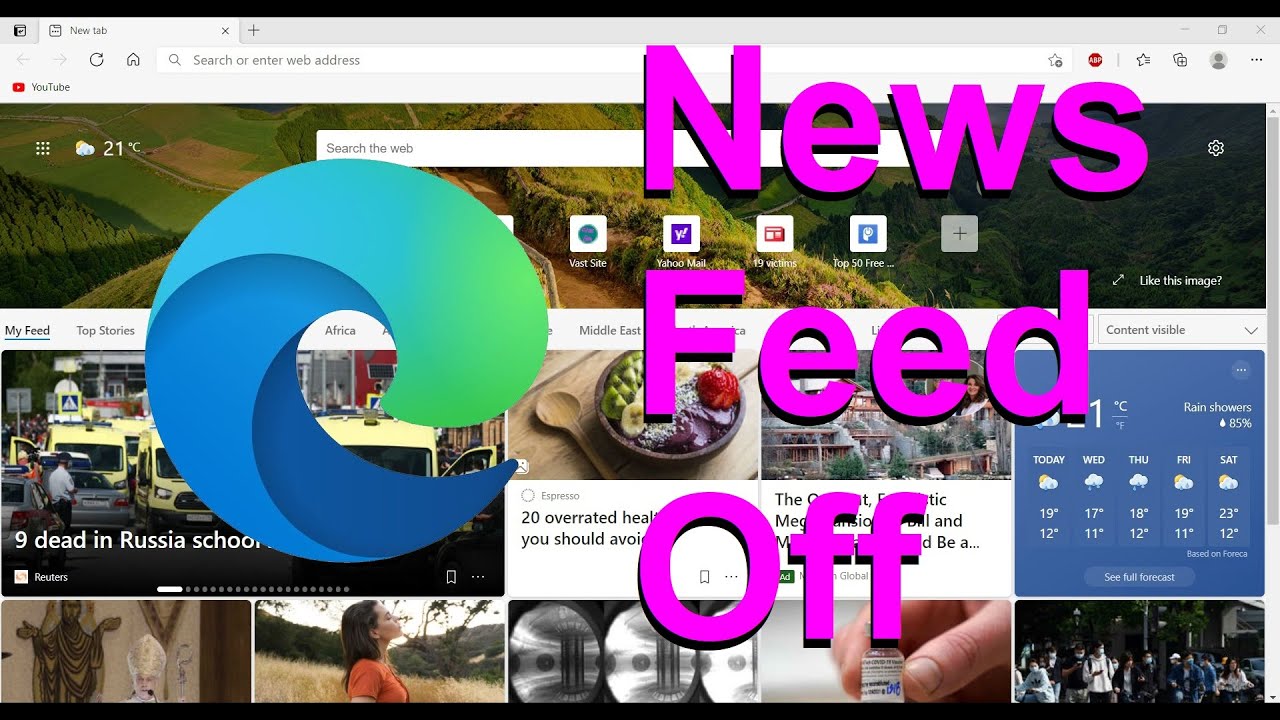Nervt es Sie auch, wenn sich jeder Link in Microsoft Edge in einem neuen Tab öffnet? Sie klicken auf einen Link und plötzlich haben Sie unzählige Tabs geöffnet, die Ihren Browser verlangsamen und die Übersicht erschweren. Dieser Artikel bietet Ihnen die Lösung! Erfahren Sie, wie Sie dieses Verhalten ändern und Ihre Browser-Erfahrung optimieren können.
Viele Nutzer bevorzugen es, Links im selben Tab zu öffnen. Das spart Ressourcen, hält den Browser übersichtlicher und erleichtert die Navigation. Doch standardmäßig öffnet Edge Links in neuen Tabs. Glücklicherweise gibt es verschiedene Möglichkeiten, dieses Verhalten anzupassen.
Das Öffnen von Links in neuen Tabs kann zwar nützlich sein, um die ursprüngliche Seite beizubehalten, aber es kann schnell zu Tab-Chaos führen. Die Kontrolle über das Linkverhalten zurückzugewinnen, ist daher entscheidend für ein effizientes Browsing.
In diesem Artikel werden wir verschiedene Methoden erläutern, um zu verhindern, dass Links in Edge in neuen Tabs geöffnet werden. Von einfachen Einstellungen bis hin zu nützlichen Erweiterungen – wir decken alles ab.
Bereiten Sie sich darauf vor, die Kontrolle über Ihr Browsing-Erlebnis zurückzugewinnen und die Flut der neuen Tabs einzudämmen! Mit den folgenden Tipps und Tricks können Sie Edge so konfigurieren, dass Links im aktuellen Tab geöffnet werden.
Die Funktion, Links in neuen Tabs zu öffnen, ist seit längerem in Browsern integriert. Sie soll den Workflow verbessern, indem sie es ermöglicht, mehrere Seiten gleichzeitig zu betrachten, ohne die aktuelle Seite zu verlieren. Allerdings kann dies auch zu einer Überlastung mit Tabs führen. Die Möglichkeit, dieses Verhalten zu deaktivieren, wird daher immer wichtiger für die Benutzerfreundlichkeit.
Ein Hauptproblem im Zusammenhang mit dem automatischen Öffnen von Links in neuen Tabs ist die Ressourcenbelastung. Jeder neue Tab verbraucht Arbeitsspeicher und kann den Browser verlangsamen, besonders auf weniger leistungsstarken Geräten. Deshalb ist die Kontrolle über das Tab-Management entscheidend.
Die Lösung: Links im aktuellen Tab öffnen. Dadurch bleibt der Browser schlank und schnell. Die Navigation wird vereinfacht und die Übersichtlichkeit verbessert.
Vorteile des Öffnens von Links im aktuellen Tab:
1. Verbesserte Performance: Weniger Tabs bedeuten weniger Ressourcenverbrauch und einen schnelleren Browser.
2. Übersichtlichere Navigation: Behalten Sie den Überblick und vermeiden Sie Tab-Chaos.
3. Vereinfachtes Browsing: Konzentrieren Sie sich auf den aktuellen Inhalt, ohne ständig zwischen Tabs wechseln zu müssen.
Vor- und Nachteile: Links im aktuellen Tab öffnen
| Vorteile | Nachteile |
|---|---|
| Ressourcenschonend | Ursprüngliche Seite geht verloren |
| Bessere Übersichtlichkeit | Mehrfaches Klicken auf den Zurück-Button |
| Schnelleres Browsing | - |
Häufig gestellte Fragen:
1. Wie kann ich das Standardverhalten von Edge ändern?
Navigieren Sie zu den Einstellungen und passen Sie die Link-Optionen an.
2. Gibt es Erweiterungen, die das Tab-Management erleichtern?
Ja, es gibt verschiedene Erweiterungen im Edge Add-on Store.
3. Wie kann ich verhindern, dass bestimmte Links in neuen Tabs geöffnet werden?
Halten Sie die Strg-Taste (Windows) oder die Befehlstaste (Mac) gedrückt, während Sie auf einen Link klicken.
4. Verbraucht das Öffnen von Links im selben Tab weniger Ressourcen?
Ja, deutlich weniger.
5. Kann ich das Verhalten für einzelne Websites anpassen?
Mit einigen Erweiterungen ist dies möglich.
6. Was sind die Vorteile eines übersichtlichen Browsers?
Verbesserte Konzentration und effizienteres Arbeiten.
7. Wie finde ich die richtigen Einstellungen in Edge?
Nutzen Sie die Suchfunktion in den Einstellungen.
8. Gibt es Shortcuts für das Tab-Management?
Ja, verschiedene Tastenkombinationen erleichtern die Navigation.
Tipps und Tricks:
Nutzen Sie die Suchfunktion in den Edge-Einstellungen, um schnell die gewünschten Optionen zu finden. Experimentieren Sie mit verschiedenen Erweiterungen, um die für Sie optimale Lösung zu finden.
Zusammenfassend lässt sich sagen, dass das Kontrollieren des Tab-Verhaltens in Edge entscheidend für ein effizientes und angenehmes Browser-Erlebnis ist. Das Verhindern, dass sich Links in neuen Tabs öffnen, kann die Performance verbessern, die Übersichtlichkeit erhöhen und die Navigation vereinfachen. Durch die Anwendung der in diesem Artikel beschriebenen Tipps und Tricks können Sie Ihr Browsing-Erlebnis optimieren und die Kontrolle über Ihre Tabs zurückgewinnen. Probieren Sie die verschiedenen Methoden aus und finden Sie die beste Lösung für Ihre Bedürfnisse. Ein aufgeräumter Browser ist ein produktiver Browser! Nutzen Sie die Möglichkeit, Edge an Ihre individuellen Bedürfnisse anzupassen und genießen Sie ein verbessertes Surferlebnis. Zögern Sie nicht, die Einstellungen zu erkunden und die Vorteile eines optimierten Tab-Managements zu entdecken.
Edge Is Closing Automatically at Karen Cowman blog - Trees By Bike
Etiquetas Para Boda Para Imprimir Etiquetas Colgantes Etiquetas Para Images - Trees By Bike
12 ways to manage tabs in Microsoft Edge - Trees By Bike
How to stop microsoft edge from opening tabs automatically - Trees By Bike
How To Stop Microsoft Edge Opening New Tabs - Trees By Bike
Alternative To Alt Tab - Trees By Bike
STOP Edge from opening new windows Solved - Trees By Bike
STOP Edge from opening new windows Solved - Trees By Bike
Stop Edge from reopen tabs after boot - Trees By Bike
Microsoft Edge Opening in a New Tab or Window 2022 - Trees By Bike
How do I stop Microsoft Edge from opening new tabs every time I click - Trees By Bike
Stop Microsoft Edge from Opening Automatically when Windows 11 10 PC - Trees By Bike
How to disable or enable News Feed on Microsoft Edge in windows 10 - Trees By Bike
Enable Or Disable Preload New Tab Page In Microsoft Edge - Trees By Bike
Microsoft Edge New Tab Extension - Trees By Bike