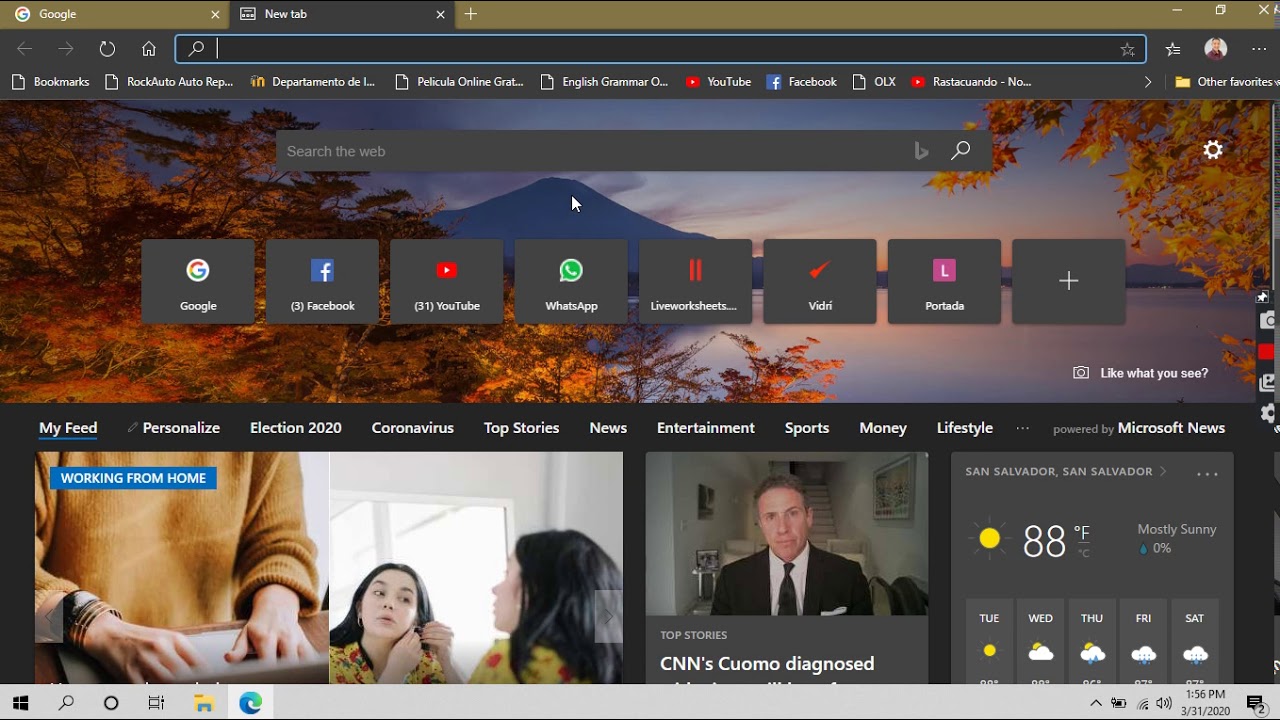Wussten Sie, dass Sie beim Surfen im Internet Ihre aktuelle Webseite geöffnet lassen und gleichzeitig neue Links in separaten Tabs erkunden können? Das Öffnen von Links in neuen Tabs im Microsoft Edge Browser ist eine einfache, aber effektive Methode, um die Navigation im Internet zu verbessern und Ihre Produktivität zu steigern. In diesem Artikel auf The Veggie Blog erfahren Sie alles, was Sie über diese praktische Funktion wissen müssen.
Das Öffnen eines Links in einem neuen Tab in Edge ermöglicht ein nahtloses Browsing-Erlebnis. Sie können Ihre Recherche fortsetzen, ohne die aktuelle Seite zu verlieren. Stellen Sie sich vor, Sie lesen einen interessanten Artikel und stoßen auf einen Link, der Ihr Interesse weckt. Anstatt den aktuellen Artikel zu verlassen, können Sie den Link einfach in einem neuen Tab öffnen und später darauf zurückkommen.
Die Möglichkeit, Links im Hintergrund in Edge zu öffnen, ist besonders nützlich, wenn Sie mehrere Webseiten gleichzeitig recherchieren. So können Sie verschiedene Informationsquellen parallel konsultieren, ohne zwischen den Tabs hin und her wechseln zu müssen. Dies spart Zeit und ermöglicht einen effizienteren Workflow.
Microsoft Edge bietet verschiedene Möglichkeiten, Links in neuen Tabs zu öffnen. Dazu gehören das Klicken mit der mittleren Maustaste, das Verwenden von Tastenkombinationen oder das Kontextmenü. Jede Methode bietet eine schnelle und bequeme Möglichkeit, Ihre Tabs zu verwalten und Ihr Browsing-Erlebnis zu personalisieren.
Im Folgenden werden wir die verschiedenen Methoden im Detail erläutern und Ihnen Tipps und Tricks geben, wie Sie das Öffnen von Links in neuen Tabs in Edge optimal nutzen können. Erfahren Sie, wie Sie Ihre Browsing-Effizienz maximieren und Ihre Online-Recherche optimieren können.
Die Funktion, Links in einem neuen Tab zu öffnen, ist seit den frühen Tagen von Webbrowsern ein fester Bestandteil. Sie wurde entwickelt, um die Navigation zu vereinfachen und den Nutzern ein effizienteres Browsing-Erlebnis zu bieten. Mit der zunehmenden Komplexität von Webseiten und der wachsenden Menge an Online-Informationen ist diese Funktion wichtiger denn je.
Ein Hauptproblem im Zusammenhang mit dem Öffnen von Links in neuen Tabs ist die potenzielle Tab-Überlastung. Wenn zu viele Tabs gleichzeitig geöffnet sind, kann dies zu Verwirrung und einem verlangsamten Browser führen. Daher ist es wichtig, die Anzahl der geöffneten Tabs zu verwalten und regelmäßig nicht benötigte Tabs zu schließen.
Vorteile des Öffnens von Links in neuen Tabs in Edge:
1. Kontinuierliches Browsing: Sie können Ihre aktuelle Seite beibehalten, während Sie neue Inhalte erkunden.
2. Effizientes Multitasking: Sie können mehrere Webseiten gleichzeitig recherchieren.
3. Verbesserte Organisation: Sie können Ihre Tabs nach Themen oder Projekten gruppieren.
Schritt-für-Schritt-Anleitung:
1. Klicken Sie mit der mittleren Maustaste auf einen Link.
2. Halten Sie die Strg-Taste (Ctrl) gedrückt und klicken Sie auf einen Link.
3. Rechtsklicken Sie auf einen Link und wählen Sie "In neuem Tab öffnen".
Häufig gestellte Fragen:
1. Wie öffne ich einen Link in einem neuen Tab mit der Tastatur? Halten Sie die Strg-Taste gedrückt und klicken Sie auf den Link.
2. Wie öffne ich einen Link in einem neuen Hintergrund-Tab? Mit der mittleren Maustaste.
3. Kann ich die Einstellungen für das Öffnen von Tabs in Edge anpassen? Ja, in den Einstellungen des Browsers.
4. Was kann ich tun, wenn sich zu viele Tabs öffnen? Schließen Sie nicht benötigte Tabs oder verwenden Sie eine Tab-Management-Erweiterung.
5. Funktioniert das Öffnen von Links in neuen Tabs auf allen Webseiten? Ja, in der Regel schon.
6. Gibt es eine Tastenkombination zum Öffnen von Links in neuen Tabs? Ja, Strg + Klick.
7. Wie kann ich verhindern, dass sich zu viele Tabs öffnen? Achten Sie darauf, regelmäßig Tabs zu schließen.
8. Wo finde ich die Einstellungen für Tabs in Edge? In den Browsereinstellungen.
Tipps und Tricks:
Nutzen Sie Tab-Gruppen in Edge, um Ihre Tabs zu organisieren.
Zusammenfassend lässt sich sagen, dass das Öffnen von Links in neuen Tabs in Microsoft Edge eine unverzichtbare Funktion für ein effizientes und produktives Browsing-Erlebnis ist. Von der einfachen Navigation bis hin zum komplexen Multitasking bietet diese Funktion eine Vielzahl von Vorteilen. Indem Sie die verschiedenen Methoden und Tipps in diesem Artikel anwenden, können Sie Ihr Online-Erlebnis optimieren und Ihre Produktivität maximieren. Beginnen Sie noch heute damit, die Vorteile des Öffnens von Links in neuen Tabs in Edge zu nutzen und entdecken Sie die Welt des Internets auf eine neue und effizientere Weise. Die Möglichkeit, Links in neuen Tabs zu öffnen, ist ein kleiner, aber mächtiger Schritt zur Verbesserung Ihres gesamten Online-Workflows. Es ermöglicht Ihnen, sich auf Ihre aktuellen Aufgaben zu konzentrieren, während Sie gleichzeitig neue Informationen erkunden, ohne den Überblick zu verlieren. Nutzen Sie diese Funktion und erleben Sie den Unterschied!
Microsoft Edge Open In New Tab Not New Window - Trees By Bike
The new Microsoft Edge browser New Tab Page - Trees By Bike
Microsoft Edge Open In New Tab - Trees By Bike
Microsoft Edge Version History - Trees By Bike
Microsoft Edge can now open links from Favorites always in a new tab - Trees By Bike
Open the New Tab Page in startup on Chromium Microsoft Edge - Trees By Bike
How to customize new tab page on the new Microsoft Edge - Trees By Bike
Edge now can open bookmarks as tab group - Trees By Bike
How To Add Quick Links In Microsoft Edge Killbills Browser - Trees By Bike
How To Customize The New Tab Page For Microsoft Edge Chromium - Trees By Bike
Microsoft Edge New Tab Page - Trees By Bike
Open In New Tab Icon 317892 - Trees By Bike
Configure Browser Tab Experiences In Windows For Microsoft Edge - Trees By Bike
How to Remove Quick Links and News Feed in Microsoft Edge New Tab Page - Trees By Bike
Whenever i click a link it opens in a new tab - Trees By Bike