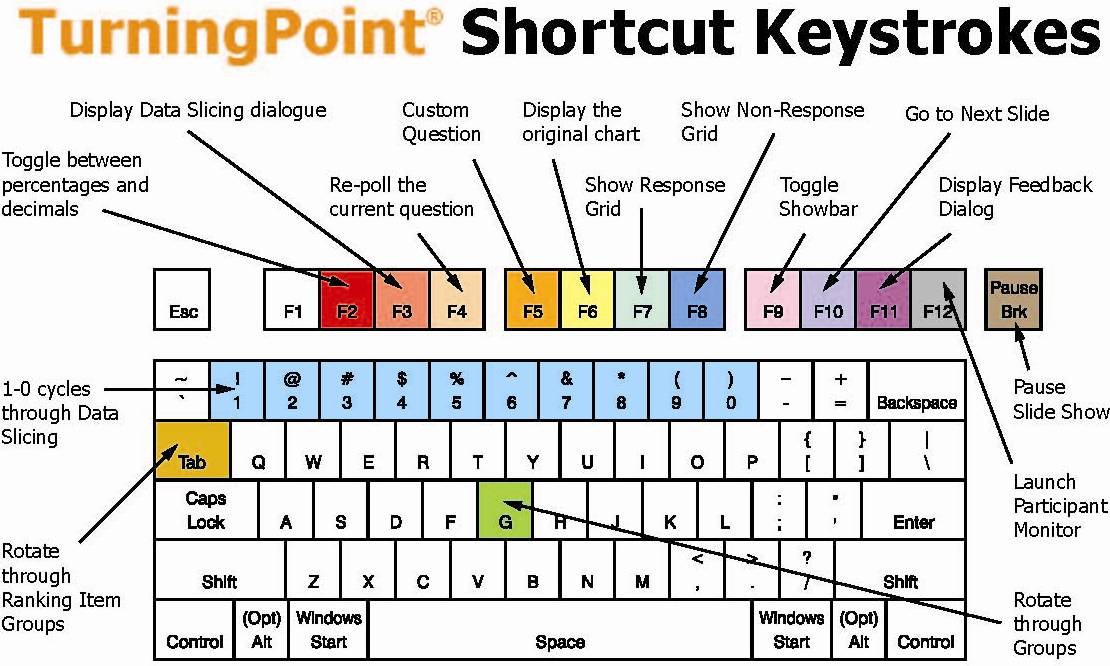Kennen Sie das? Sie arbeiten an mehreren Projekten gleichzeitig und Ihr Macbook-Bildschirm ist mit unzähligen Fenstern überladen. Wo ist jetzt bloß das Dokument, das Sie gerade noch bearbeitet haben? Die Suche nach dem richtigen Fenster kann wertvolle Zeit kosten. Zum Glück gibt es verschiedene Möglichkeiten, alle geöffneten Fenster auf Ihrem Macbook übersichtlich anzuzeigen. In diesem Artikel erfahren Sie alles über den „Macbook Show All Windows Shortcut“ und weitere nützliche Funktionen.
Die wohl bekannteste Methode, alle geöffneten Fenster anzuzeigen, ist die Funktion „Mission Control“. Diese bietet einen schnellen Überblick über alle aktiven Programme und Desktops. Aber wussten Sie, dass es noch weitere Wege gibt, die Übersicht zu behalten? Tastenkürzel, die App Exposé Funktion und sogar Trackpad-Gesten können Ihnen dabei helfen, schnell zwischen Fenstern zu wechseln und das gewünschte Fenster im Handumdrehen zu finden.
Apple hat diese Funktionen eingeführt, um die Multitasking-Fähigkeiten des Macbooks zu optimieren. In der heutigen Arbeitswelt ist es üblich, mit vielen Anwendungen gleichzeitig zu arbeiten. Die Möglichkeit, alle Fenster schnell anzuzeigen und zwischen ihnen zu wechseln, steigert die Effizienz und reduziert den Stress, den die Suche nach dem richtigen Fenster verursachen kann. Von der einfachen Textverarbeitung bis zur komplexen Bildbearbeitung – ein übersichtlicher Desktop ist die Grundlage für produktives Arbeiten.
Der Ursprung dieser Funktionen liegt in den frühen Versionen von macOS, wo bereits erste Ansätze zur Fensterverwaltung implementiert wurden. Mit jeder neuen Version wurden die Funktionen weiterentwickelt und verbessert. Heute bietet macOS eine Vielzahl von Optionen, um die Fensteranzeige an die individuellen Bedürfnisse anzupassen. So können Sie beispielsweise einstellen, wie die Fenster angeordnet werden sollen oder welche Animationen verwendet werden.
Ein häufiges Problem im Zusammenhang mit der Fensterverwaltung ist die Überforderung durch die Vielzahl an geöffneten Anwendungen. Hier hilft es, die verschiedenen Funktionen von macOS kennenzulernen und die für den eigenen Workflow am besten geeignete Methode zu finden. Ob Tastenkürzel, Trackpad-Gesten oder Mission Control – die Möglichkeiten sind vielfältig.
Mission Control zeigt alle geöffneten Fenster aller Anwendungen an. Die App Exposé Funktion hingegen zeigt nur die Fenster einer bestimmten Anwendung. Sie aktivieren die App Exposé Funktion, indem Sie auf das Symbol der Anwendung im Dock klicken und gedrückt halten. Alternativ können Sie auch die Drei-Finger-Wischgeste nach unten auf dem Trackpad verwenden.
Vorteile der Nutzung dieser Funktionen sind die erhöhte Produktivität, die verbesserte Übersichtlichkeit und die Reduzierung von Stress. Sie sparen Zeit, da Sie nicht mehr lange nach dem richtigen Fenster suchen müssen. Die Übersichtlichkeit hilft Ihnen, den Fokus zu behalten und sich besser auf Ihre Aufgaben zu konzentrieren. Und schließlich reduziert die effiziente Fensterverwaltung den Stress, der durch Fenster-Chaos entstehen kann.
Vor- und Nachteile von Mission Control
| Vorteile | Nachteile |
|---|---|
| Übersicht über alle Fenster | Kann bei vielen Fenstern unübersichtlich werden |
| Schneller Zugriff auf verschiedene Desktops | Gewöhnungszeit erforderlich |
Bewährte Praktiken zur Implementierung der Fensterverwaltung umfassen die regelmäßige Nutzung von Mission Control, die Verwendung von Tastenkürzeln und die Anpassung der Einstellungen an die individuellen Bedürfnisse.
Häufig gestellte Fragen:
1. Wie aktiviere ich Mission Control? (Antwort: Mit der F3-Taste, einer zugewiesenen Geste auf dem Trackpad oder über das Mission Control Symbol im Dock.)
2. Wie verwende ich App Exposé? (Antwort: Klicken und Halten des App-Symbols im Dock oder Drei-Finger-Wischgeste nach unten auf dem Trackpad.)
3. Kann ich die Einstellungen von Mission Control anpassen? (Antwort: Ja, in den Systemeinstellungen unter Mission Control.)
4. Gibt es Tastenkürzel für die Fensterverwaltung? (Antwort: Ja, z.B. Command + Tab zum Wechseln zwischen Anwendungen.)
5. Wie minimiere ich alle Fenster außer dem aktiven Fenster? (Antwort: Option + Klick auf den gelben Minimierungsbutton des aktiven Fensters.)
6. Wie arrangiere ich Fenster nebeneinander? (Antwort: Fenster an den Bildschirmrand ziehen.)
7. Wie kann ich schnell zwischen Desktops wechseln? (Antwort: Mit der Drei-Finger-Wischgeste nach links oder rechts auf dem Trackpad oder mit den Control-Tasten + Pfeiltasten.)
8. Wie schließe ich alle Fenster einer Anwendung gleichzeitig? (Antwort: Option + Klick auf den roten Schließbutton eines Fensters der Anwendung.)
Tipps und Tricks: Experimentieren Sie mit den verschiedenen Funktionen und finden Sie die Methode, die am besten zu Ihrem Arbeitsstil passt.
Zusammenfassend lässt sich sagen, dass die effektive Fensterverwaltung auf einem Macbook essentiell für produktives Arbeiten ist. Von Mission Control über App Exposé bis hin zu Tastenkürzeln und Trackpad-Gesten - macOS bietet eine Vielzahl von Möglichkeiten, die Übersicht zu behalten und Zeit zu sparen. Nutzen Sie diese Funktionen, um Ihren Workflow zu optimieren und stressfreier zu arbeiten. Indem Sie sich mit den verschiedenen Optionen vertraut machen und die für Sie am besten geeignete Methode finden, können Sie die volle Leistungsfähigkeit Ihres Macbooks ausschöpfen und Ihre Produktivität steigern. Probieren Sie die verschiedenen Funktionen aus und entdecken Sie, wie Sie Ihren Arbeitsalltag effizienter gestalten können! Ein aufgeräumter Desktop ist der erste Schritt zu einem produktiveren und stressfreieren Arbeitsumfeld. Investieren Sie ein wenig Zeit, um sich mit den verschiedenen Möglichkeiten der Fensterverwaltung vertraut zu machen - es lohnt sich!
Refresh Shortcut Key In Hp Laptop Windows 11 - Trees By Bike
CtrlP Shortcut Key Not Working at Kathy Wilfong blog - Trees By Bike
Windows Q Shortcut at Heidi Evans blog - Trees By Bike
Keyboard Shortcut Close Window at Nathan Nuckols blog - Trees By Bike
Function Of Office In Computer at Simon Greene blog - Trees By Bike
Windows 11 Keyboard Shortcuts Chart - Trees By Bike
PDF Windows 781011 Keyboard Shortcut Keys PDF - Trees By Bike
How To Create A 2024 Calendar In Excel Shortcut Keys Pdf - Trees By Bike
What Is The Shortcut Key For Calculator In Computer at Henry Jung blog - Trees By Bike
Windows 11 Keyboard Shortcuts Printable List - Trees By Bike
Windows 11 Full Screen Shortcut - Trees By Bike
What Is The Shortcut Key Used For Delete Voucher at Thomas Buchanan blog - Trees By Bike
Show Hide Desktop Icons Shortcut Windows 11 - Trees By Bike
Windows Keyboard Shortcuts Printable List - Trees By Bike
Keyboard Shortcut On Screen Keyboard at Aubrey Wright blog - Trees By Bike