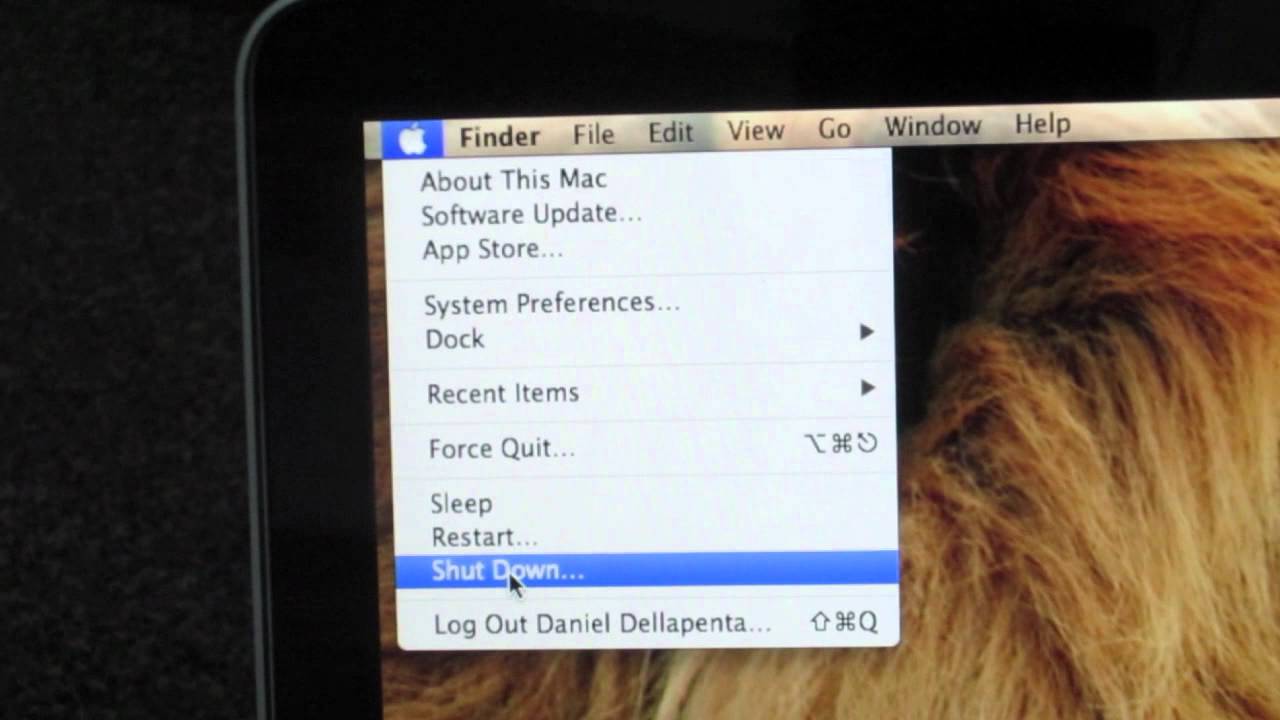Ihr Macbook hängt mal wieder? Der Akku ist leer und Sie müssen schnell den Mac ausschalten? Keine Panik! Es gibt mehr als nur den Klick auf das Apple-Symbol. Dieser Artikel enthüllt die Geheimnisse des Macbook-Shutdowns per Tastatur – schnell, einfach und effektiv.
Wir alle kennen den klassischen Weg: Apple-Symbol, "Ausschalten" anklicken, fertig. Aber was, wenn die Maus streikt oder Sie einfach schneller sein müssen? Tastenkombinationen sind der Schlüssel zu einem effizienten Workflow und können Ihnen wertvolle Zeit sparen. Erfahren Sie hier, wie Sie Ihren Mac im Handumdrehen herunterfahren, ohne die Maus zu benutzen.
Das Beherrschen des Macbook-Shutdowns über die Tastatur ist mehr als nur ein netter Trick. Es ist ein Zeichen von digitaler Kompetenz und Effizienz. Stellen Sie sich vor, Sie sind mitten in einer wichtigen Präsentation und Ihr Macbook friert ein. Mit dem Wissen über die richtigen Tastenkombinationen können Sie die Situation souverän meistern und den Rechner schnell neu starten.
Die Geschichte des Macbook-Shutdowns ist eng mit der Entwicklung der Apple-Tastaturen verbunden. Von den ersten Macs bis zu den modernen Macbooks hat sich die Art und Weise, wie wir unsere Geräte ausschalten, stetig weiterentwickelt. Tastenkombinationen haben sich dabei als effiziente und zuverlässige Methode etabliert.
Ein häufiges Problem beim Herunterfahren des Macbooks ist der Datenverlust. Ungespeicherte Änderungen in Dokumenten können verloren gehen, wenn der Mac abrupt ausgeschaltet wird. Daher ist es wichtig, vor dem Herunterfahren alle offenen Dokumente zu speichern.
Die Tastenkombination "Control + Option + Befehlstaste + Ein-/Ausschalter" erzwingt das sofortige Herunterfahren des Macbooks. Dies ist besonders hilfreich, wenn das System nicht mehr reagiert. Eine sanftere Methode ist die Tastenkombination "Control + Auswurftaste", die das Dialogfenster zum Herunterfahren öffnet.
Vorteile des Herunterfahrens per Tastatur:
1. Schnelligkeit: Tastenkombinationen sind schneller als das Navigieren durch Menüs mit der Maus.
2. Effizienz: Sie sparen Zeit und können sich auf wichtigere Aufgaben konzentrieren.
3. Kontrolle: Sie haben die volle Kontrolle über den Shutdown-Prozess, auch wenn die Maus nicht funktioniert.
Schritt-für-Schritt-Anleitung:
1. Speichern Sie alle geöffneten Dokumente.
2. Drücken Sie die Tastenkombination "Control + Auswurftaste".
3. Klicken Sie im Dialogfenster auf "Ausschalten".
Tipps und Tricks:
Sie können die Funktion der Auswurftaste in den Systemeinstellungen anpassen.
Vor- und Nachteile
| Vorteile | Nachteile |
|---|---|
| Schnell | Kann zu Datenverlust führen, wenn Dokumente nicht gespeichert sind |
| Effizient |
Häufig gestellte Fragen:
1. Was tun, wenn der Mac nicht reagiert? - Control + Option + Befehlstaste + Ein-/Ausschalter
2. Wie öffne ich das Dialogfenster zum Herunterfahren? - Control + Auswurftaste
3. Kann ich die Funktion der Auswurftaste ändern? - Ja, in den Systemeinstellungen.
4. Was ist der schnellste Weg, den Mac auszuschalten? - Control + Option + Befehlstaste + Ein-/Ausschalter
5. Geht beim Herunterfahren per Tastatur Daten verloren? - Nur wenn Dokumente nicht gespeichert wurden.
6. Welche Tastenkombination erzwingt das Herunterfahren? - Control + Option + Befehlstaste + Ein-/Ausschalter
7. Was ist der Unterschied zwischen "Ausschalten" und "Ruhezustand"? - Beim Ausschalten wird der Mac komplett heruntergefahren, beim Ruhezustand wird der aktuelle Zustand gespeichert.
8. Wie kann ich meinen Mac neu starten? - Halten Sie den Power-Knopf gedrückt, bis der Mac ausschaltet und drücken Sie ihn dann erneut.
Zusammenfassend lässt sich sagen, dass das Beherrschen des Macbook-Shutdowns per Tastatur ein wichtiger Schritt zu einem effizienteren Workflow ist. Die verschiedenen Tastenkombinationen ermöglichen es Ihnen, Ihren Mac schnell und kontrolliert herunterzufahren, selbst in kritischen Situationen. Von der einfachen Tastenkombination "Control + Auswurftaste" bis zum erzwungenen Herunterfahren mit "Control + Option + Befehlstaste + Ein-/Ausschalter" bieten Ihnen diese Methoden Flexibilität und Kontrolle. Nutzen Sie diese wertvollen Tools, um Ihre Produktivität zu steigern und Ihren digitalen Alltag zu vereinfachen. Lernen Sie die verschiedenen Möglichkeiten kennen und finden Sie die Methode, die am besten zu Ihnen passt. Ein effizienter Umgang mit Ihrem Macbook spart Ihnen Zeit und Nerven – investieren Sie also die Zeit, um die verschiedenen Shutdown-Optionen zu erlernen und von den Vorteilen zu profitieren.
How To Shut Down Macbook - Trees By Bike
Apples MacBook Air makes a good first impression with strong - Trees By Bike
How To Shut Down Macbook Pro With Keyboard - Trees By Bike
Spilled water on MacBook Heres what to do - Trees By Bike
How To Shut Down a Mac With the Keyboard - Trees By Bike
How to shut down a laptop with a keyboard - Trees By Bike
How Can I Fix My MacBook Wont Shut Down - Trees By Bike
How to Restart Mac with Keyboard - Trees By Bike
How to force shut down a MacBook - Trees By Bike
Shortcut Keys for Shut Down What are the Shortcut Keys to Shut Down - Trees By Bike
Quickly Force Shutdown Your Mac with These Simple Steps - Trees By Bike
How to shut down mac with keyboard commands - Trees By Bike
Alternative to parallels mac - Trees By Bike
Quick Tips How to Shut Down a MacBook with the Keyboard 2024 - Trees By Bike
3 Ways to Force Shut Down or Restart Your Mac2024 - Trees By Bike