Stellen Sie sich vor, Sie könnten wiederkehrende Aufgaben in Ihren Word-Dokumenten mit einem einzigen Klick erledigen. Genau das ermöglichen Makros, die durch einen Button gestartet werden. Dieser Artikel beleuchtet die Welt der Makro-Automatisierung in Word und zeigt Ihnen, wie Sie diese Technik effektiv einsetzen können.
Die Ausführung von Makros über Schaltflächen in Word bietet eine elegante und effiziente Möglichkeit, komplexe Abläufe zu automatisieren. Anstatt mühsam immer wieder die gleichen Schritte manuell durchzuführen, können Sie diese in einem Makro speichern und mit einem Klick auf einen Button ausführen. Dies spart nicht nur Zeit, sondern minimiert auch Fehlerquellen.
Die Möglichkeit, Makros über Buttons zu starten, existiert seit vielen Word-Versionen. Ursprünglich diente diese Funktion hauptsächlich fortgeschrittenen Nutzern, die ihre Arbeitsabläufe optimieren wollten. Mittlerweile ist die Implementierung von Makro-Buttons deutlich einfacher geworden und auch für weniger erfahrene Anwender zugänglich.
Ein häufiges Problem bei der Arbeit mit Word-Dokumenten sind wiederkehrende Formatierungen, das Einfügen von Standardtexten oder die Durchführung komplexer Berechnungen. Makros, die per Button gestartet werden, bieten hier eine ideale Lösung. Sie ermöglichen die Automatisierung dieser Aufgaben und tragen so zu einer erheblichen Zeitersparnis bei.
Ein weiterer Vorteil ist die Reduzierung von Fehlern. Manuelle Eingaben bergen immer das Risiko von Tippfehlern oder anderen Ungenauigkeiten. Durch die Automatisierung mit Makros werden solche Fehler minimiert und die Qualität der Dokumente verbessert.
Ein Makro ist eine Folge von Befehlen und Aktionen, die aufgezeichnet oder programmiert werden können, um Aufgaben in Word zu automatisieren. Um ein Makro über einen Button zu starten, müssen Sie zunächst das Makro erstellen und anschließend mit einem Button in der Benutzeroberfläche von Word verknüpfen. Dies kann beispielsweise über die Entwicklertools oder über das Einfügen von ActiveX-Steuerelementen erfolgen.
Vorteile der Makroausführung per Button:
1. Zeitersparnis: Automatisieren Sie wiederkehrende Aufgaben und sparen Sie wertvolle Zeit.
2. Fehlerreduzierung: Minimieren Sie Fehler durch manuelle Eingaben.
3. Effizienzsteigerung: Optimieren Sie Ihre Arbeitsabläufe und steigern Sie Ihre Produktivität.
Aktionsplan zur Implementierung von Makros mit Buttons:
1. Makro aufzeichnen oder programmieren.
2. Button einfügen (z.B. über Entwicklertools).
3. Makro mit dem Button verknüpfen.
Häufig gestellte Fragen:
1. Wie erstelle ich ein Makro in Word? (Antwort: Über die Entwicklertools oder den Makro-Rekorder.)
2. Wie füge ich einen Button in Word ein? (Antwort: Über die Entwicklertools oder das Einfügen von ActiveX-Steuerelementen.)
3. Wie verknüpfe ich ein Makro mit einem Button? (Antwort: Über die Eigenschaften des Buttons.)
4. Kann ich Makros auch ohne Programmierkenntnisse erstellen? (Antwort: Ja, über den Makro-Rekorder.)
5. Sind Makros sicher? (Antwort: Ja, wenn sie aus vertrauenswürdigen Quellen stammen.)
6. Wo finde ich weitere Informationen zu Makros in Word? (Antwort: In der Microsoft Office-Hilfe.)
7. Kann ich Makros zwischen verschiedenen Word-Dokumenten austauschen? (Antwort: Ja, durch Kopieren des VBA-Codes.)
8. Welche Arten von Aufgaben kann ich mit Makros automatisieren? (Antwort: Fast alle wiederkehrenden Aufgaben, z.B. Formatierungen, Einfügen von Texten, Berechnungen.)
Tipps und Tricks: Testen Sie Ihre Makros gründlich, bevor Sie sie in produktiven Dokumenten einsetzen. Sichern Sie Ihre Dokumente regelmäßig, bevor Sie Makros ausführen.
Die Möglichkeit, Makros per Button in Word auszuführen, bietet eine leistungsstarke Methode zur Automatisierung von Aufgaben und Steigerung der Produktivität. Durch die Reduzierung von manuellen Eingriffen sparen Sie Zeit und minimieren Fehlerquellen. Nutzen Sie die Vorteile dieser Technologie, um Ihre Arbeit mit Word-Dokumenten effizienter zu gestalten. Beginnen Sie noch heute mit der Automatisierung Ihrer Word-Dokumente und erleben Sie die Vorteile selbst!
Activate developer tab in excel 2013 - Trees By Bike
beneficio cocina precedente crear boton macro excel 2016 Problema - Trees By Bike
How To Enable Macros In Excel Step - Trees By Bike
Use Macros with UserForms - Trees By Bike
Cách tạo Macro trong Excel - Trees By Bike
How to disable macros in excel 2007 - Trees By Bike
printable ncaa bracket How to Create and Run a Macro in Word - Trees By Bike
word add button to run macro - Trees By Bike
What Is Macro In Ms Word 2007 - Trees By Bike
How to Run a Macro in Excel - Trees By Bike
Activate developer tab in word - Trees By Bike
How to Create and Run a Macro in Word - Trees By Bike
How to Create and Run a Macro in Word - Trees By Bike
Macros Template For Microsoft Word - Trees By Bike
How to Create a Macro in Word - Trees By Bike

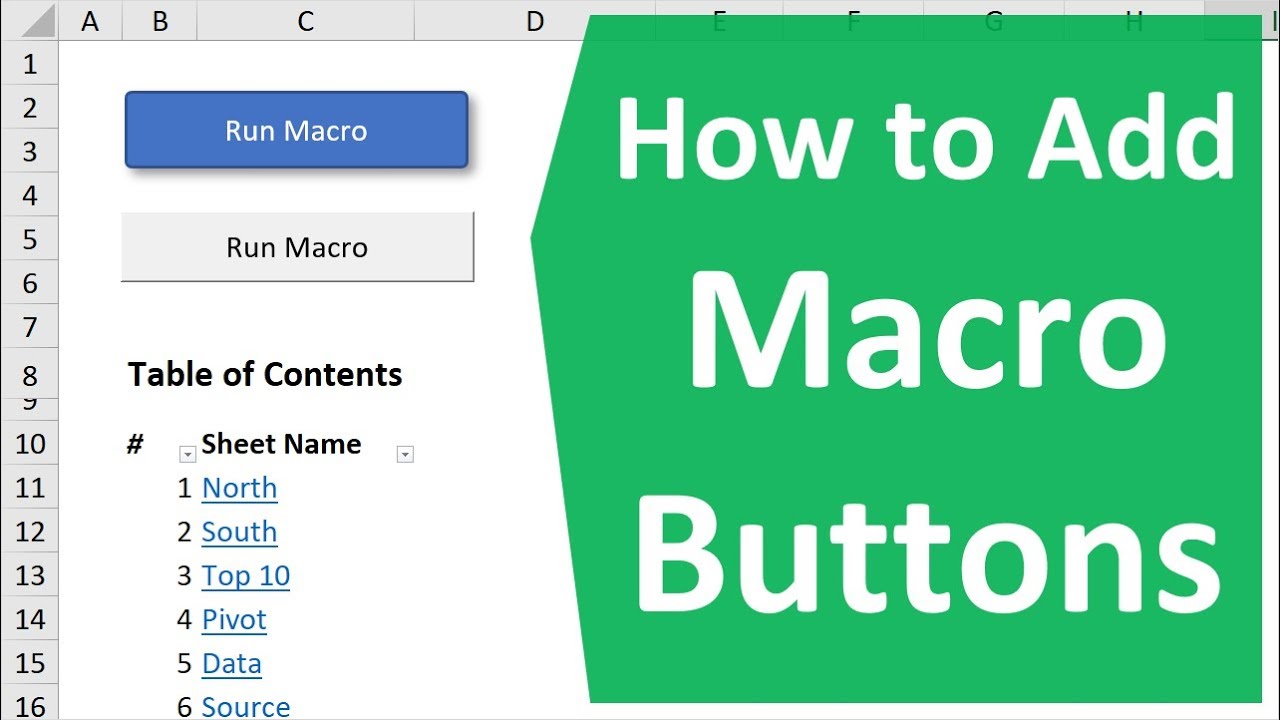


:max_bytes(150000):strip_icc()/006-add-macros-in-excel-4176395-3b2142a22c3b4049b6d590a41b1c3229.jpg)









