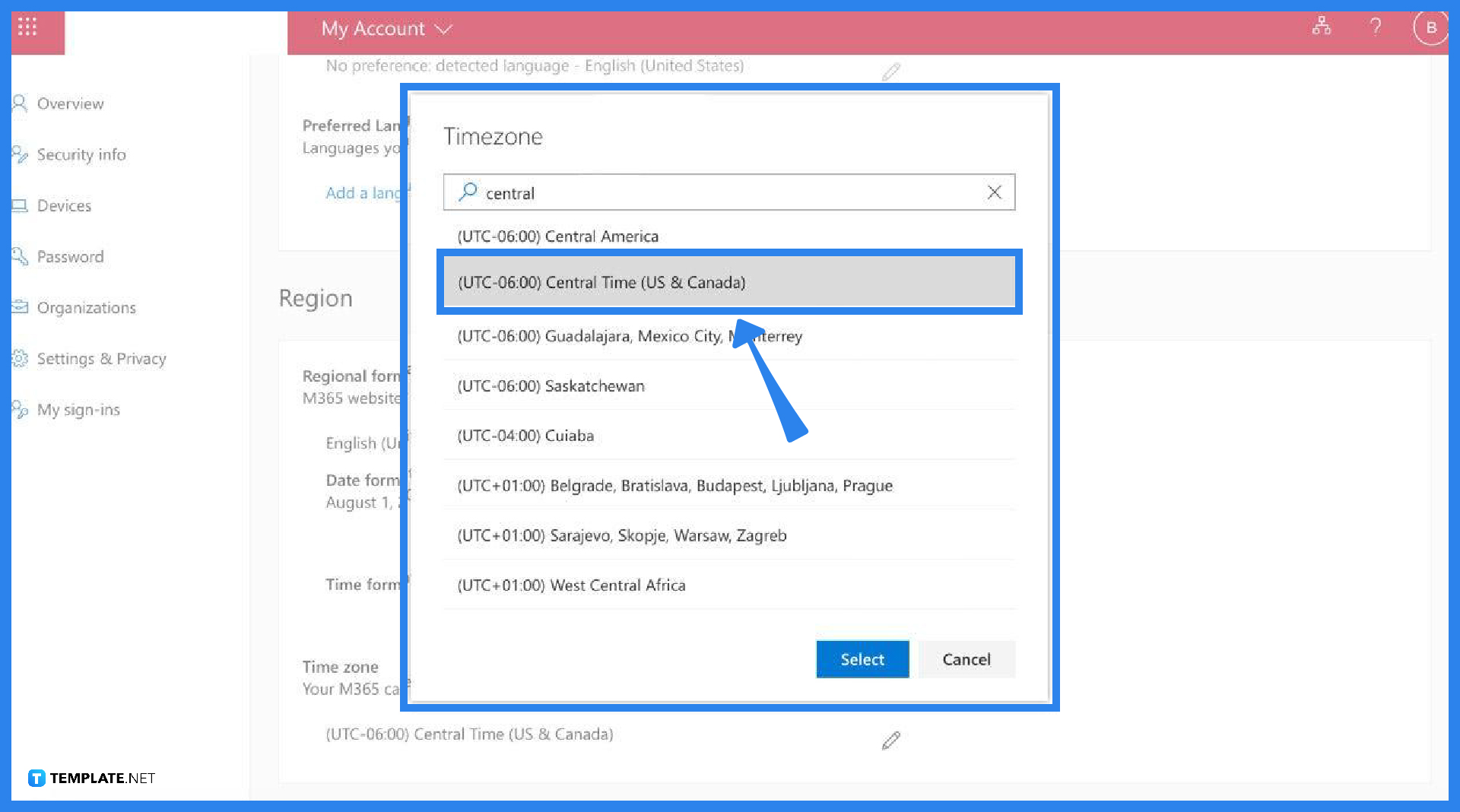Sie kennen das: Man wählt sich in eine Videokonferenz ein und starrt auf eine Wand voller identischer Bücherregale oder unscharfer Büros. Doch es geht auch anders! Die Möglichkeit, den Standardhintergrund in Microsoft Teams zu ändern, bietet eine hervorragende Gelegenheit, die eigene Persönlichkeit zum Ausdruck zu bringen, Professionalität zu signalisieren oder einfach für etwas Abwechslung im digitalen Meetingalltag zu sorgen.
Obwohl Microsoft Teams standardmäßig eine Auswahl an Hintergründen anbietet, sehnen sich viele Nutzer nach mehr Individualität. Die Möglichkeit, eigene Bilder hochzuladen, ist daher eine gern genutzte Funktion. Doch wie genau funktioniert das und welche Möglichkeiten gibt es, den Hintergrund optimal an die jeweilige Situation anzupassen?
Die Bedeutung eines individuellen Hintergrunds in Videokonferenzen sollte nicht unterschätzt werden. In Zeiten, in denen digitale Meetings zum Alltag gehören, wird es immer wichtiger, sich von der Masse abzuheben und einen professionellen oder sympathischen Eindruck zu hinterlegen.
Ein individueller Hintergrund kann dabei helfen, die Aufmerksamkeit der Gesprächspartner auf die eigene Person zu lenken und Ablenkungen durch die Umgebung zu minimieren. Darüber hinaus kann ein gut gewählter Hintergrund die eigene Botschaft unterstreichen und die Glaubwürdigkeit erhöhen.
Doch nicht nur im beruflichen Kontext, auch im privaten Bereich erfreuen sich personalisierte Hintergründe großer Beliebtheit. Ob Urlaubsfoto, Familienporträt oder das Logo des Lieblingsvereins - der Kreativität sind hier keine Grenzen gesetzt.
Ein individueller Hintergrund kann dazu beitragen, eine lockere und ungezwungene Atmosphäre zu schaffen und die zwischenmenschliche Verbindung in Videogesprächen zu stärken.
Vorteile und Herausforderungen
Die Möglichkeit, den Standardhintergrund in Videokonferenzen zu ändern, bietet zahlreiche Vorteile, bringt aber auch Herausforderungen mit sich. Werfen wir einen Blick darauf:
| Vorteile | Herausforderungen |
|---|---|
| Steigerung der Professionalität | Technische Probleme (z.B. unscharfe Ränder) |
| Stärkung der persönlichen Marke | Wahl des falschen Hintergrunds |
| Schaffung einer angenehmeren Atmosphäre | Urheberrechtsverletzungen bei Verwendung fremder Bilder |
Bewährte Praktiken für die Wahl des Hintergrunds
Um das volle Potenzial eines individuellen Hintergrunds auszuschöpfen, sollten einige bewährte Praktiken beachtet werden:
- Wählen Sie ein Bild, das zu Ihnen und Ihrem Gesprächspartner passt.
- Achten Sie auf eine hohe Bildqualität und vermeiden Sie unscharfe oder pixelige Bilder.
- Verwenden Sie keine Bilder, die vom Gespräch ablenken könnten (z.B. zu grelle Farben oder unruhige Muster).
- Stellen Sie sicher, dass der Hintergrund gut ausgeleuchtet ist, um Schattenwürfe zu vermeiden.
- Testen Sie den Hintergrund vor dem Gespräch, um sicherzustellen, dass er auf dem Bildschirm gut aussieht.
Häufig gestellte Fragen (FAQ)
Hier finden Sie Antworten auf häufig gestellte Fragen zum Thema Hintergrund ändern in Videokonferenzen:
- Frage: Wie kann ich den Hintergrund in Microsoft Teams ändern?
Antwort: Klicken Sie während eines Teams-Meetings auf die drei Punkte in der Menüleiste und wählen Sie "Hintergrundeffekte anzeigen". Nun können Sie aus verschiedenen Standardhintergründen wählen oder eigene Bilder hochladen. - Frage: Welche Dateiformate werden für Hintergrundbilder unterstützt?
Antwort: Microsoft Teams unterstützt die gängigsten Bildformate, wie z.B. JPG, PNG und BMP. - Frage: Gibt es eine Größenbeschränkung für Hintergrundbilder?
Antwort: Ja, die maximale Dateigröße für Hintergrundbilder beträgt 5 MB. - Frage: Kann ich den Hintergrund auch für alle Meetings festlegen?
Antwort: Ja, in den Teams-Einstellungen können Sie unter "Geräte" einen Standardhintergrund für alle Meetings festlegen. - Frage: Was kann ich tun, wenn der Hintergrund auf meinem Bildschirm flackert?
Antwort: In diesem Fall sollten Sie sicherstellen, dass Ihr Computer die Systemanforderungen für die Verwendung von virtuellen Hintergründen erfüllt. - Frage: Kann ich auch Videos als Hintergrund verwenden?
Antwort: Derzeit unterstützt Microsoft Teams nur Bilder als Hintergrund. - Frage: Wo finde ich lizenzfreie Bilder für meinen Hintergrund?
Antwort: Es gibt zahlreiche Websites, die kostenlose und lizenzfreie Bilder anbieten, z.B. Unsplash, Pexels oder Pixabay. - Frage: Kann ich den Hintergrund auch während eines laufenden Gesprächs ändern?
Antwort: Ja, Sie können den Hintergrund jederzeit während eines Gesprächs ändern, ohne das Gespräch unterbrechen zu müssen.
Tipps und Tricks
Hier noch ein paar Tipps und Tricks für die optimale Nutzung von Hintergründen in Videokonferenzen:
- Verwenden Sie einen neutralen Hintergrund, wenn Sie sich nicht sicher sind, welcher Hintergrund angemessen ist.
- Achten Sie darauf, dass der Hintergrund nicht zu sehr von Ihnen ablenkt. Er sollte Ihre Präsenz unterstreichen, nicht von ihr ablenken.
- Nutzen Sie die Möglichkeit, Ihren Hintergrund zu personalisieren, um Ihre Persönlichkeit und Ihre Marke zu stärken.
Die Möglichkeit, den Standardhintergrund in Videokonferenzen zu ändern, bietet vielfältige Möglichkeiten der Individualisierung und Professionalisierung. Mit ein paar einfachen Tipps und Tricks können Sie sicherstellen, dass Ihr Hintergrund Ihre Botschaft optimal unterstützt und Sie in jedem Meeting einen positiven Eindruck hinterlassen. Nutzen Sie die Vorteile eines individuellen Hintergrunds, um Ihre Online-Meetings noch effektiver und persönlicher zu gestalten!
change default teams background - Trees By Bike
change default teams background - Trees By Bike
change default teams background - Trees By Bike
change default teams background - Trees By Bike
change default teams background - Trees By Bike
change default teams background - Trees By Bike
change default teams background - Trees By Bike
change default teams background - Trees By Bike
change default teams background - Trees By Bike
change default teams background - Trees By Bike
change default teams background - Trees By Bike
change default teams background - Trees By Bike
change default teams background - Trees By Bike
change default teams background - Trees By Bike
change default teams background - Trees By Bike