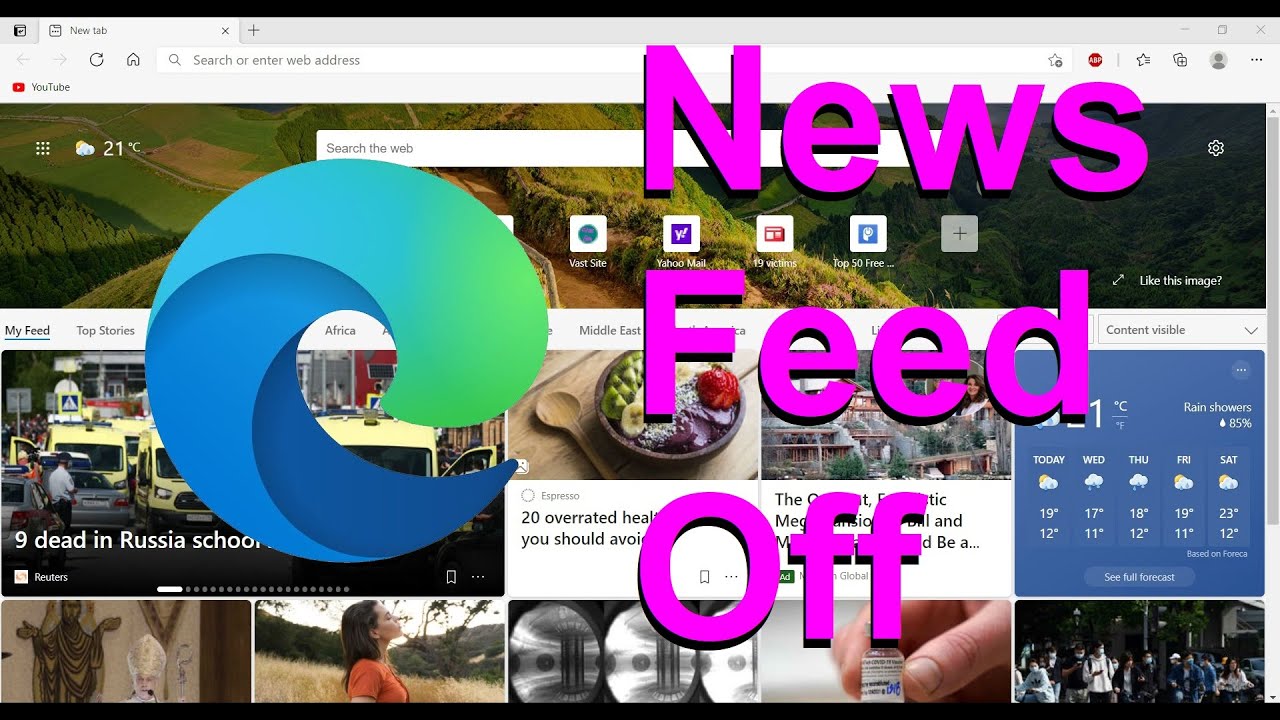Stellen Sie sich vor: Sie sitzen gemütlich mit einer Tasse Kaffee und einem Stück Kuchen da und öffnen einen neuen Tab in Ihrem Browser. Was sehen Sie? Wäre es nicht schön, direkt auf Ihre bevorzugte Startseite zu gelangen, anstatt auf eine leere Seite oder eine Auswahl von Webseiten? Genau darum geht es beim Festlegen der Startseite als neuen Tab in Microsoft Edge.
Viele Nutzer finden die Möglichkeit, die Startseite direkt im neuen Tab zu öffnen, äußerst praktisch. Es spart Zeit und Klicks und ermöglicht einen schnelleren Zugriff auf die wichtigsten Informationen oder Webseiten. Doch wie genau funktioniert das in Microsoft Edge? Und welche Vorteile bietet diese Einstellung?
Die Konfiguration der neuen Tabs in Edge hat sich über die verschiedenen Versionen des Browsers hinweg etwas verändert. Früher gab es unterschiedliche Optionen und Einstellungen. Mittlerweile ist die Anpassung der neuen Tabs in Edge sehr benutzerfreundlich gestaltet.
Microsoft Edge bietet eine Vielzahl von Anpassungsmöglichkeiten, um das Browsing-Erlebnis zu optimieren. Die Möglichkeit, die Startseite im neuen Tab anzuzeigen, ist eine davon. Diese Funktion kann den Arbeitsablauf verbessern und den Zugriff auf häufig genutzte Webseiten erleichtern.
In diesem Artikel erfahren Sie alles Wichtige rund um das Thema "Startseite als neuen Tab in Microsoft Edge festlegen". Wir beleuchten die verschiedenen Möglichkeiten, die Vorteile dieser Einstellung und geben Ihnen praktische Tipps für ein effizienteres Browsing-Erlebnis.
Die Funktion, die Startseite im neuen Tab anzuzeigen, existiert seit den Anfängen von Webbrowsern. Sie bietet den Nutzern einen direkten Zugangspunkt zu ihren bevorzugten Inhalten und spart Zeit. Microsoft Edge hat diese Funktion von seinen Vorgängern übernommen und weiterentwickelt.
Durch das Festlegen der Startseite als neuen Tab kann man sicherstellen, dass wichtige Informationen oder häufig besuchte Webseiten immer schnell erreichbar sind. Dies kann die Produktivität steigern und das Browsing-Erlebnis insgesamt verbessern.
Um die Startseite als neuen Tab in Microsoft Edge festzulegen, öffnen Sie die Einstellungen des Browsers. Navigieren Sie zum Abschnitt "Beim Start" und wählen Sie die Option "Eine bestimmte Seite oder Seiten öffnen". Geben Sie die URL Ihrer gewünschten Startseite ein. Nun wird jeder neue Tab Ihre Startseite anzeigen.
Vorteile: Schneller Zugriff auf wichtige Informationen, Zeitersparnis, verbesserte Produktivität.
Vor- und Nachteile
| Vorteile | Nachteile |
|---|---|
| Schneller Zugriff auf die Startseite | Möglicherweise unerwünschtes Verhalten, wenn man eine leere Seite bevorzugt |
| Zeitersparnis | - |
| Verbesserte Produktivität | - |
Häufig gestellte Fragen:
1. Wie stelle ich meine Startseite in Edge ein? - Öffnen Sie die Einstellungen und navigieren Sie zum Abschnitt "Beim Start".
2. Kann ich mehrere Startseiten festlegen? - Ja, Sie können mehrere URLs als Startseite hinzufügen.
3. Wie öffne ich einen neuen Tab in Edge? - Drücken Sie Strg+T oder klicken Sie auf das Plus-Symbol neben den geöffneten Tabs.
4. Kann ich die Einstellung für neue Tabs zurücksetzen? - Ja, in den Einstellungen können Sie die Standardwerte wiederherstellen.
5. Welche Arten von Seiten kann ich als Startseite festlegen? - Jede gültige URL kann als Startseite verwendet werden.
6. Sind Erweiterungen verfügbar, die die Funktion des neuen Tabs beeinflussen? - Ja, es gibt Erweiterungen, die das Verhalten neuer Tabs anpassen können.
7. Wie kann ich die Startseite in Edge als neuen Tab festlegen? - Gehen Sie zu den Einstellungen und wählen Sie die Option, die Startseite im neuen Tab zu öffnen.
8. Was ist der Unterschied zwischen Startseite und neuer Tab Seite? - Die Startseite ist die Seite, die beim Start des Browsers geöffnet wird, während die neue Tab Seite die Seite ist, die beim Öffnen eines neuen Tabs angezeigt wird.
Tipp: Experimentieren Sie mit verschiedenen Einstellungen, um die optimale Konfiguration für Ihre Bedürfnisse zu finden.
Zusammenfassend lässt sich sagen, dass das Festlegen der Startseite als neuen Tab in Microsoft Edge eine einfache, aber effektive Methode ist, um die Navigation im Internet zu beschleunigen und die Produktivität zu steigern. Durch die direkte Anzeige der gewünschten Webseite im neuen Tab spart man wertvolle Zeit und Klicks. Die Anpassungsmöglichkeiten in Edge ermöglichen es jedem Nutzer, das Browsing-Erlebnis nach seinen individuellen Bedürfnissen zu gestalten. Probieren Sie es aus und optimieren Sie Ihren Workflow mit dieser praktischen Funktion! Nutzen Sie die Flexibilität von Microsoft Edge, um Ihr Online-Erlebnis zu verbessern und effizienter zu gestalten. Die richtige Konfiguration Ihrer Startseite und der neuen Tabs kann Ihnen helfen, Zeit zu sparen und sich auf die wichtigen Dinge zu konzentrieren.
Windows 10 review Its familiar its powerful but the Edge browser - Trees By Bike
How To Customize The New Tab Page For Microsoft Edge Chromium - Trees By Bike
edge new tab set to homepage - Trees By Bike
Microsoft Edge Blank Tab - Trees By Bike
Customize the New Tab Page in Microsoft Edge - Trees By Bike
Set Custom Background Images For New Tab Pages In Microsoft Edge I - Trees By Bike
How To Set Custom Background In Microsoft Edge New Tab Page - Trees By Bike
How to set custom tab background image on Microsoft Edge - Trees By Bike
How to use the gaming homepage in Microsoft Edge - Trees By Bike
How to disable or enable News Feed on Microsoft Edge in windows 10 - Trees By Bike
Microsoft Edges New Tab Page is broken in its current form - Trees By Bike
How to set or change Microsoft Edge homepage on Windows 1110 - Trees By Bike
Set New Tab Page to Blank in Microsoft Edge - Trees By Bike
How to customize new tab page on the new Microsoft Edge - Trees By Bike
How To Change Your Wallpaper On Microsoft Edge - Trees By Bike