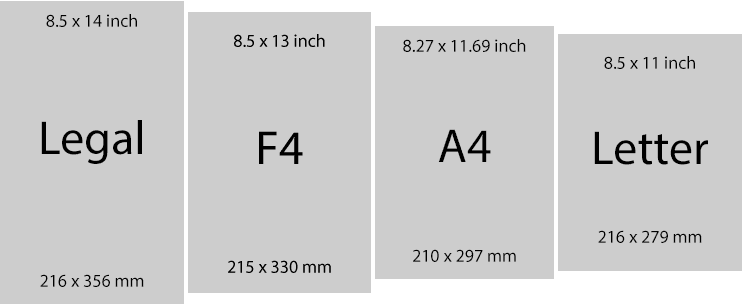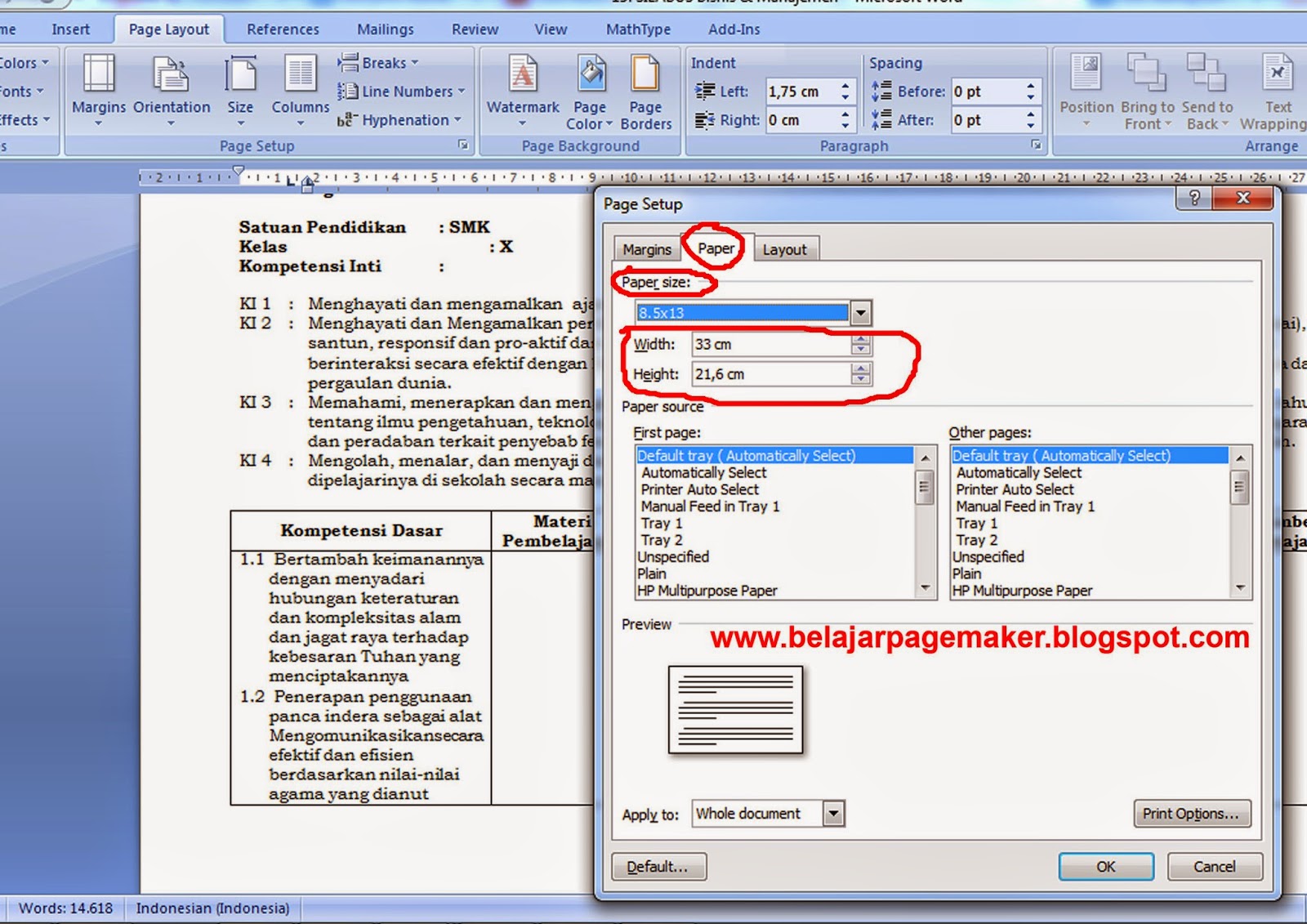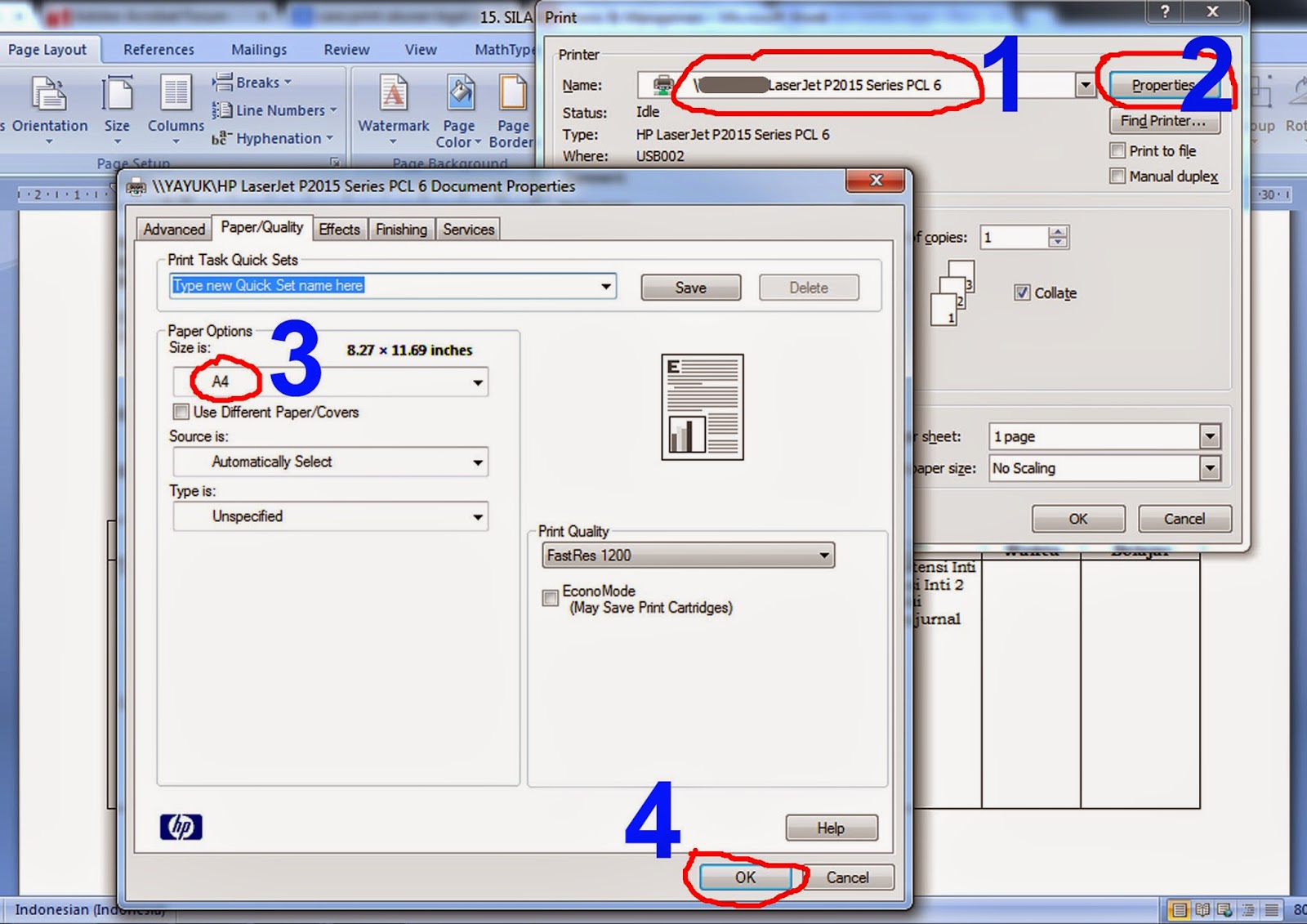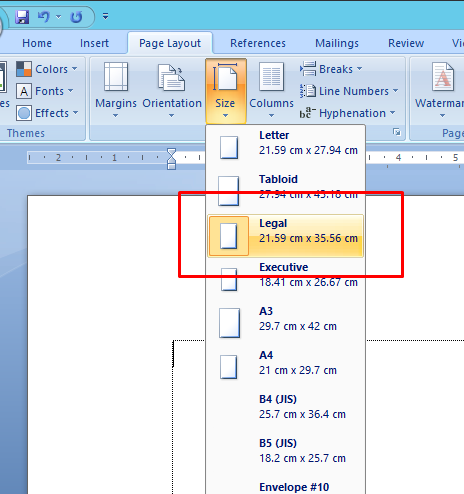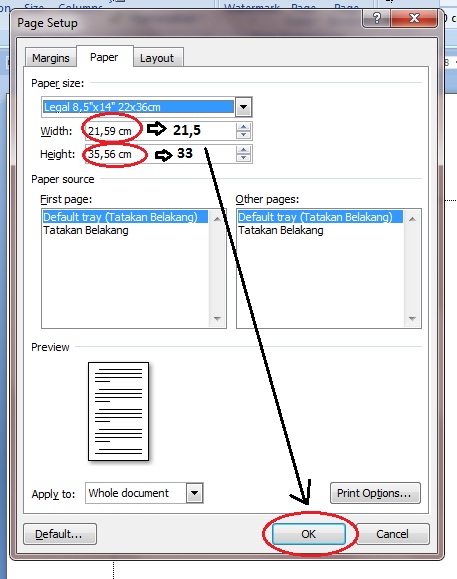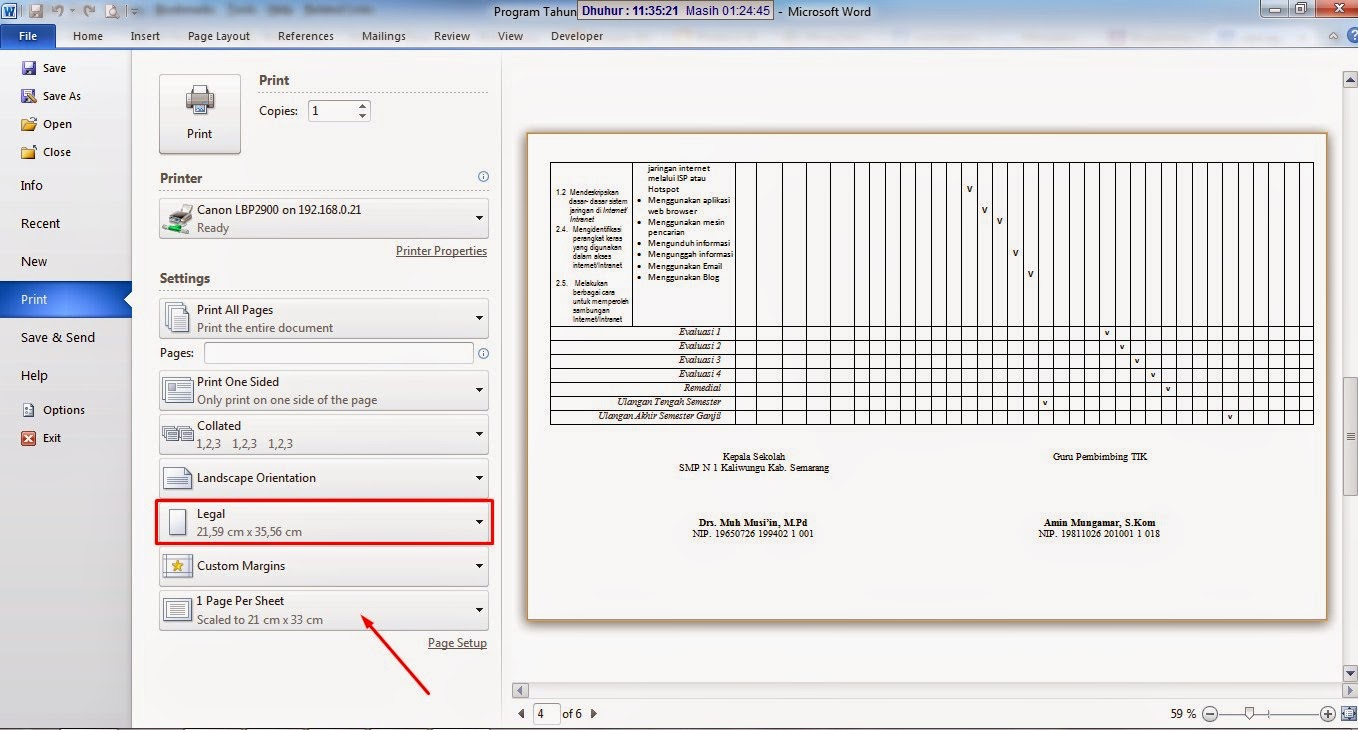Kennt ihr das auch? Man bastelt ewig an einem Dokument, nur um dann beim Drucken festzustellen, dass das Format komplett daneben ist. Super nervig! Deshalb reden wir heute über das richtige Einstellen des Papierformats in Word – egal ob Legal, A4 oder ein anderes Format. Es ist wichtiger, als man denkt!
„Ukuran kertas legal pada word“ – das ist indonesisch und bedeutet so viel wie „Legal Papiergröße in Word“. Klingt erstmal kompliziert, ist aber im Grunde ganz easy. Es geht darum, das richtige Papierformat für juristische Dokumente in Word einzustellen. Und das ist nicht nur für Anwälte relevant, sondern auch für alle, die mal mit etwas anderen Formaten als dem Standard-A4 arbeiten müssen.
Das Legal-Format ist in Nordamerika gängig und etwas länger als unser A4. Aber keine Sorge, Word bietet eine ganze Palette an Papierformaten, die ihr einstellen könnt. Warum das wichtig ist? Na, damit eure Dokumente am Ende auch so aussehen, wie sie sollen und nicht abgeschnitten oder verzerrt gedruckt werden.
Die korrekte Einstellung des Papierformats verhindert nicht nur unschöne Druckergebnisse, sondern spart auch Papier und Nerven. Stellt euch vor, ihr müsst ein wichtiges Dokument mehrmals drucken, weil das Format nicht stimmt – Zeitverschwendung! Also lasst uns direkt eintauchen und herausfinden, wie man das Papierformat in Word richtig einstellt.
Im Folgenden erfahrt ihr alles, was ihr über das Thema wissen müsst: von der Auswahl des richtigen Formats über die Anpassung der Seitenränder bis hin zur Fehlerbehebung. Wir klären auch, warum das Legal-Format in bestimmten Kontexten wichtig ist und welche Alternativen es gibt. Also, seid gespannt!
Die Geschichte der Papierformate ist lang und verworren. Vereinfacht gesagt, hat sich das Legal-Format in Nordamerika etabliert, während in Europa A4 der Standard ist. Diese unterschiedlichen Standards haben historische Gründe und hängen mit den verschiedenen Messsystemen zusammen.
Die Bedeutung der richtigen Formateinstellung liegt auf der Hand: korrekte Darstellung des Dokuments, Vermeidung von Druckproblemen und professionelle Optik. Probleme entstehen meist dann, wenn das im Dokument eingestellte Format nicht mit dem im Drucker eingelegten Papier übereinstimmt.
Um das Format in Word zu ändern, geht ihr einfach auf "Layout" und dann auf "Größe". Dort findet ihr eine Auswahl an Standardformaten, darunter auch "Legal". Ihr könnt aber auch benutzerdefinierte Größen erstellen.
Vorteile der korrekten Formateinstellung: 1. Professionelle Optik, 2. Vermeidung von Druckproblemen, 3. Papierersparnis.
Aktionsplan: 1. Dokument öffnen, 2. Auf "Layout" klicken, 3. "Größe" auswählen, 4. Gewünschtes Format auswählen.
Häufig gestellte Fragen:
1. Wo finde ich die Formateinstellungen in Word? Antwort: Unter "Layout" und dann "Größe".
2. Was ist der Unterschied zwischen Legal und A4? Antwort: Legal ist länger als A4.
3. Kann ich benutzerdefinierte Formate erstellen? Antwort: Ja, in den Formateinstellungen.
4. Was tun, wenn das Dokument abgeschnitten wird? Antwort: Papierformat in Word und Drucker überprüfen.
5. Welches Format ist für juristische Dokumente üblich? Antwort: Oftmals Legal.
6. Warum ist die richtige Formateinstellung wichtig? Antwort: Für die korrekte Darstellung und den Druck.
7. Wie kann ich Papier sparen? Antwort: Durch die richtige Formateinstellung.
8. Wo finde ich weitere Hilfe zu Word? Antwort: In der Microsoft Office Hilfe.
Tipps und Tricks: Speichert eure bevorzugten Formate als Vorlage, um Zeit zu sparen.
Zusammenfassend lässt sich sagen, dass die korrekte Einstellung des Papierformats in Word, egal ob Legal, A4 oder ein anderes Format, essentiell für ein professionelles Ergebnis ist. Es vermeidet Druckprobleme, spart Papier und Nerven. Nutzt die vielfältigen Einstellungsmöglichkeiten von Word und stellt sicher, dass das im Dokument eingestellte Format mit dem im Drucker eingelegten Papier übereinstimmt. Die richtige Formatierung mag wie ein kleines Detail erscheinen, aber sie kann einen großen Unterschied machen. Also, nehmt euch die Zeit, das richtige Format auszuwählen – eure Dokumente werden es euch danken! Probiert es doch gleich mal aus und optimiert eure nächsten Dokumente mit dem perfekten Format!
Ukuran Kertas Pada Word - Trees By Bike
Ukuran Kertas Legal Pada Photoshop - Trees By Bike
Cara Mengatur Ukuran Halaman Kertas F4 di Microsoft Word - Trees By Bike
Ukuran Kertas A5 Dalam Cm Mm Inci Dan Pixel Lengkap - Trees By Bike
Ukuran Kertas F4 Itu Legal Atau Letter - Trees By Bike
Cara Print 2 Gambar Dalam Satu Kertas Terbaru - Trees By Bike
Ukuran Kertas Legal Tips Dan Trik Komputer - Trees By Bike
Ukuran Margin Kertas A4 - Trees By Bike
Ukuran Kertas Legal Pada Word - Trees By Bike
ukuran kertas legal pada word - Trees By Bike
Cara Mengatur Ukuran Kertas Pada Microsoft Word 2007 - Trees By Bike
Cara Print Out Dokumen Ukuran Kertas Legal Keukuran kertas A4 - Trees By Bike
Cara Print Full Kertas di Word Agar Tidak Terpotong - Trees By Bike
Tutorial Ukuran Kertas A4 Di Word Beserta Gambar Tutorial Ms Word - Trees By Bike
ukuran kertas legal pada word - Trees By Bike