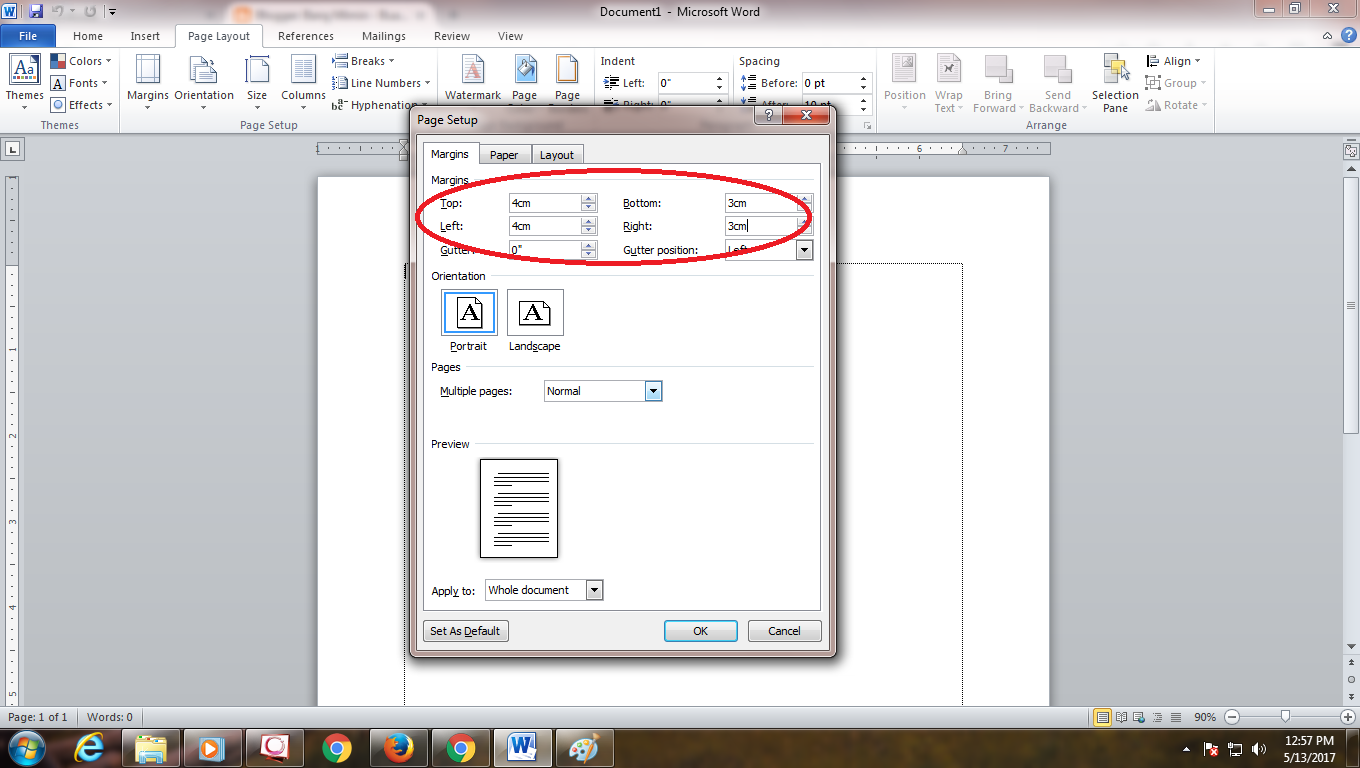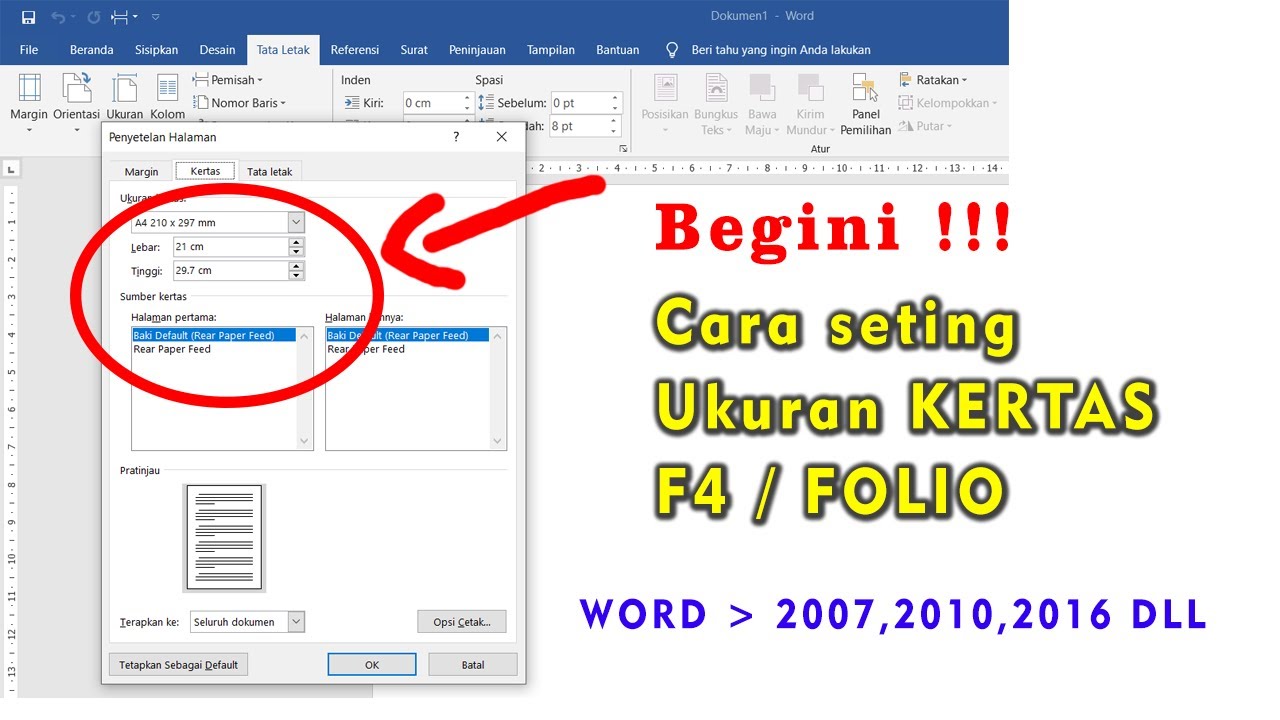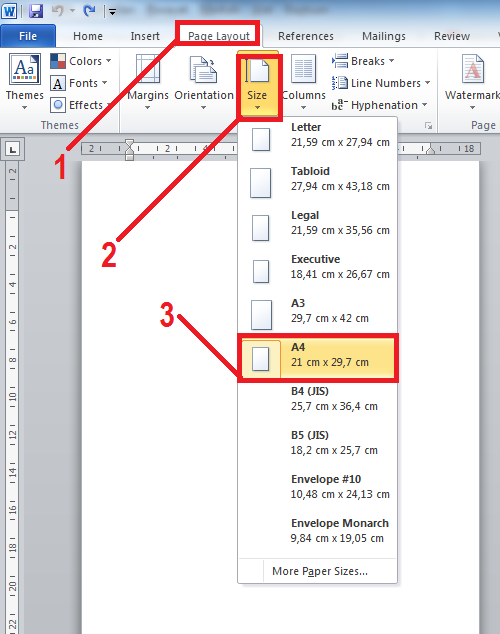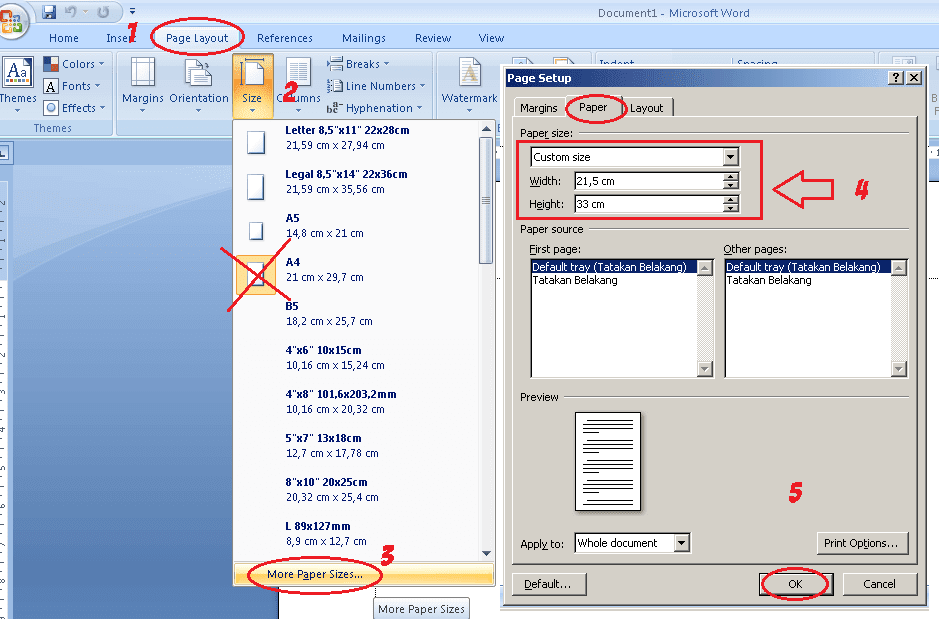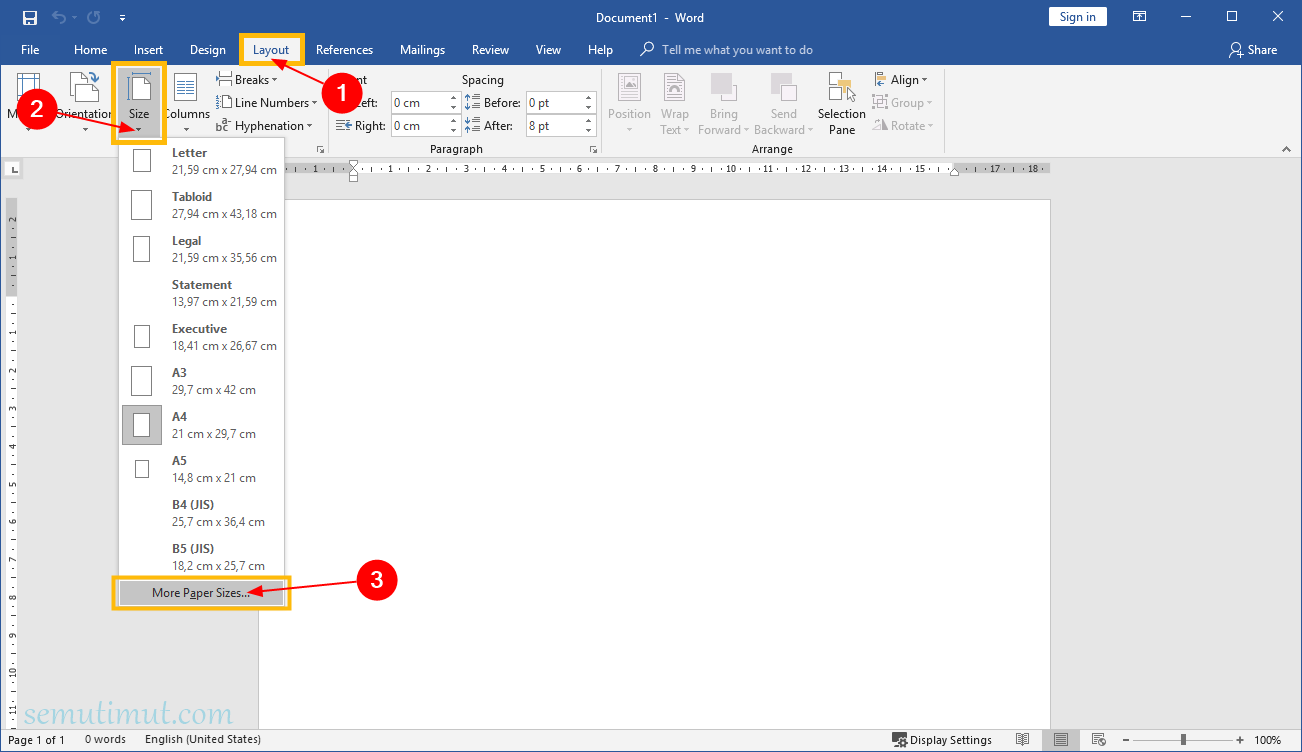Stellen Sie sich vor, Sie haben ein wichtiges Dokument fertiggestellt, doch der Ausdruck passt nicht auf das gewünschte Papier. Ärgerlich, oder? Die richtige Einstellung des Papierformats in Word ist essentiell für ein professionelles Ergebnis und kann viel Frust ersparen. Doch wie genau funktioniert das? Dieser Artikel bietet Ihnen eine umfassende Anleitung, wie Sie in Microsoft Word das Papierformat ändern und an Ihre Bedürfnisse anpassen können.
Die Anpassung des Papierformats in Word, im Indonesischen "cara membuat ukuran kertas di Word", ist eine grundlegende Funktion, die oft übersehen wird. Von einfachen Briefen bis hin zu komplexen Broschüren, die korrekte Seitengröße ist entscheidend für die Darstellung und den Druck des Dokuments. Ob DIN A4, A5 oder ein benutzerdefiniertes Format – Word bietet eine Vielzahl von Optionen.
Die korrekte Einstellung des Papierformats, oder "cara membuat ukuran kertas di Word", vermeidet nicht nur unnötige Probleme beim Drucken, sondern sorgt auch für ein professionelles Erscheinungsbild. Falsch formatierte Dokumente wirken schnell unprofessionell und können den Eindruck erwecken, dass der Ersteller nicht mit den Grundlagen der Textverarbeitung vertraut ist. Deshalb ist es wichtig, sich mit den Möglichkeiten der Papierformatanpassung in Word auseinanderzusetzen.
Die Bedeutung von "cara membuat ukuran kertas di Word", also der Papierformateinstellung, liegt nicht nur in der Vermeidung von Druckproblemen. Sie ermöglicht auch die optimale Gestaltung von Dokumenten. So können Sie beispielsweise für Flyer ein kleineres Format wählen oder für Poster ein größeres. Die Flexibilität bei der Wahl des Papierformats ist ein wichtiger Bestandteil professioneller Dokumentenerstellung.
In den folgenden Abschnitten werden wir detailliert auf die verschiedenen Aspekte der Papierformatanpassung in Word, auch bekannt als "cara membuat ukuran kertas di Word", eingehen. Von der Auswahl vordefinierter Formate bis hin zur Erstellung eigener, benutzerdefinierter Größen - Sie werden lernen, wie Sie jedes Dokument optimal formatieren und so für ein perfektes Druckergebnis sorgen.
Die Geschichte der Papierformate reicht weit zurück. Standardisierte Formate wie DIN A4 haben sich im Laufe der Zeit etabliert und erleichtern die Handhabung von Dokumenten. Die Implementierung dieser Standards in Software wie Microsoft Word ermöglicht eine nahtlose Integration und vereinfacht die Arbeit enorm.
Die Bedeutung der korrekten Einstellung des Papierformats ("cara membuat ukuran kertas di Word") wird besonders deutlich, wenn man die Probleme betrachtet, die bei falscher Konfiguration auftreten können. Dazu gehören abgeschnittene Inhalte, falsche Skalierungen und unnötiger Papierverbrauch. Durch die richtige Einstellung vermeiden Sie diese Schwierigkeiten und sparen Zeit und Ressourcen.
Um das Papierformat in Word einzustellen ("cara membuat ukuran kertas di Word"), navigieren Sie zum Reiter "Layout" und klicken Sie auf "Größe". Hier finden Sie eine Auswahl an Standardformaten wie A4, A5, Letter usw. Um ein benutzerdefiniertes Format zu erstellen, wählen Sie "Weitere Papierformate" und geben Sie die gewünschten Abmessungen ein.
Vor- und Nachteile der Papierformatanpassung
| Vorteile | Nachteile |
|---|---|
| Professionelles Erscheinungsbild | Zeitaufwand bei der Einrichtung von benutzerdefinierten Formaten |
| Optimale Nutzung des Papiers | Kompatibilitätsprobleme bei ungewöhnlichen Formaten |
| Vermeidung von Druckproblemen | - |
Bewährte Praktiken:
1. Überprüfen Sie vor dem Drucken immer das eingestellte Papierformat.
2. Speichern Sie häufig verwendete benutzerdefinierte Formate als Vorlage.
3. Berücksichtigen Sie die Druckerrandbreite bei der Gestaltung.
4. Verwenden Sie Standardformate wann immer möglich.
5. Testen Sie das Druckbild vor dem endgültigen Ausdruck.
Häufig gestellte Fragen (FAQ):
1. Wie ändere ich das Papierformat in Word? - Gehen Sie zum Reiter "Layout" und klicken Sie auf "Größe".
2. Was ist DIN A4? - Ein Standard-Papierformat mit den Maßen 210 x 297 mm.
3. Kann ich benutzerdefinierte Formate erstellen? - Ja, unter "Weitere Papierformate".
4. Warum ist mein Ausdruck abgeschnitten? - Möglicherweise ist das falsche Papierformat eingestellt oder die Ränder sind zu klein.
5. Wie richte ich die Ränder ein? - Im Reiter "Layout" unter "Seitenränder".
6. Welches Format eignet sich für einen Brief? - DIN A4 oder Letter.
7. Wie kann ich ein Dokument im Querformat drucken? - Im Reiter "Layout" unter "Ausrichtung".
8. Wo finde ich weitere Informationen zu Papierformaten? - In der Word-Hilfe oder online.
Zusammenfassend lässt sich sagen, dass die korrekte Einstellung des Papierformats in Word, oft als "cara membuat ukuran kertas di Word" bezeichnet, ein wichtiger Schritt für die professionelle Dokumentenerstellung ist. Von der Vermeidung von Druckproblemen bis hin zur optimalen Gestaltung – die richtige Seitengröße spielt eine entscheidende Rolle. Nutzen Sie die vielfältigen Möglichkeiten von Word, um Ihre Dokumente perfekt zu präsentieren und ein professionelles Ergebnis zu erzielen. Experimentieren Sie mit verschiedenen Formaten und finden Sie die optimale Einstellung für Ihre Bedürfnisse. Ein gut formatiertes Dokument zeugt von Sorgfalt und Professionalität und hinterlässt einen positiven Eindruck beim Empfänger. Investieren Sie die Zeit, um sich mit den Funktionen von Word vertraut zu machen, und Sie werden langfristig davon profitieren.
Mengatur Ukuran Kertas Folio F4 Di Microsoft Word Sekarringidep - Trees By Bike
Cara Mengatur Margins Batas Kertas Di Microsoft Word Bang Ontak - Trees By Bike
Mengatur Ukuran Kertas Folio F4 Di Microsoft Word Sekarringidep - Trees By Bike
Cara Mengatur Ukuran Kertas Di Ms Word - Trees By Bike
Cara Membuat Ukuran Kertas Pada Excel Student 2019 - Trees By Bike
Ukuran Kertas A4 Dalam Cm Di Word Root - Trees By Bike
Cara Mengatur Ukuran Kertas A4 di Microsoft Word - Trees By Bike
Cara Membuat Ukuran Kertas Folio F4 Di Word - Trees By Bike
Cara Mengubah Ukuran Kertas Di Microsoft Word Berbagai Ukuran Mobile - Trees By Bike
Membuat Ukuran Kertas F4 Di Word 2010 Berbagai Ukuran - Trees By Bike
Cara Mengubah Ukuran Inchi Ke Cm di Microsoft Word - Trees By Bike
Cara Membuat Ukuran Kertas F4 di Word Secara Permanen - Trees By Bike
Cara Membuat Ukuran Kertas Pada Excel Student 2019 - Trees By Bike
Cara Mengubah Ukuran Kertas di Word Terlengkap Mudah - Trees By Bike
Cara Membuat Ukuran Kertas F4 Di Word 2007 - Trees By Bike