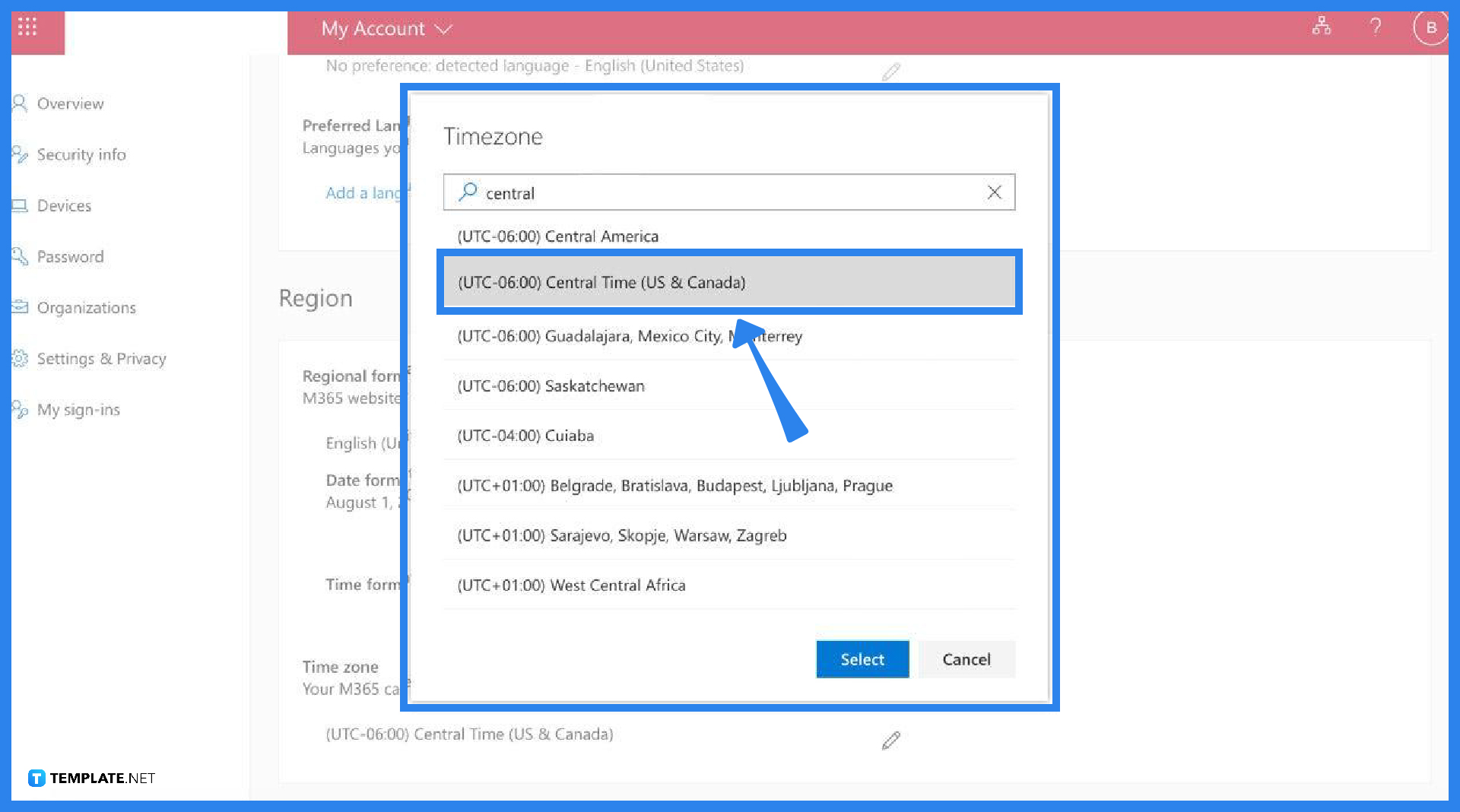In der heutigen digitalen Welt sind Videokonferenzen allgegenwärtig. Microsoft Teams ist zu einer der beliebtesten Plattformen geworden, um mit Kollegen, Kunden und Partnern in Kontakt zu treten. Aber Hand aufs Herz, der Standardhintergrund kann manchmal etwas eintönig sein. Glücklicherweise bietet Microsoft Teams die Möglichkeit, Ihren Hintergrund zu personalisieren und Ihren Videoanrufen eine persönliche Note zu verleihen. In diesem Artikel erfahren Sie, wie Sie Ihren Standardhintergrund in Microsoft Teams ändern können, welche Vorteile dies bietet und welche kreativen Möglichkeiten es gibt.
Lange Zeit war man in Videokonferenzen an seinen tatsächlichen Hintergrund gebunden – mit allen Vor- und Nachteilen, die dies mit sich bringt. Doch mit der zunehmenden Popularität von Videokonferenzen und dem Wunsch nach mehr Professionalität und Privatsphäre, haben sich auch die Möglichkeiten der Hintergrundgestaltung entwickelt. Microsoft Teams hat diese Entwicklung früh erkannt und bietet seinen Nutzern eine einfache und flexible Möglichkeit, den Standardhintergrund anzupassen.
Die Möglichkeit, den Standardhintergrund in Microsoft Teams zu ändern, bietet zahlreiche Vorteile. Zum einen ermöglicht es Ihnen, ein professionelleres Erscheinungsbild zu schaffen, indem Sie beispielsweise Ihr Firmenlogo oder ein neutrales Bild als Hintergrund verwenden. Dies ist besonders wichtig für Geschäftstreffen oder Webinare, bei denen ein seriöses Auftreten gewünscht ist. Zum anderen kann ein individueller Hintergrund dazu beitragen, Ablenkungen zu minimieren und den Fokus auf den Sprecher zu lenken. Dies ist besonders hilfreich, wenn Sie von zu Hause aus arbeiten und unerwünschte Einblicke in Ihr privates Umfeld vermeiden möchten.
Vorteile eines individuellen Hintergrunds in Microsoft Teams
Die Möglichkeit, den Standardhintergrund in Microsoft Teams zu ändern, bringt viele Vorteile mit sich. Hier sind drei der wichtigsten:
- Verbesserte Professionalität: Ein neutraler oder markenbezogener Hintergrund schafft ein professionelleres Bild bei Videokonferenzen, insbesondere bei Kundenmeetings oder Präsentationen.
- Reduzierte Ablenkungen: Ein individueller Hintergrund kann dazu beitragen, Ablenkungen im Hintergrund zu minimieren und den Fokus auf die Inhalte und den Sprecher zu lenken.
- Erhöhte Privatsphäre: Mit einem virtuellen Hintergrund können Sie Ihre Privatsphäre schützen, indem Sie Ihren tatsächlichen Hintergrund verbergen, wenn Sie von zu Hause oder einem öffentlichen Ort aus arbeiten.
So ändern Sie Ihren Standardhintergrund in Microsoft Teams: Eine Schritt-für-Schritt-Anleitung
Befolgen Sie diese einfachen Schritte, um Ihren Standardhintergrund in Microsoft Teams zu ändern:
- Öffnen Sie Microsoft Teams und melden Sie sich bei Ihrem Konto an.
- Klicken Sie auf Ihr Profilbild in der oberen rechten Ecke und wählen Sie "Einstellungen".
- Wählen Sie im linken Menü die Option "Hintergründe & Effekte".
- Wählen Sie unter "Hintergründe" einen der verfügbaren Hintergründe aus oder klicken Sie auf "Eigenen Hintergrund hinzufügen", um ein eigenes Bild hochzuladen.
- Sobald Sie einen Hintergrund ausgewählt haben, können Sie eine Vorschau anzeigen lassen, indem Sie auf "Vorschau" klicken.
- Klicken Sie auf "Übernehmen und Video starten", um den ausgewählten Hintergrund auf Ihr nächstes Meeting anzuwenden.
Tipps für die Auswahl des perfekten Hintergrunds
Hier sind einige zusätzliche Tipps, die Sie bei der Auswahl und Verwendung von benutzerdefinierten Hintergründen in Microsoft Teams beachten sollten:
- Verwenden Sie hochwertige Bilder: Verwenden Sie Bilder mit hoher Auflösung, um ein klares und professionelles Erscheinungsbild zu gewährleisten. Vermeiden Sie unscharfe oder pixelige Bilder.
- Achten Sie auf die Beleuchtung: Stellen Sie sicher, dass Ihr Raum gut beleuchtet ist, damit Ihr Bild nicht dunkel oder verschwommen erscheint. Natürliches Licht ist am besten, aber Sie können auch eine Schreibtischlampe verwenden, um Ihr Gesicht aufzuhellen.
- Wählen Sie einen geeigneten Hintergrund: Achten Sie darauf, dass Ihr Hintergrund für den Anlass geeignet ist. Für formelle Geschäftstreffen eignet sich ein neutraler Hintergrund am besten. Für zwanglosere Anrufe können Sie einen kreativeren Hintergrund verwenden.
- Testen Sie Ihren Hintergrund: Bevor Sie an einem wichtigen Meeting teilnehmen, testen Sie Ihren Hintergrund mit einem Kollegen oder Freund, um sicherzustellen, dass er gut aussieht und keine Ablenkungen verursacht.
Die Möglichkeit, den Standardhintergrund in Microsoft Teams zu ändern, ist ein leistungsstarkes Werkzeug, um Ihre Videokonferenzen zu verbessern. Mit ein wenig Kreativität und Planung können Sie ein professionelleres, fokussierteres und persönlicheres Erlebnis für sich und Ihre Gesprächspartner schaffen.
microsoft teams change default background - Trees By Bike
microsoft teams change default background - Trees By Bike
microsoft teams change default background - Trees By Bike
microsoft teams change default background - Trees By Bike
microsoft teams change default background - Trees By Bike
microsoft teams change default background - Trees By Bike
microsoft teams change default background - Trees By Bike
microsoft teams change default background - Trees By Bike
microsoft teams change default background - Trees By Bike
microsoft teams change default background - Trees By Bike
microsoft teams change default background - Trees By Bike
microsoft teams change default background - Trees By Bike
microsoft teams change default background - Trees By Bike
microsoft teams change default background - Trees By Bike
microsoft teams change default background - Trees By Bike