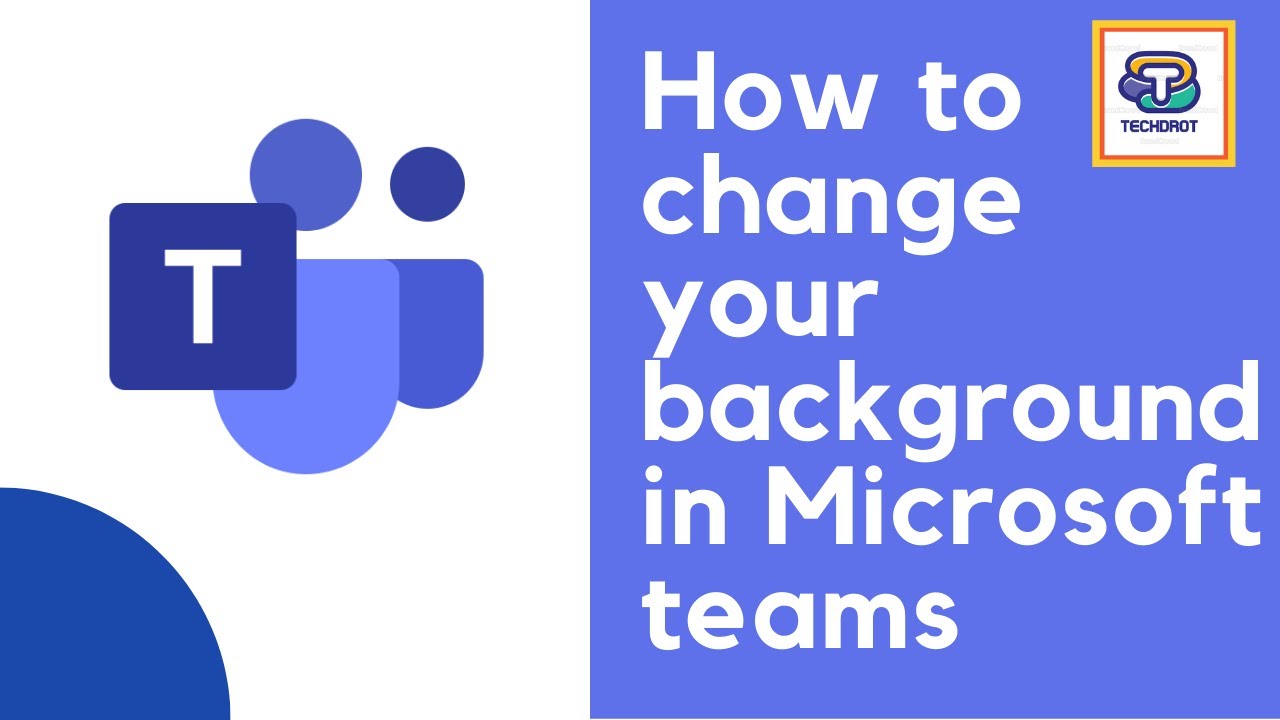Sie sitzen im Homeoffice und plötzlich klingelt es - ein Videoanruf in Microsoft Teams. Doch der Wäschestapel im Hintergrund trübt das professionelle Bild? Keine Sorge, mit der Möglichkeit, den Hintergrund in Microsoft Teams zu ändern, gehören solche Situationen der Vergangenheit an.
Virtuelle Hintergründe sind aus der modernen Arbeitswelt nicht mehr wegzudenken. Sie bieten eine einfache Möglichkeit, die Privatsphäre zu schützen, Ablenkungen zu minimieren und ein professionelles Erscheinungsbild in Videokonferenzen zu gewährleisten. Microsoft Teams, die beliebte Plattform für Zusammenarbeit und Kommunikation, hat diese Funktion integriert, um Nutzern ein noch besseres Erlebnis zu bieten.
Doch wie genau funktioniert das Ändern des Hintergrunds in Microsoft Teams? Welche Möglichkeiten gibt es und welche Vorteile bringt die Nutzung mit sich? Dieser Artikel liefert Ihnen alle wichtigen Informationen rund um das Thema "Hintergrund ändern in Microsoft Teams" und zeigt Ihnen, wie Sie die Funktion optimal für sich nutzen können.
Die Funktion zum Ändern des Hintergrunds in Microsoft Teams wurde im Zuge der steigenden Beliebtheit von Videokonferenzen eingeführt, insbesondere während der COVID-19-Pandemie. Sie entstand aus dem Bedürfnis nach mehr Privatsphäre und Professionalität in virtuellen Meetings, die zunehmend von zu Hause aus stattfanden.
Microsoft reagierte auf diese Bedürfnisse, indem es Nutzern ermöglichte, ihren realen Hintergrund durch virtuelle Bilder oder Videos zu ersetzen. Diese Funktion hat sich seitdem zu einem wichtigen Bestandteil von Microsoft Teams entwickelt und wird von Millionen von Nutzern weltweit geschätzt, die Wert auf ein professionelles und ungestörtes Meeting-Erlebnis legen.
Vorteile und Herausforderungen virtueller Hintergründe
Die Nutzung von virtuellen Hintergründen in Microsoft Teams bringt eine Reihe von Vorteilen mit sich, birgt aber auch einige potenzielle Herausforderungen:
| Vorteile | Herausforderungen |
|---|---|
|
|
Bewährte Praktiken für den Einsatz virtueller Hintergründe
Um die Vorteile virtueller Hintergründe optimal zu nutzen und potenziellen Herausforderungen zu begegnen, sollten Sie folgende bewährte Praktiken berücksichtigen:
- Wählen Sie einen passenden Hintergrund: Achten Sie darauf, dass der gewählte Hintergrund zum Anlass und Kontext des Meetings passt. Vermeiden Sie zu ablenkende oder unprofessionelle Bilder.
- Sorge für gute Beleuchtung: Eine ausreichende und gleichmäßige Beleuchtung ist entscheidend, damit der virtuelle Hintergrund korrekt erkannt wird und Sie klar und deutlich zu sehen sind. Vermeiden Sie starkes Gegenlicht oder Schattenwürfe.
- Testen Sie den Hintergrund vorab: Führen Sie vor wichtigen Meetings einen Testanruf durch, um sicherzustellen, dass der Hintergrund korrekt angezeigt wird und Ihr System die Funktion unterstützt.
- Verwenden Sie einen leistungsstarken Computer: Die Verarbeitung von virtuellen Hintergründen kann die Leistung Ihres Computers beeinträchtigen. Stellen Sie sicher, dass Ihr System die Anforderungen erfüllt, um eine reibungslose Übertragung zu gewährleisten.
- Setzen Sie virtuelle Hintergründe sparsam ein: Obwohl sie nützlich sein können, sollten virtuelle Hintergründe nicht in jedem Meeting eingesetzt werden. In manchen Situationen kann ein authentischer Hintergrund authentischer und persönlicher wirken.
Häufige Fragen zu virtuellen Hintergründen in Microsoft Teams
Hier sind einige häufig gestellte Fragen zum Thema:
- Kann ich eigene Bilder als Hintergrund verwenden? Ja, Sie können eigene Bilder oder Fotos als Hintergrund in Microsoft Teams hochladen.
- Gibt es eine Begrenzung für die Größe der Hintergrundbilder? Ja, die Größe der Hintergrundbilder ist begrenzt. Microsoft empfiehlt eine maximale Auflösung von 1920 x 1080 Pixel.
- Funktionieren virtuelle Hintergründe auf allen Geräten? Nein, die Funktion für virtuelle Hintergründe wird nicht von allen Geräten und Betriebssystemen unterstützt. Stellen Sie sicher, dass Ihr System die Anforderungen erfüllt.
- Kann ich den Hintergrund während eines Meetings ändern? Ja, Sie können den Hintergrund jederzeit während eines Meetings ändern.
- Sind virtuelle Hintergründe auch in Gruppenanrufen verfügbar? Ja, virtuelle Hintergründe sind sowohl in Einzel- als auch in Gruppenanrufen verfügbar.
- Kann ich Videos als Hintergrund verwenden? Ja, Microsoft Teams unterstützt auch die Verwendung von Videos als Hintergrund.
- Verbrauchen virtuelle Hintergründe mehr Datenvolumen? Ja, die Verwendung von virtuellen Hintergründen kann zu einem erhöhten Datenverbrauch führen.
- Wo finde ich kostenlose virtuelle Hintergründe für Microsoft Teams? Im Internet gibt es zahlreiche Websites, die kostenlose virtuelle Hintergründe für Microsoft Teams anbieten.
Tipps und Tricks für virtuelle Hintergründe
Hier sind einige zusätzliche Tipps und Tricks, um Ihre virtuellen Hintergründe in Microsoft Teams zu optimieren:
- Verwenden Sie einen neutralen Hintergrund, wenn Sie sich nicht sicher sind, welches Bild oder Video geeignet ist.
- Experimentieren Sie mit verschiedenen Hintergründen, um herauszufinden, welche am besten zu Ihnen und Ihrer Umgebung passen.
- Verwenden Sie einen Green Screen, um die Qualität des virtuellen Hintergrunds zu verbessern.
- Achten Sie auf die Farbtemperatur Ihrer Beleuchtung, um ein harmonisches Gesamtbild zu erzeugen.
- Stellen Sie sicher, dass Ihr Hintergrund nicht zu sehr von Ihnen ablenkt.
Zusammenfassung und Fazit
Die Möglichkeit, den Hintergrund in Microsoft Teams zu ändern, ist eine wertvolle Funktion, die das Meeting-Erlebnis für alle Beteiligten verbessern kann. Sie bietet mehr Privatsphäre, reduziert Ablenkungen und sorgt für ein professionelleres Erscheinungsbild in Videokonferenzen. Trotz einiger potenzieller Herausforderungen überwiegen die Vorteile dieser Funktion deutlich.
Durch die Befolgung der bewährten Praktiken und die Berücksichtigung der häufig gestellten Fragen können Sie sicherstellen, dass Sie die Funktion optimal nutzen und Ihre virtuellen Meetings auf die nächste Stufe heben. Nutzen Sie die Vorteile der virtuellen Hintergründe, um Ihre Online-Präsenz zu optimieren und Ihre Botschaft klar und deutlich zu kommunizieren.
microsoft teams change background on camera - Trees By Bike
microsoft teams change background on camera - Trees By Bike
microsoft teams change background on camera - Trees By Bike
microsoft teams change background on camera - Trees By Bike
microsoft teams change background on camera - Trees By Bike
microsoft teams change background on camera - Trees By Bike
microsoft teams change background on camera - Trees By Bike
microsoft teams change background on camera - Trees By Bike
microsoft teams change background on camera - Trees By Bike
microsoft teams change background on camera - Trees By Bike
microsoft teams change background on camera - Trees By Bike
microsoft teams change background on camera - Trees By Bike
microsoft teams change background on camera - Trees By Bike
microsoft teams change background on camera - Trees By Bike
microsoft teams change background on camera - Trees By Bike