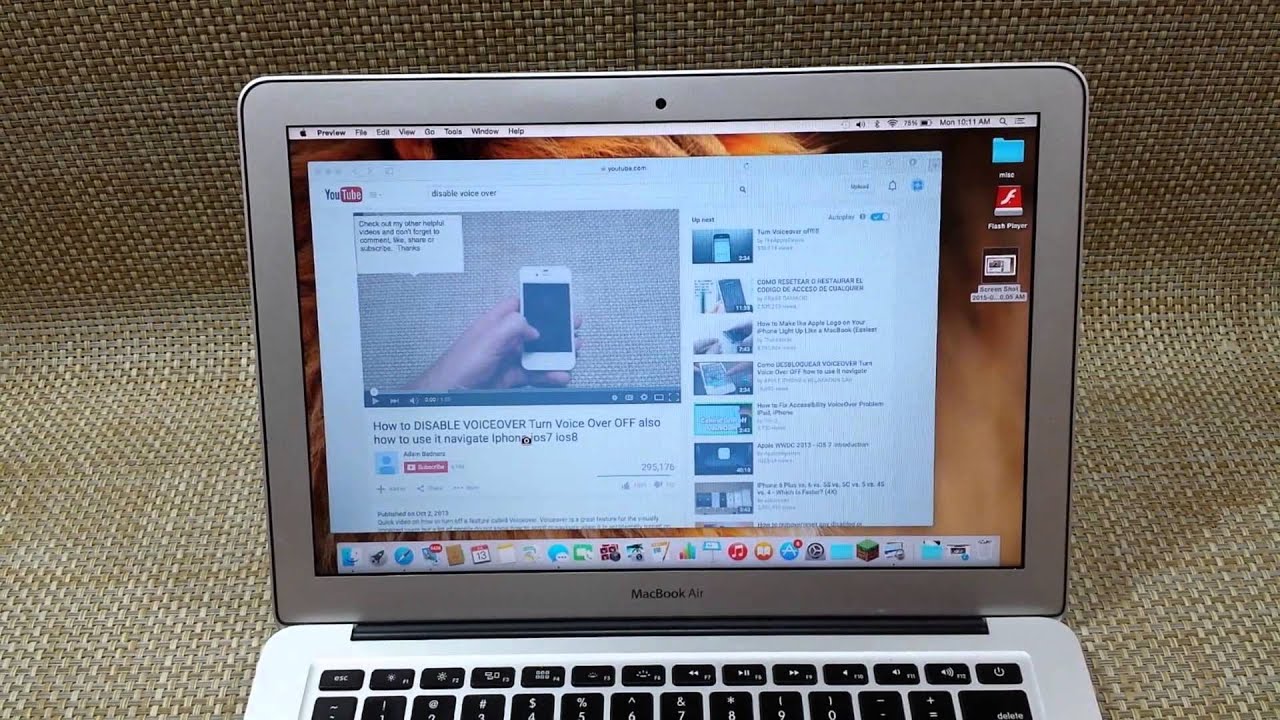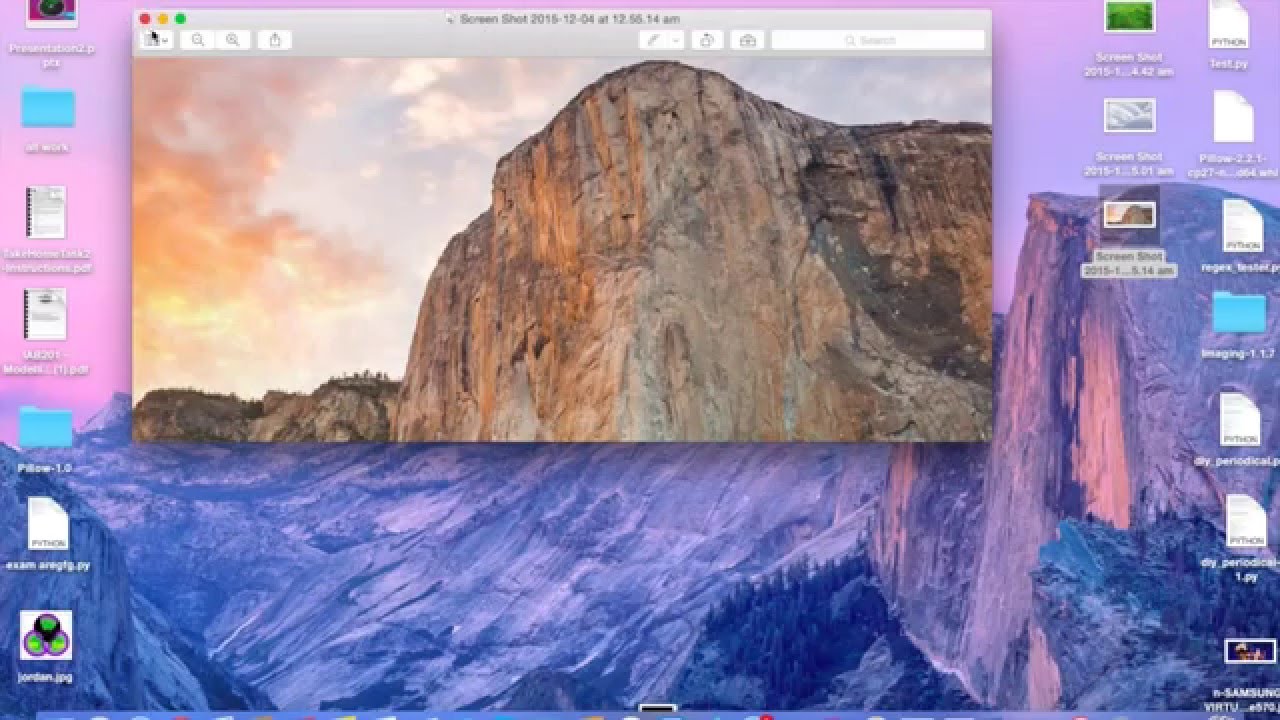Hach, Mädels, wer kennt das nicht? Man sieht was Tolles auf seinem MacBook Air und möchte es unbedingt festhalten. Da kommt der Screenshot ins Spiel, quasi wie ein digitaler Schnappschuss für den Bildschirm. Aber wie geht das eigentlich genau? Keine Sorge, ich erkläre euch, wie ihr im Handumdrehen zum Screenshot-Profi werdet!
Ein Screenshot, auch Bildschirmfoto genannt, ist im Grunde eine digitale Kopie dessen, was gerade auf eurem Bildschirm angezeigt wird. Super praktisch, um lustige Memes mit Freundinnen zu teilen, wichtige Infos festzuhalten oder Fehlermeldungen zu dokumentieren. Auf dem MacBook Air gibt es verschiedene Möglichkeiten, Screenshots zu erstellen, von ganz einfach bis etwas ausgefeilter.
Die Tastaturkürzel sind dabei der Schlüssel zum Erfolg. Mit ein paar magischen Tastenkombinationen könnt ihr ganz schnell und einfach Bildschirmfotos erstellen. Ob ihr den ganzen Bildschirm, nur ein bestimmtes Fenster oder einen ausgewählten Bereich aufnehmen möchtet – alles kein Problem!
Schon seit den ersten MacBooks gibt es die Möglichkeit, Screenshots zu erstellen. Die Funktion hat sich im Laufe der Zeit natürlich weiterentwickelt und verbessert, aber das Grundprinzip ist gleich geblieben: Ein schnelles Tastaturkürzel und zack, ist das Bild im Kasten. Die Screenshots landen standardmäßig auf eurem Desktop, so dass ihr sie direkt finden und verwenden könnt.
Warum sind Screenshots eigentlich so nützlich? Denkt nur mal an all die Situationen, in denen ihr schnell etwas festhalten müsst, ohne lange rumzufummeln. Ein witziger Chatverlauf, ein tolles Rezept, eine wichtige Information aus einem Online-Artikel – mit einem Screenshot ist alles im Nu gespeichert.
Die einfachste Methode für einen Screenshot des gesamten Bildschirms ist die Tastenkombination Umschalt + Befehl + 3. Drückt diese Tasten gleichzeitig und schon hört ihr das typische Kamera-Klickgeräusch. Für einen Screenshot eines bestimmten Bereichs drückt Umschalt + Befehl + 4. Dann könnt ihr mit der Maus den gewünschten Bereich auswählen. Und für einen Screenshot eines einzelnen Fensters drückt Umschalt + Befehl + 4 und dann die Leertaste. Klickt anschließend auf das Fenster, das ihr aufnehmen möchtet.
Vorteile von Screenshots: Schnelles Festhalten von Informationen, einfache Dokumentation von Fehlern, visuelle Kommunikation mit Freunden und Kollegen.
Aktionsplan: Übt die verschiedenen Tastenkombinationen, experimentiert mit den Screenshot-Optionen, teilt eure Screenshots mit euren Freundinnen.
Vor- und Nachteile von Screenshots
| Vorteile | Nachteile |
|---|---|
| Schnelle und einfache Erstellung | Können bei sensiblen Daten problematisch sein |
| Visuelle Kommunikation | Dateigröße kann bei vielen Screenshots problematisch werden |
| Dokumentation von Fehlern |
Bewährte Praktiken: Verwendet aussagekräftige Dateinamen für eure Screenshots, speichert eure Screenshots in einem separaten Ordner, bearbeitet eure Screenshots mit einem Bildbearbeitungsprogramm.
Beispiele: Screenshot eines lustigen Memes, Screenshot eines Rezepts, Screenshot einer Fehlermeldung.
Herausforderungen und Lösungen: Problem: Screenshot ist zu groß. Lösung: Bearbeitet den Screenshot mit einem Bildbearbeitungsprogramm. Problem: Screenshot ist unscharf. Lösung: Stellt sicher, dass die Bildschirmdarstellung korrekt eingestellt ist.
Häufig gestellte Fragen: Wie erstelle ich einen Screenshot? Welche Tastenkombinationen gibt es? Wo werden die Screenshots gespeichert? Wie kann ich Screenshots bearbeiten? Wie kann ich Screenshots teilen? Wie kann ich den Screenshot-Sound deaktivieren? Wie kann ich Screenshots in die Zwischenablage kopieren? Wie kann ich Screenshots direkt in eine E-Mail einfügen?
Tipps und Tricks: Verwendet die Vorschau-App, um eure Screenshots zu bearbeiten. Nutzt Online-Tools, um eure Screenshots zu teilen.
Zusammenfassend lässt sich sagen, dass Screenshots auf dem MacBook Air ein unglaublich nützliches Werkzeug sind, um schnell und einfach Informationen festzuhalten und visuell zu kommunizieren. Mit den verschiedenen Tastenkombinationen könnt ihr ganz einfach Screenshots des gesamten Bildschirms, bestimmter Bereiche oder einzelner Fenster erstellen. Die Screenshots bieten euch unzählige Möglichkeiten, von der Dokumentation von Fehlern bis hin zum Teilen von lustigen Memes mit Freunden. Experimentiert mit den verschiedenen Optionen und werdet zum Screenshot-Profi! Lernt die verschiedenen Tastenkürzel und integriert sie in euren Alltag. Ihr werdet sehen, wie praktisch Screenshots sein können. Also, Mädels, ran an die Tasten und los geht’s mit dem Screenshot-Zauber!
macbook air screenshot shortcut - Trees By Bike
4 Useful Ways To Take A Screenshot On Your Mac - Trees By Bike
How To Change Your Mac Screenshot Location and Format - Trees By Bike
Macbook air shortcuts cheat sheet - Trees By Bike
How To Take Screenshot Macbook Air - Trees By Bike
überspringen Burger Wahnsinn apple mac air screenshot Konzession - Trees By Bike
Apple Macbook Air Screenshot - Trees By Bike
How to Take a Screenshot on a MacBook Air - Trees By Bike
How to Take a Screenshot on a Mac - Trees By Bike
copy and paste keyboard shortcuts mac - Trees By Bike
How To Save A Screenshot On Macbook Air at Megan Giardina blog - Trees By Bike
macbook air screenshot shortcut - Trees By Bike
überspringen Burger Wahnsinn apple mac air screenshot Konzession - Trees By Bike
überspringen Burger Wahnsinn apple mac air screenshot Konzession - Trees By Bike
What Is Screenshot On Mac at Robert Bernal blog - Trees By Bike





:max_bytes(150000):strip_icc()/how-to-take-a-screenshot-on-a-macbook-air-04-87f9a9e30bfb4e948b815b85c54dbb77.jpg)