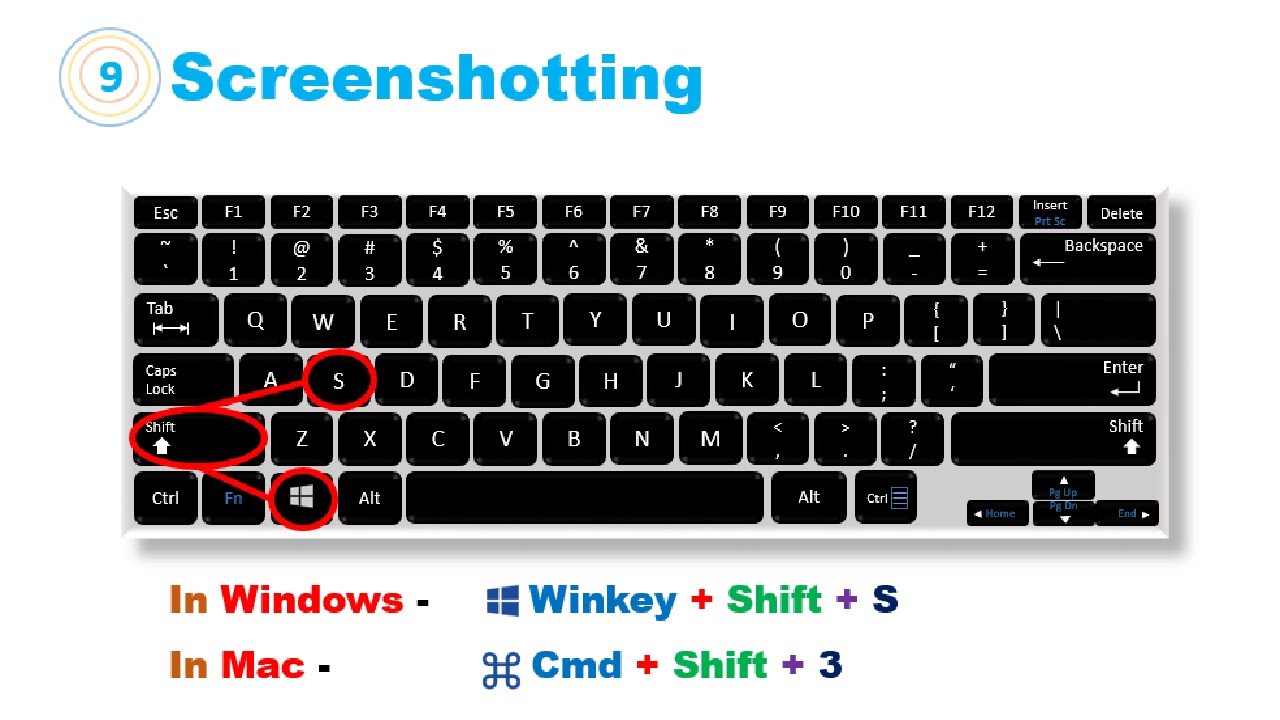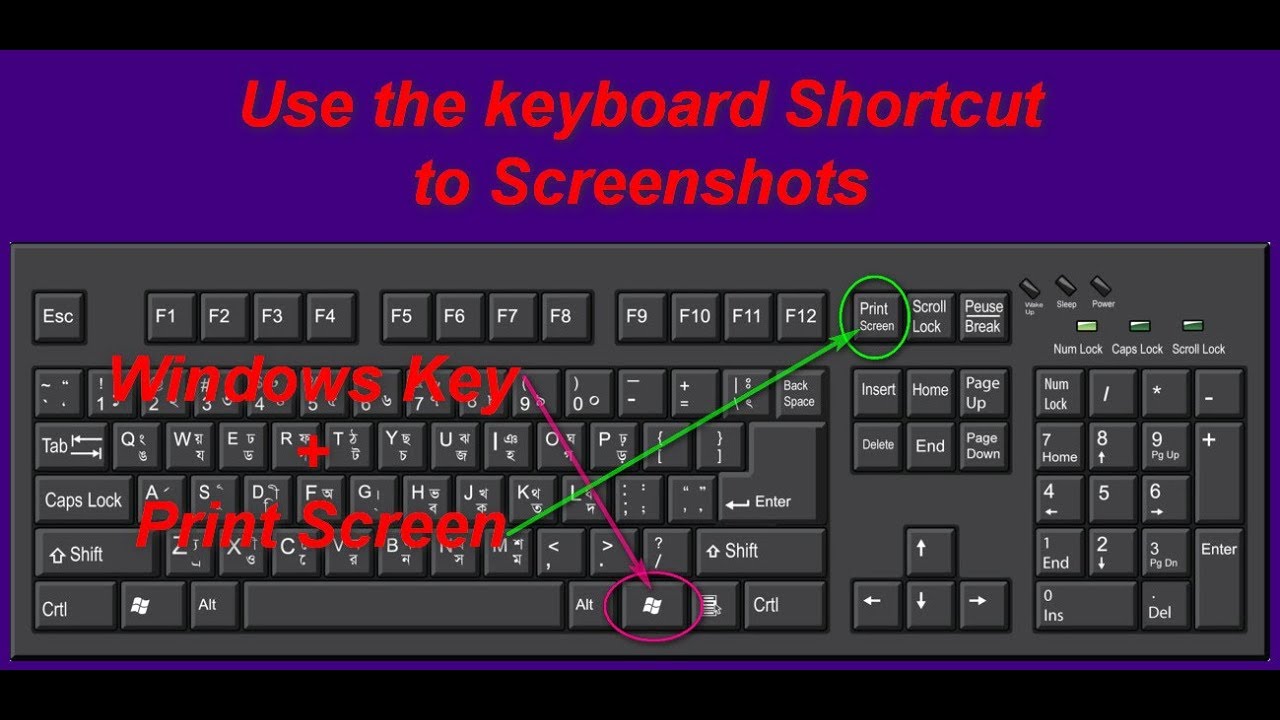Wie hält man flüchtige Momente am Bildschirm fest? Ein Screenshot ist die Antwort! Ob Rezept, lustiger Chat oder wichtiger Arbeitsvorgang – ein Bildschirmfoto ist schnell erstellt und vielseitig einsetzbar. Dieser Guide zeigt Ihnen, wie Sie auf PC und Mac im Handumdrehen Screenshots erstellen, von einfachen Tastenkombinationen bis zu erweiterten Funktionen.
Die digitale Welt ist visuell. Bilder sagen mehr als tausend Worte, und Screenshots sind die perfekte Methode, um Informationen schnell und präzise zu teilen. Von der Fehlersuche bis zur Dokumentation, vom Rezept bis zum lustigen Meme – Screenshots sind aus dem digitalen Alltag nicht mehr wegzudenken. Doch wie erstellt man sie eigentlich am effektivsten?
Das Festhalten von Bildschirminhalten hat eine lange Geschichte, die eng mit der Entwicklung von Computern verbunden ist. Früher waren komplexe Verfahren nötig, heute genügen meist einfache Tastenkombinationen. Diese Entwicklung hat die Nutzung von Screenshots enorm vereinfacht und sie zu einem unverzichtbaren Werkzeug für jedermann gemacht.
Die Bedeutung von Screenshots liegt in ihrer Vielseitigkeit. Sie dienen der Kommunikation, Dokumentation, Archivierung und vielem mehr. Ein Screenshot kann ein komplexes Problem visualisieren, einen witzigen Moment festhalten oder wichtige Informationen sichern. Die Möglichkeiten sind nahezu unbegrenzt.
Doch trotz der einfachen Bedienung gibt es auch Herausforderungen. Die Auswahl des richtigen Screenshot-Bereichs, die Qualität des Bildes und die anschließende Bearbeitung können Fragen aufwerfen. Dieser Artikel gibt Ihnen die Antworten und führt Sie Schritt für Schritt durch den Prozess der Screenshot-Erstellung.
Auf einem Windows-PC können Sie einen Screenshot des gesamten Bildschirms erstellen, indem Sie die Taste "Druck" oder "Print Screen" drücken. Für einen Screenshot des aktiven Fensters verwenden Sie die Tastenkombination "Alt + Druck".
Auf einem Mac gibt es verschiedene Möglichkeiten. "Cmd + Shift + 3" erstellt einen Screenshot des gesamten Bildschirms, "Cmd + Shift + 4" ermöglicht die Auswahl eines bestimmten Bereichs, und "Cmd + Shift + 4 + Leertaste" erstellt ein Bild des aktiven Fensters.
Vorteile von Screenshots:
1. Schnelle Dokumentation: Ein Screenshot ist schneller erstellt als eine schriftliche Beschreibung.
2. Visuelle Klarheit: Bilder vermitteln Informationen oft verständlicher als Text.
3. Einfache Weitergabe: Screenshots lassen sich leicht teilen.
Schritt-für-Schritt-Anleitung (Windows):
1. Drücken Sie "Druck" für einen Screenshot des gesamten Bildschirms.
2. Öffnen Sie ein Bildbearbeitungsprogramm (z.B. Paint).
3. Fügen Sie den Screenshot ein (Strg + V).
Tipps und Tricks:
Verwenden Sie Bildbearbeitungsprogramme, um Screenshots zu beschneiden, zu markieren oder mit Anmerkungen zu versehen.
Vor- und Nachteile von Screenshots
Häufig gestellte Fragen:
1. Wie erstelle ich einen Screenshot auf einem PC? - Mit der "Druck"-Taste.
2. Wie erstelle ich einen Screenshot auf einem Mac? - Mit verschiedenen Cmd + Shift Kombinationen.
3. Kann ich Screenshots bearbeiten? - Ja, mit Bildbearbeitungsprogrammen.
4. Welches Format haben Screenshots? - Häufig PNG oder JPG.
5. Kann ich Screenshots direkt teilen? - Ja, in den meisten Fällen.
6. Gibt es spezielle Screenshot-Tools? - Ja, für erweiterte Funktionen.
7. Sind Screenshots urheberrechtlich geschützt? - Das hängt vom Inhalt ab.
8. Wie kann ich die Screenshot-Qualität verbessern? - Mit speziellen Tools oder Einstellungen.
Zusammenfassend lässt sich sagen, dass Screenshots ein unverzichtbares Werkzeug im digitalen Zeitalter sind. Von der schnellen Dokumentation bis zur visuellen Kommunikation bieten sie zahlreiche Vorteile. Die einfache Bedienung mittels Tastenkombinationen macht sie für jedermann zugänglich. Nutzen Sie die Möglichkeiten von Screenshots, um Ihre digitale Kommunikation zu verbessern und Informationen effizient zu teilen. Experimentieren Sie mit den verschiedenen Funktionen und finden Sie die Methode, die am besten zu Ihren Bedürfnissen passt. Screenshots sind ein mächtiges Werkzeug, das Ihnen hilft, die digitale Welt in vollen Zügen zu nutzen.
Windows Shortcut For Screenshot at Vincent Campbell blog - Trees By Bike
Screenshot On Windows 10 Shortcut Key at Kenneth Luck blog - Trees By Bike
how to screenshot on pc shortcut key mac - Trees By Bike
Screenshot On Windows 10 Shortcut Key at Kenneth Luck blog - Trees By Bike
how to screenshot on pc shortcut key mac - Trees By Bike
Screenshot shortcut in Windows 11 - Trees By Bike
Keyboard Shortcut To Desktop at Deborah Anthony blog - Trees By Bike
How To Change Key Functions On Keyboard Windows 10 Laptop at Bonnie - Trees By Bike
How to make a screenshot on mac - Trees By Bike
Keyboard shortcut for screenshot mac - Trees By Bike
Screen Capture Keyboard Shortcuts for Windows macOS - Trees By Bike
How To Take Screenshots On Your Pc Keyboard - Trees By Bike
Discord Screenshot 3 Easy Ways to Take A Screenshot in Discord - Trees By Bike
Mac os on screen keyboard - Trees By Bike
Screenshot On Windows 60 Keyboard at Elizabeth Chu blog - Trees By Bike