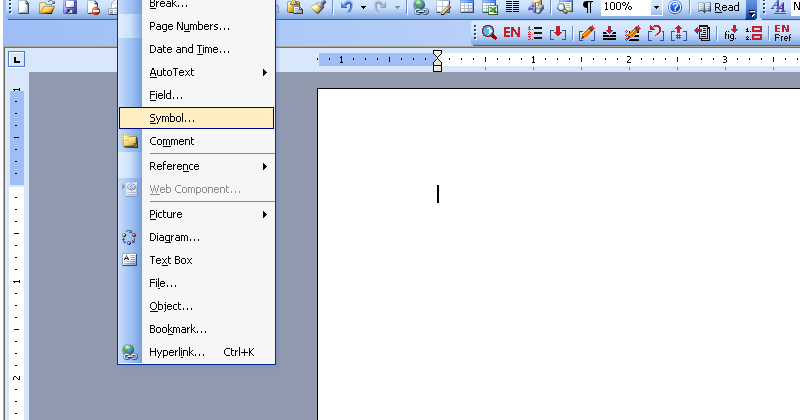Wie oft klicken Sie sich durch endlose Menüs in Excel, um immer wieder dieselben Aufgaben auszuführen? Stellen Sie sich vor, Sie könnten diese Prozesse mit einem einzigen Tastendruck automatisieren! Genau das ermöglichen VBA Makro-Shortcuts. Dieser Artikel enthüllt die Geheimnisse hinter der VBA-Automatisierung und zeigt Ihnen, wie Sie Ihre Excel-Skills auf das nächste Level heben.
VBA, die Visual Basic for Applications-Sprache, ist das Herzstück der Excel-Automatisierung. Durch das Zuweisen von Tastenkombinationen zu Ihren VBA-Makros verwandeln Sie komplexe Abläufe in einfache Shortcuts. Das spart nicht nur wertvolle Zeit, sondern minimiert auch Fehlerquellen und steigert Ihre Produktivität enorm.
Die Möglichkeit, Makros mit Tastaturkürzeln zu verknüpfen, existiert seit den frühen Versionen von Excel. Diese Funktion hat sich im Laufe der Jahre als unverlässliches Werkzeug für Power-User erwiesen. Von der einfachen Datenverarbeitung bis hin zur komplexen Finanzmodellierung - VBA Makro-Shortcuts sind in nahezu jedem Bereich einsetzbar.
Ein häufiges Problem bei der VBA-Automatisierung ist die fehleranfällige manuelle Ausführung von Makros. Durch die Verknüpfung mit Tastenkombinationen wird dieses Problem elegant gelöst. Die Ausführung erfolgt schnell, präzise und ohne lästiges Klicken durch die Menüs.
Die Zuweisung von Shortcuts zu Makros ist überraschend einfach. Im VBA-Editor können Sie unter "Optionen" eine Tastenkombination für Ihr Makro festlegen. Dabei ist darauf zu achten, dass die gewählte Kombination nicht bereits von Excel verwendet wird.
Ein Makro mit einem Shortcut zu starten, ist so simpel wie es klingt: Drücken Sie einfach die festgelegte Tastenkombination, und das Makro wird ausgeführt. Beispiel: Sie haben ein Makro erstellt, das automatisch eine Tabelle formatiert. Durch die Zuweisung von Ctrl+Shift+F können Sie diese Formatierung mit einem einzigen Tastendruck anwenden.
Vorteile von Makro-Shortcuts: 1. Zeitersparnis: Automatisieren Sie wiederkehrende Aufgaben. 2. Fehlerreduzierung: Eliminieren Sie manuelle Eingriffe. 3. Produktivitätssteigerung: Erledigen Sie mehr in kürzerer Zeit.
Aktionsplan: 1. Makro erstellen. 2. VBA-Editor öffnen. 3. Shortcut zuweisen. 4. Makro mit Shortcut testen.
Checkliste: Makro erstellt? Shortcut zugewiesen? Shortcut getestet?
Schritt-für-Schritt-Anleitung: 1. Öffnen Sie den VBA-Editor. 2. Wählen Sie das Makro aus. 3. Gehen Sie zu "Extras"> "Optionen". 4. Weisen Sie im Feld "Tastenkombination" den gewünschten Shortcut zu.
Vor- und Nachteile von VBA Makro-Shortcuts
| Vorteile | Nachteile |
|---|---|
| Zeitsparend | Lernkurve für VBA |
| Fehlerreduzierung | Potenzielle Sicherheitsrisiken bei Makros aus unbekannten Quellen |
| Produktivitätssteigerung | Kompatibilitätsprobleme zwischen Excel-Versionen |
Bewährte Praktiken: 1. Verwenden Sie eindeutige Shortcuts. 2. Dokumentieren Sie Ihre Makros. 3. Testen Sie Ihre Makros gründlich. 4. Vermeiden Sie komplexe Shortcuts. 5. Speichern Sie Ihre Arbeitsmappe mit Makros.
Herausforderungen und Lösungen: 1. Konflikt mit bestehenden Shortcuts - Lösung: anderen Shortcut wählen. 2. Makro funktioniert nicht - Lösung: Code überprüfen.
FAQs: 1. Wie erstelle ich ein Makro? 2. Wo finde ich den VBA-Editor?
Tipps und Tricks: Verwenden Sie beschreibende Namen für Ihre Makros. Halten Sie Ihre Shortcuts einfach und leicht zu merken.
Zusammenfassend lässt sich sagen, dass VBA Makro-Shortcuts ein mächtiges Werkzeug zur Automatisierung in Excel sind. Sie sparen Zeit, reduzieren Fehler und steigern die Produktivität. Obwohl eine gewisse Einarbeitung in VBA erforderlich ist, überwiegen die Vorteile deutlich. Nutzen Sie die Power von VBA und optimieren Sie Ihre Excel-Workflows. Starten Sie noch heute mit der Automatisierung Ihrer täglichen Aufgaben und erleben Sie den Unterschied! Mit ein wenig Übung werden Sie schnell zum VBA-Profi und können Ihre Excel-Sheets effizienter denn je bearbeiten. Investieren Sie die Zeit, um VBA zu lernen - es lohnt sich!
Replacing VBA with Python - Trees By Bike
2 Ways to Assign Keyboard Shortcuts to Macros - Trees By Bike
Macro for mac and windows differences - Trees By Bike
An Excel VBA Macro To Highlight Negative Numbers - Trees By Bike
Need Help Writing an Essay - Trees By Bike
Need Help Writing an Essay - Trees By Bike
Excel macro shortcut keys - Trees By Bike
Excel Training FGFOA Annual Conference - Trees By Bike
How to Remove All Hyperlinks in a Word Document Using VBA - Trees By Bike
Need Help Writing an Essay - Trees By Bike
Keyboard Shortcut to Jump to Any Row or Column - Trees By Bike
Ms word comment shortcut - Trees By Bike
Need Help Writing an Essay - Trees By Bike
18 Excel VBA Macro Shortcuts for 2018 - Trees By Bike
Find Synonym for Selected Text using MS Word VBA - Trees By Bike