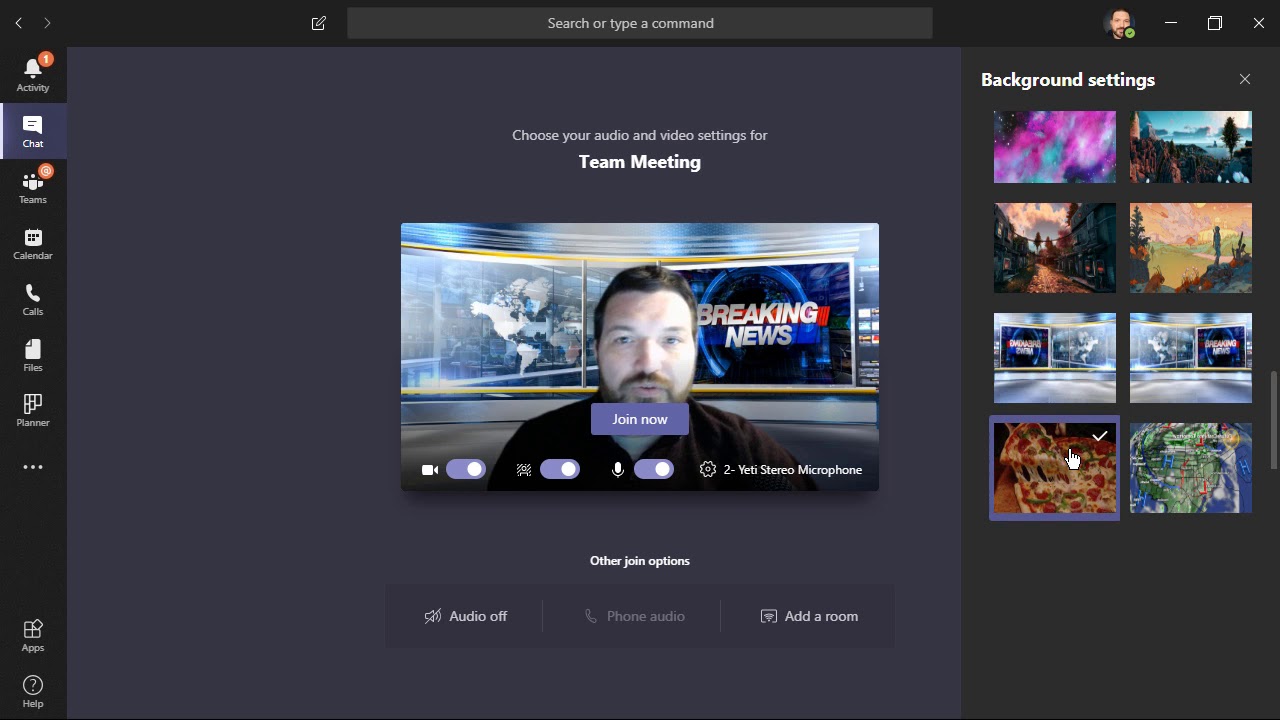In der heutigen Zeit der digitalen Zusammenarbeit sind Videokonferenzen zu einem unverzichtbaren Werkzeug geworden. Doch nicht immer ist die Umgebung, in der wir uns befinden, ideal für ein professionelles Meeting. Unordnung im Hintergrund oder unerwartete Einblicke in unser Privatleben können unprofessionell wirken und von wichtigen Inhalten ablenken. Hier kommen virtuelle Hintergründe ins Spiel, mit denen man seinen Hintergrund individuell gestalten kann.
Microsoft Teams bietet eine Funktion, mit der Benutzer ihren Hintergrund während eines Videoanrufs anpassen können. So lassen sich Ablenkungen minimieren, die Privatsphäre schützen und ein professionelleres Erscheinungsbild erzeugen. Doch wie genau funktioniert das und welche Vorteile bietet es?
Die Möglichkeit, den Hintergrund in Teams zu ändern, existiert seit 2020. Microsofts Ziel war es, den Nutzern mehr Kontrolle über ihre Privatsphäre und ein Werkzeug zur Individualisierung ihrer Online-Meetings zu geben. Die Funktion wurde schnell populär und hat sich seitdem zu einem festen Bestandteil der Plattform entwickelt.
Die Verwendung eines virtuellen Hintergrunds bietet viele Vorteile. So können Sie beispielsweise sicherstellen, dass Ihr Hintergrund immer ordentlich und professionell aussieht, selbst wenn Ihr Arbeitsbereich zu Hause nicht perfekt aufgeräumt ist. Außerdem können Sie durch die Wahl eines neutralen Hintergrunds die Privatsphäre schützen und verhindern, dass sensible Informationen im Hintergrund sichtbar sind.
Neben den praktischen Vorteilen bieten virtuelle Hintergründe auch die Möglichkeit, Ihre Persönlichkeit auszudrücken oder eine bestimmte Atmosphäre in einem Meeting zu schaffen. Wählen Sie aus einer Vielzahl von voreingestellten Hintergründen oder laden Sie Ihr eigenes Bild hoch, um Ihren Videoanrufen eine persönliche Note zu verleihen.
Vorteile virtueller Hintergründe in Teams
Die Verwendung eines virtuellen Hintergrunds in Microsoft Teams bietet eine Reihe von Vorteilen:
- Verbesserte Professionalität: Ein aufgeräumter und neutraler Hintergrund lenkt nicht von Ihnen oder Ihren Inhalten ab.
- Schutz der Privatsphäre: Verbergen Sie Ihren tatsächlichen Hintergrund, um sensible Informationen zu schützen.
- Personalisierung: Drücken Sie Ihre Persönlichkeit aus oder schaffen Sie eine bestimmte Atmosphäre mit individuellen Hintergründen.
Schritt-für-Schritt-Anleitung zur Einrichtung eines virtuellen Hintergrunds in Teams
Befolgen Sie diese einfachen Schritte, um Ihren virtuellen Hintergrund in Microsoft Teams einzurichten:
- Öffnen Sie Microsoft Teams und treten Sie einem Meeting bei oder starten Sie ein neues Meeting.
- Klicken Sie auf die drei Punkte in der Menüleiste.
- Wählen Sie "Effekte anzeigen".
- Wählen Sie im Bereich "Hintergrundeffekte" den gewünschten Hintergrund aus.
- Klicken Sie auf "Vorschau", um den ausgewählten Hintergrund zu testen.
- Klicken Sie auf "Übernehmen", um den Hintergrund auf Ihr Video anzuwenden.
Tipps und Tricks für die Verwendung virtueller Hintergründe
- Verwenden Sie eine stabile Internetverbindung, um Verzögerungen oder Probleme mit dem Hintergrund zu vermeiden.
- Wählen Sie einen Hintergrund, der zu Ihrem Hautton und Ihrer Kleidung passt.
- Vermeiden Sie stark gemusterte oder ablenkende Hintergründe.
- Stellen Sie sicher, dass Ihr Hintergrund gut ausgeleuchtet ist, um Schattenbildung zu vermeiden.
Die Verwendung virtueller Hintergründe in Microsoft Teams ist eine einfache und effektive Möglichkeit, Ihre Videokonferenzen professioneller, persönlicher und produktiver zu gestalten. Probieren Sie es bei Ihrem nächsten Anruf aus und erleben Sie den Unterschied!
teams set video background before call - Trees By Bike
teams set video background before call - Trees By Bike
teams set video background before call - Trees By Bike
teams set video background before call - Trees By Bike
teams set video background before call - Trees By Bike
teams set video background before call - Trees By Bike
teams set video background before call - Trees By Bike
teams set video background before call - Trees By Bike
teams set video background before call - Trees By Bike
teams set video background before call - Trees By Bike
teams set video background before call - Trees By Bike
teams set video background before call - Trees By Bike
teams set video background before call - Trees By Bike
teams set video background before call - Trees By Bike
teams set video background before call - Trees By Bike