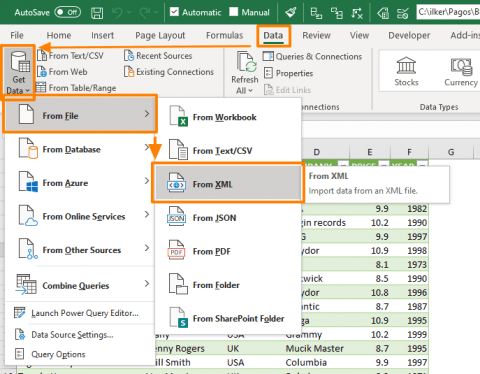Stellen Sie sich vor, Sie haben wertvolle Daten in einer XML-Datei, die Sie in Excel analysieren möchten. Wie bewältigen Sie diese Herausforderung? Das Importieren von XML-Daten in Excel mag auf den ersten Blick kompliziert erscheinen, doch mit den richtigen Werkzeugen und Techniken ist es ein Kinderspiel. Dieser Leitfaden bietet Ihnen einen umfassenden Überblick über den Prozess des XML-Imports in Excel, von den Grundlagen bis zu fortgeschrittenen Strategien.
Der Datenaustausch zwischen verschiedenen Systemen ist im heutigen digitalen Zeitalter unerlässlich. XML (Extensible Markup Language) hat sich als Standard für den Datenaustausch etabliert. Excel hingegen ist ein weit verbreitetes Werkzeug für die Datenanalyse und -visualisierung. Die Fähigkeit, XML-Daten in Excel zu importieren, eröffnet daher vielfältige Möglichkeiten für die Datenverarbeitung.
Die Integration von XML-Daten in Excel ermöglicht eine nahtlose Datenanalyse und -bearbeitung. Anstatt Daten manuell zu kopieren und einzufügen, was zeitaufwendig und fehleranfällig ist, bietet der XML-Import eine effiziente und zuverlässige Methode, um Daten zwischen diesen beiden Plattformen zu übertragen. Dadurch sparen Sie nicht nur Zeit, sondern minimieren auch das Risiko von Datenverlusten oder Fehlern.
Es gibt verschiedene Methoden, um XML-Daten in Excel zu laden. Die Wahl der richtigen Methode hängt von der Struktur der XML-Datei und den spezifischen Anforderungen des Benutzers ab. Von der einfachen Kopier-und-Einfüge-Methode bis hin zur Verwendung von externen Datenquellen bietet Excel flexible Optionen für den XML-Import.
Der Import von XML-Dateien in Excel bietet zahlreiche Vorteile. Er ermöglicht eine effiziente Datenanalyse, automatisierte Datenverarbeitung und die nahtlose Integration von Daten aus verschiedenen Quellen. In diesem Leitfaden werden wir die verschiedenen Methoden des XML-Imports in Excel im Detail untersuchen und Ihnen wertvolle Tipps und Tricks für eine erfolgreiche Datenintegration bieten.
Die Geschichte des XML-Imports in Excel ist eng mit der Entwicklung von XML und der Erweiterung der Funktionen von Excel verbunden. Mit der zunehmenden Verbreitung von XML als Datenaustauschformat wurde die Notwendigkeit erkannt, XML-Daten direkt in Excel zu importieren, um eine effiziente Datenanalyse zu ermöglichen.
Ein häufiges Problem beim XML-Import in Excel ist die korrekte Zuordnung der XML-Elemente zu den Excel-Spalten. Eine sorgfältige Planung und Strukturierung der XML-Datei ist daher unerlässlich, um einen reibungslosen Import zu gewährleisten.
Beispiel: Sie haben eine XML-Datei mit Kundendaten, die Sie in Excel importieren möchten. Jedes Kundenelement enthält Name, Adresse und Telefonnummer. Beim Import müssen diese Elemente den entsprechenden Spalten in Excel zugeordnet werden.
Vorteile des XML-Imports in Excel
1. Effiziente Datenanalyse: Der XML-Import ermöglicht die schnelle und einfache Analyse großer Datenmengen in Excel.
2. Automatisierte Datenverarbeitung: Der Importprozess kann automatisiert werden, um Zeit und Ressourcen zu sparen.
3. Nahtlose Datenintegration: XML-Daten aus verschiedenen Quellen können problemlos in Excel integriert werden.
Schritt-für-Schritt-Anleitung zum XML-Import in Excel
1. Öffnen Sie Excel.
2. Gehen Sie auf "Daten" -> "Externe Daten abrufen" -> "Aus anderen Quellen" -> "Aus XML-Datei".
3. Wählen Sie die XML-Datei aus.
4. Folgen Sie den Anweisungen des Import-Assistenten.
Häufig gestellte Fragen (FAQs)
1. Wie importiere ich eine große XML-Datei in Excel?
Verwenden Sie die Power Query-Funktion für große Dateien.
2. Was mache ich, wenn meine XML-Datei fehlerhaft ist?
Überprüfen Sie die Datei auf Syntaxfehler.
3. Kann ich den XML-Import automatisieren?
Ja, mit VBA.
4. Welche Excel-Versionen unterstützen den XML-Import?
Die meisten neueren Versionen.
5. Wie kann ich XML-Daten in eine bestehende Excel-Tabelle importieren?
Verwenden Sie die Datenverbindungsfunktion.
6. Was sind die häufigsten Fehler beim XML-Import?
Falsche Dateiformatierung, fehlerhafte Syntax.
7. Gibt es Online-Ressourcen für den XML-Import in Excel?
Ja, zahlreiche Tutorials und Foren.
8. Wie kann ich die importierten XML-Daten in Excel weiterverarbeiten?
Mit den üblichen Excel-Funktionen.
Zusammenfassend lässt sich sagen, dass der Import von XML-Daten in Excel ein mächtiges Werkzeug für die Datenanalyse und -verarbeitung ist. Von der effizienten Datenintegration bis hin zur Automatisierung von Prozessen bietet der XML-Import zahlreiche Vorteile. Mit den in diesem Leitfaden beschriebenen Methoden und Tipps können Sie XML-Daten erfolgreich in Excel importieren und für Ihre individuellen Bedürfnisse nutzen. Nutzen Sie die Möglichkeiten des XML-Imports, um Ihre Datenanalyse auf die nächste Stufe zu heben und wertvolle Erkenntnisse aus Ihren Daten zu gewinnen. Beginnen Sie noch heute mit dem Importieren Ihrer XML-Daten in Excel und entdecken Sie das volle Potenzial Ihrer Daten.
Method to Convert XML to Excel - Trees By Bike
2 Easy Ways to Import and Convert XML in Microsoft Excel - Trees By Bike
how to import xml to excel - Trees By Bike
How to import XML File into Excel in Seconds - Trees By Bike
Import XML into Excel in Nodejs - Trees By Bike
How to import XML files into Excel - Trees By Bike
How to Import Multiple XML Files Into Excel Google Sheets - Trees By Bike
Import XML Files into Excel - Trees By Bike
How to import XML File into Excel in Seconds - Trees By Bike
How to import XML files into Excel - Trees By Bike
how to import xml to excel - Trees By Bike
How to Convert XML to Excel - Trees By Bike
Excel import xml file keep code - Trees By Bike
how to import xml to excel - Trees By Bike
Method to Convert XML to Excel - Trees By Bike