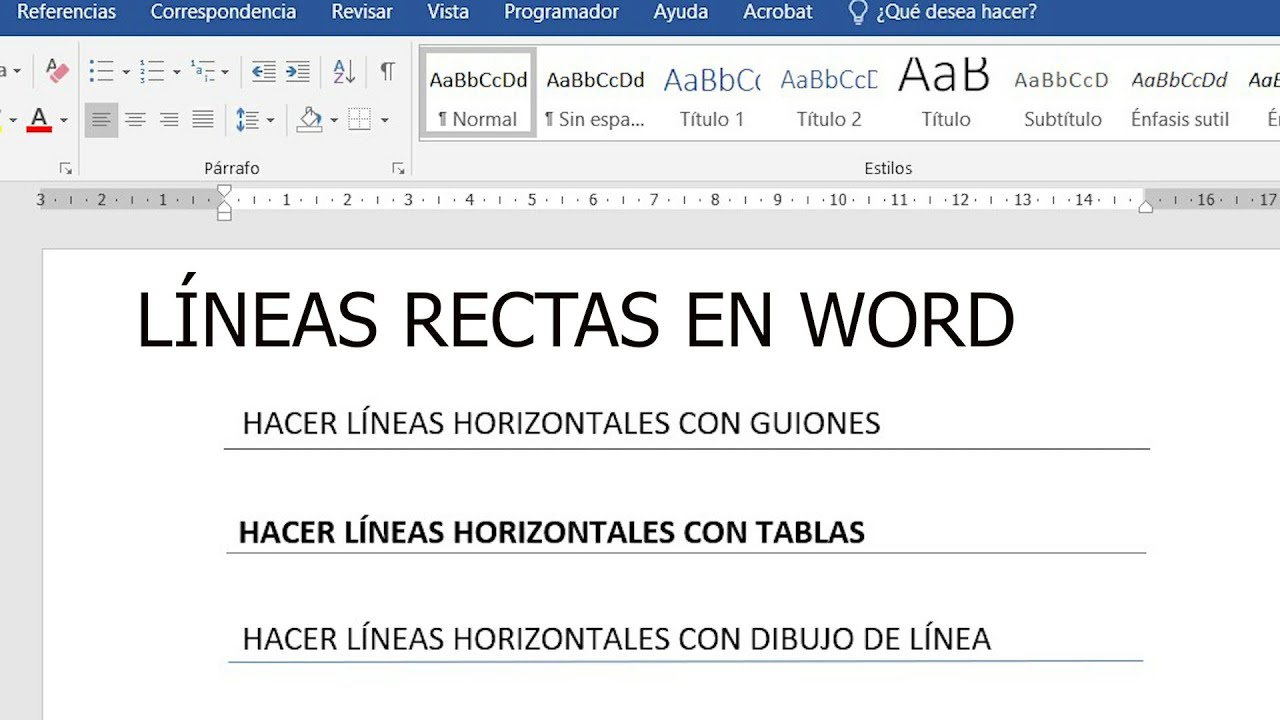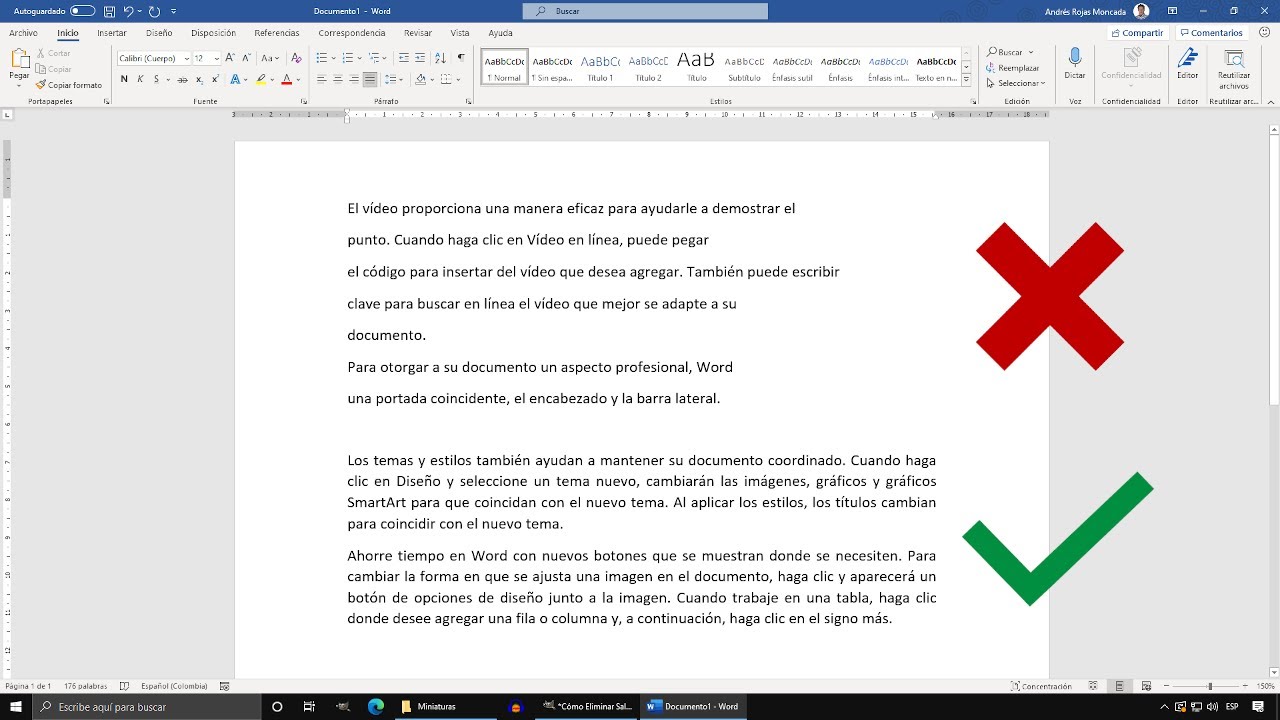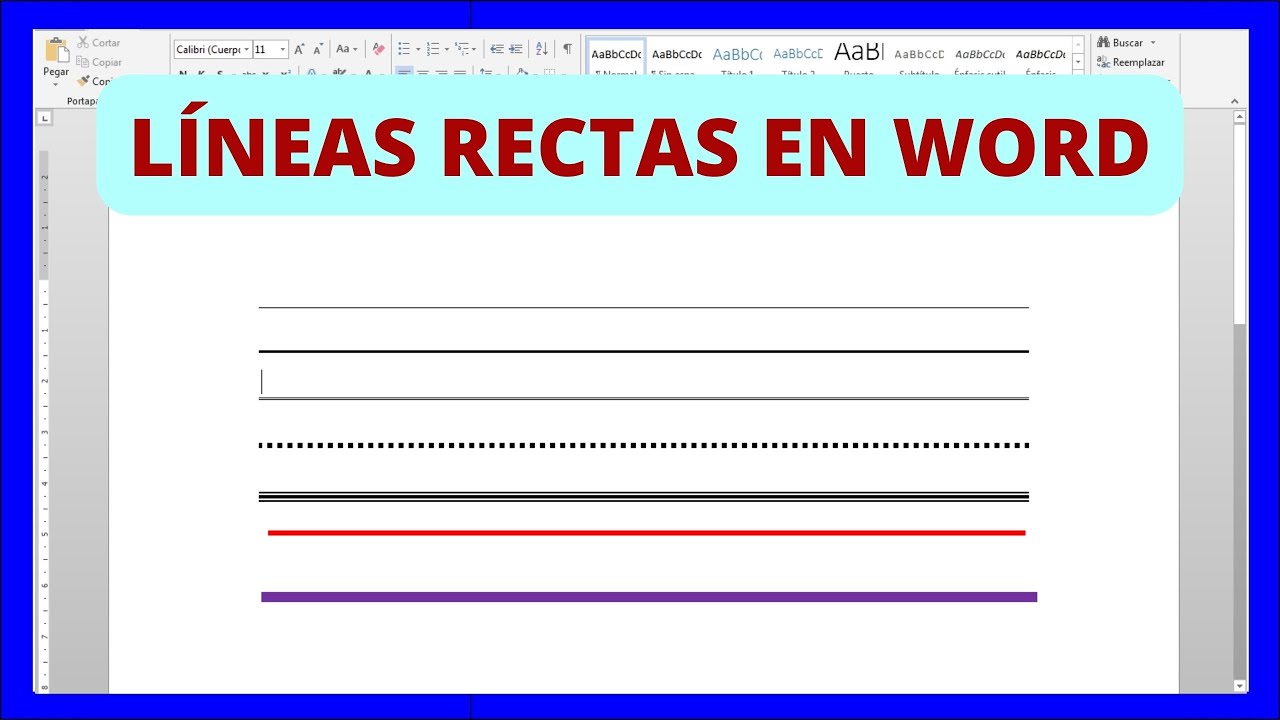En el mundo digital, donde la presentación lo es todo, dominar las herramientas básicas de procesamiento de texto se convierte en una habilidad fundamental. Ya sea que estés creando un informe profesional, una tesis académica o simplemente una carta formal, la capacidad de estructurar tu documento con elementos visuales como líneas puede marcar la diferencia.
Pero, ¿cómo hacer una línea en Word de manera rápida y eficiente? Si alguna vez te has encontrado buscando entre las opciones del menú sin éxito, no te preocupes. Estás a punto de descubrir los secretos para crear líneas perfectas que realcen tu texto y le den a tus documentos un aspecto pulido.
A lo largo de esta guía completa, te llevaremos paso a paso por los diferentes métodos para crear líneas en Word, desde las líneas horizontales clásicas hasta líneas más creativas utilizando caracteres especiales. No solo aprenderás a insertarlas, sino también a personalizarlas a tu gusto, ajustando su grosor, estilo e incluso color.
Prepárate para impresionar con documentos impecables y bien estructurados. ¡Comencemos!
Imagina que estás redactando una carta de presentación impactante o un informe que necesita una clara separación entre secciones. Las líneas pueden ser tus mejores aliadas. Actúan como guías visuales, permitiendo a tus lectores navegar por el contenido con facilidad. Desde la simpleza de una línea horizontal para separar títulos del cuerpo del texto hasta la elegancia de una línea punteada para destacar una cita importante, las opciones son infinitas.
Ventajas y Desventajas de Usar Líneas en Word
| Ventajas | Desventajas |
|---|---|
| Mejoran la organización visual del documento. | El uso excesivo puede hacer que el documento se vea desordenado. |
| Destacan elementos importantes. | Pueden afectar la estética si no se usan con moderación. |
| Facilitan la lectura al separar párrafos o secciones. | Algunos tipos de líneas pueden no ser compatibles con todos los formatos de archivo. |
5 Mejores Prácticas para Usar Líneas en Word
Para sacar el máximo provecho al uso de líneas en tus documentos de Word, aquí tienes 5 consejos esenciales:
- Menos es más: Evita saturar tu documento con demasiadas líneas. Úsalas con moderación para mantener un aspecto limpio y profesional.
- Consistencia visual: Elige un estilo de línea y grosor coherentes para todo el documento. La consistencia es clave para una apariencia profesional.
- Combinación estratégica: No tengas miedo de combinar diferentes tipos de líneas para crear una jerarquía visual. Por ejemplo, puedes usar líneas dobles para títulos principales y líneas simples para subtítulos.
- Espacio en blanco: Deja suficiente espacio en blanco alrededor de las líneas para evitar que el texto se vea abarrotado. El espacio en blanco también mejora la legibilidad.
- Vista previa antes de finalizar: Antes de compartir tu documento, visualízalo en modo "Vista previa de impresión" para asegurarte de que las líneas se vean como esperabas.
Preguntas Frecuentes sobre Cómo Hacer una Línea en Word
Aquí tienes algunas de las preguntas más comunes que los usuarios tienen sobre la creación de líneas en Word:
- ¿Cómo hago una línea horizontal en Word? Puedes crear una línea horizontal escribiendo tres guiones bajos seguidos (___) y presionando "Enter".
- ¿Puedo cambiar el estilo de la línea? Sí, puedes personalizar el grosor, color y estilo de la línea. Haz doble clic en la línea para acceder a las opciones de formato.
- ¿Cómo elimino una línea que no necesito? Simplemente coloca el cursor al principio de la línea y presiona la tecla "Suprimir" o "Borrar".
- ¿Puedo usar caracteres especiales para crear líneas? Sí, puedes usar caracteres especiales como guiones, signos de igual o asteriscos para crear líneas con diferentes estilos.
- ¿Hay atajos de teclado para insertar líneas? Sí, algunos atajos pueden variar según la versión de Word, pero generalmente puedes usar "___" + "Enter" para una línea horizontal simple.
- ¿Cómo hago una línea vertical en Word? Puedes insertar una línea vertical utilizando la función de "Formas" en la pestaña "Insertar".
- ¿Puedo crear una línea diagonal en Word? Sí, también puedes crear líneas diagonales utilizando la función de "Formas".
- ¿Hay plantillas con líneas predefinidas que pueda usar? Sí, Word ofrece plantillas con diseños predefinidos que incluyen líneas y otros elementos de formato.
Dominar el arte de cómo hacer una línea en Word puede parecer un detalle menor, pero en realidad es un paso crucial para mejorar la calidad y el aspecto profesional de tus documentos. Desde informes comerciales hasta trabajos académicos y cartas formales, las líneas ayudan a organizar el contenido, guiar la mirada del lector y realzar la información clave. Con la variedad de métodos y opciones de personalización disponibles en Word, puedes experimentar y encontrar el estilo de línea perfecto que se adapte a tus necesidades y preferencias. Recuerda que la clave está en la simplicidad, la coherencia y la moderación. No tengas miedo de explorar las diferentes posibilidades y llevar tus habilidades de formato de texto al siguiente nivel.
Linea Del Tiempo De La Evolucion De Word Timeline Timetoast Timelines - Trees By Bike
Como Hago Una Linea De Tiempo En Word - Trees By Bike
Como Hacer Una Linea Del Tiempo Creativa En Word Cios - Trees By Bike
Cómo poner una sangría francesa en Word - Trees By Bike
Plantilla de Portadas para Trabajos en Word - Trees By Bike
Como Hacer Una Linea Derecha En Word - Trees By Bike
Cómo hacer una línea de tiempo con Word - Trees By Bike
Como Eliminar Salto De Linea En Word - Trees By Bike
Cómo escribir sobre una línea en Microsoft Word - Trees By Bike
Como Hacer Una Linea Derecha En Word - Trees By Bike
Cómo Insertar una Línea en Word - Trees By Bike
Linea De Tiempo Facil - Trees By Bike
Descargar plantillas de lineas del tiempo gratis en word - Trees By Bike
Línea de tiempo en Word - Trees By Bike
Como Hacer Un Informe En Word - Trees By Bike