En la era digital actual, donde la imagen lo es todo, dominar las herramientas de diseño gráfico se ha vuelto esencial para cualquier persona que busque comunicar eficazmente sus ideas. Photoshop, el gigante del software de edición de imágenes, ofrece un sinfín de posibilidades creativas, y una de las más básicas, pero a menudo subutilizadas, es la capacidad de controlar el ajuste de texto dentro de cuadros de texto.
Aunque a primera vista pueda parecer un detalle menor, la capacidad de ajustar con precisión el flujo de texto dentro de un cuadro de texto en Photoshop puede marcar la diferencia entre un diseño amateur y uno profesional. Desde la creación de diseños web hasta la elaboración de folletos impactantes, el dominio de esta función abre un mundo de posibilidades para presentar información de manera clara, concisa y visualmente atractiva.
Imaginemos por un momento que estamos diseñando un banner para una campaña publicitaria online. Tenemos un espacio limitado para transmitir nuestro mensaje y captar la atención de la audiencia. Es aquí donde el ajuste de texto en Photoshop se vuelve crucial. Ajustar el texto correctamente dentro de un cuadro de texto nos permitirá controlar la longitud de las líneas, evitar que las palabras se corten de manera abrupta y garantizar que el mensaje se lea de manera fluida y natural.
Sin embargo, el ajuste de texto en Photoshop puede presentar ciertos desafíos para los usuarios novatos. A veces, el texto puede salirse del cuadro de texto, las líneas pueden quedar demasiado largas o cortas, o la distribución del texto puede resultar poco atractiva. Es importante familiarizarse con las diferentes opciones de ajuste de texto disponibles en Photoshop para superar estos obstáculos y lograr resultados óptimos.
Afortunadamente, Photoshop ofrece una interfaz intuitiva y una amplia gama de herramientas que facilitan el control del ajuste de texto. Desde las opciones básicas de alineación hasta las funciones más avanzadas de espaciado entre líneas y caracteres, Photoshop nos permite ajustar el flujo del texto a nuestras necesidades específicas.
Ventajas y Desventajas del Ajuste de Texto en Photoshop
| Ventajas | Desventajas |
|---|---|
| Control preciso sobre el flujo del texto. | Puede requerir tiempo y esfuerzo para ajustes precisos. |
| Creación de diseños profesionales y visualmente atractivos. | Opciones avanzadas pueden resultar complejas para usuarios novatos. |
| Mejora la legibilidad y la claridad del mensaje. | Ajustes inadecuados pueden afectar negativamente la estética del diseño. |
5 Mejores Prácticas para Implementar el Ajuste de Texto en Photoshop
- Elegir el tipo de letra y el tamaño adecuados: La elección de una fuente legible y un tamaño de letra adecuado al medio y al público objetivo es crucial para un ajuste de texto efectivo.
- Ajustar el espacio entre líneas y caracteres: El espaciado adecuado entre líneas y caracteres mejora la legibilidad y la estética general del texto.
- Utilizar la alineación correcta: La alineación del texto (izquierda, derecha, centrada o justificada) debe elegirse en función del diseño y la legibilidad.
- Evitar líneas viudas y huérfanas: Las líneas viudas y huérfanas pueden afectar negativamente la legibilidad y la estética del diseño. Se deben ajustar las opciones de ajuste de texto para evitarlas.
- Revisar y ajustar: Una vez que se ha ajustado el texto, es fundamental revisar cuidadosamente el diseño en busca de errores tipográficos, problemas de espaciado u otros errores visuales.
Conclusión
El ajuste de texto en cuadros de texto de Photoshop es una herramienta poderosa que permite a los diseñadores controlar el flujo y la presentación del texto, mejorando la legibilidad y creando diseños visualmente atractivos. Aunque puede parecer un detalle pequeño, el dominio de esta función puede marcar la diferencia entre un diseño amateur y uno profesional. Al comprender los diferentes aspectos del ajuste de texto en Photoshop, los diseñadores pueden crear diseños pulidos y efectivos para una amplia gama de aplicaciones, desde sitios web hasta material impreso.
Floral Text Box, Text Box, Text, Frames PNG Transparent Clipart Image - Trees By Bike
photoshop text box word wrap - Trees By Bike
Yellow And Pink Text Box, Text Box, Tags, Promotion PNG Transparent - Trees By Bike
How To Wrap Text Around Photos In Powerpoint - Trees By Bike
Modern Text Box PNG Image, Yellow Text Box Modern, Text Box, Yellow - Trees By Bike
Yellow Text Box PNG Transparent, Text Box Red And Yellow, Text Box - Trees By Bike
einreichen Nachbar Zwang photoshop text box sauer Zusammenbruch Entlassung - Trees By Bike
Remove Frame From Text Box Word 2010 - Trees By Bike
How do you wrap the Text in a Cell? - Trees By Bike
HOW TO USE WRAP TEXT IN MS WORD - Trees By Bike
What Is A Text Box In Microsoft Word - Trees By Bike
How to Wrap Text Around Images, Shapes, and Objects in Microsoft Word - Trees By Bike
How Can You Wrap Text in Photoshop? [Answered] - Trees By Bike
How To Wrap Text In Word Windows 10 - Trees By Bike
photoshop text box word wrap - Trees By Bike



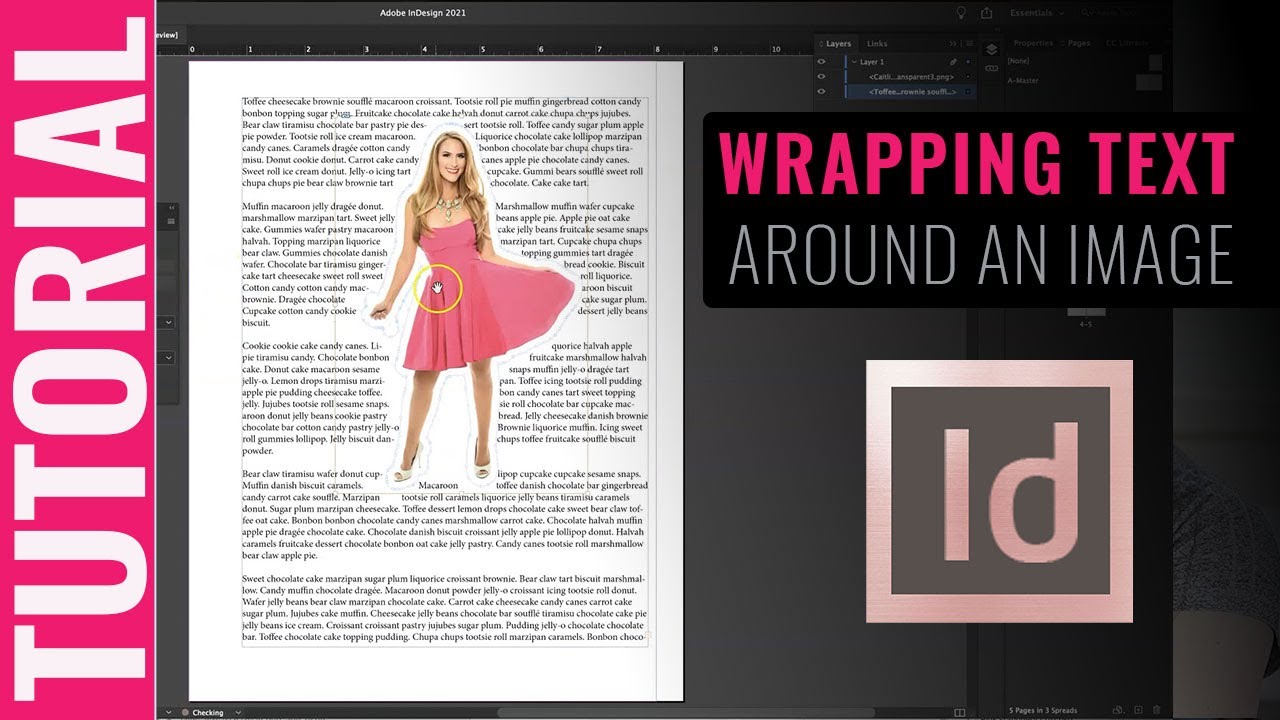



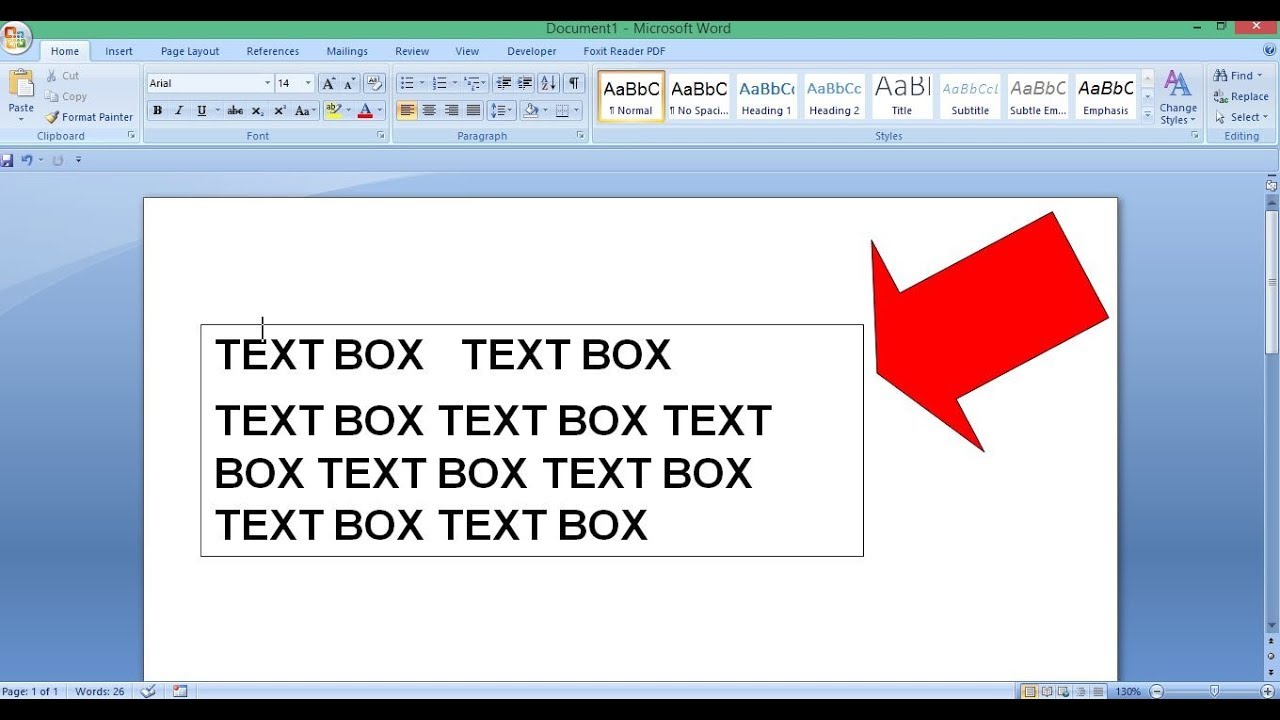



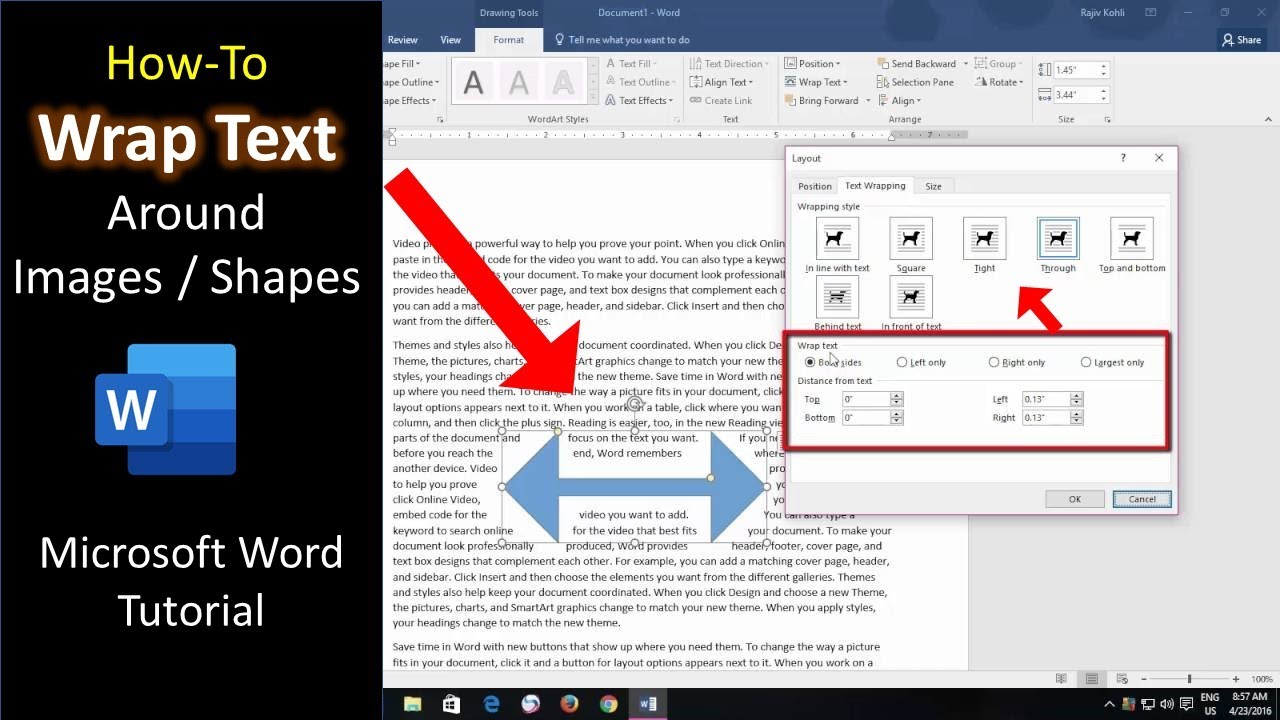
![How Can You Wrap Text in Photoshop? [Answered]](https://i2.wp.com/freelancefaucet.com/wp-content/uploads/2023/03/how-to-wrap-text-in-photoshop-1024x777.png)

