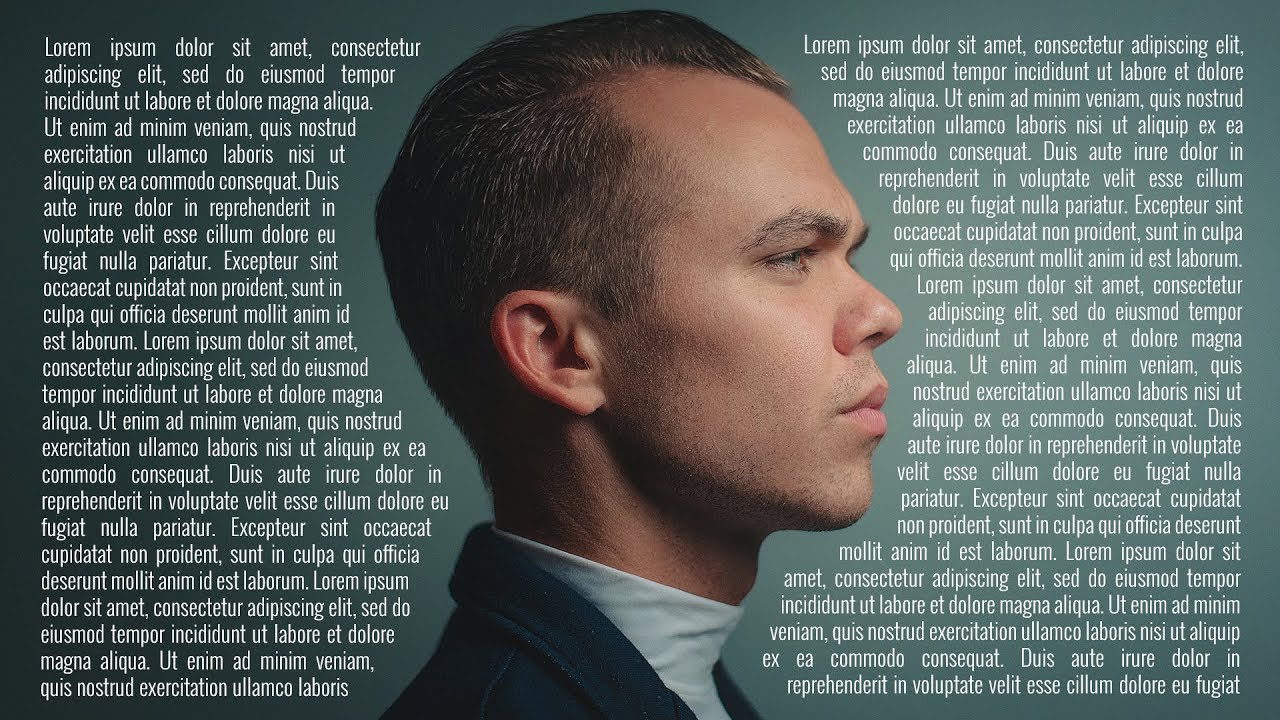¿Alguna vez has querido que tu texto fluya perfectamente alrededor de una imagen en Photoshop, pero no sabías cómo? Ajustar texto, o "text wrap" en inglés, es una de esas herramientas esenciales que pueden llevar tus diseños al siguiente nivel. No solo agrega un toque profesional a tus imágenes, sino que también te permite aprovechar al máximo el espacio en tu lienzo.
Imagina poder crear diseños llamativos con citas inspiradoras que se curvan alrededor de un retrato, o diseñar folletos impactantes con texto que se adapta perfectamente a la forma de un producto. Con la función de ajuste de texto en Photoshop, las posibilidades creativas son infinitas.
El ajuste de texto ha sido una característica fundamental en el diseño gráfico desde la era de la autoedición. Antes de la llegada de programas como Photoshop, los diseñadores tenían que recurrir a métodos manuales y tediosos para lograr este efecto. Con la evolución de las herramientas digitales, el proceso se ha vuelto mucho más sencillo e intuitivo.
Dominar el arte del ajuste de texto en Photoshop te permite:
- Crear diseños visualmente más atractivos y profesionales.
- Mejorar la legibilidad y la jerarquía de la información.
- Optimizar el uso del espacio en tus composiciones.
En esta guía completa, exploraremos los diferentes métodos para ajustar texto en Photoshop, desde técnicas básicas para principiantes hasta trucos avanzados para usuarios más experimentados. Te guiaremos paso a paso a través del proceso, con ejemplos claros y consejos prácticos para que puedas dominar esta herramienta esencial y llevar tus habilidades de diseño al siguiente nivel.
Ventajas y Desventajas de Ajustar Texto en Photoshop
| Ventajas | Desventajas |
|---|---|
| Mejora la estética del diseño | Puede requerir ajustes manuales para resultados óptimos |
| Aumenta la legibilidad del texto | Puede afectar negativamente el diseño si no se utiliza correctamente |
| Optimiza el uso del espacio en el lienzo | Requiere cierto conocimiento de las herramientas de Photoshop |
Mejores Prácticas para Ajustar Texto en Photoshop
- Simplifica las formas: Para obtener mejores resultados, utiliza formas simples y bien definidas al ajustar texto. Las formas complejas pueden generar resultados inesperados o poco profesionales.
- Ajusta el espacio entre el texto y la imagen: Utiliza la opción de "Espacio" en el panel de ajuste de texto para controlar la distancia entre el texto y la imagen o forma alrededor de la cual se está ajustando.
- Experimenta con diferentes modos de ajuste: Photoshop ofrece diferentes modos de ajuste de texto, como "Ajustar alrededor del contorno del objeto" y "Ajustar alrededor del cuadro delimitador". Experimenta con cada uno para encontrar el que mejor se adapte a tus necesidades.
- Presta atención a la legibilidad: Asegúrate de que el texto sea legible después de ajustarlo. Ajusta el tamaño de la fuente, el interlineado y el color según sea necesario.
- Guarda tu trabajo como un archivo PSD: Siempre guarda tu trabajo como un archivo PSD para preservar las opciones de ajuste de texto y realizar cambios en el futuro si es necesario.
Preguntas Frecuentes sobre Ajustar Texto en Photoshop
¿Puedo ajustar texto alrededor de cualquier forma en Photoshop?
Sí, puedes ajustar texto alrededor de cualquier forma o imagen que tenga un contorno definido en Photoshop.
¿Cómo evito que el texto se distorsione al ajustarlo?
Ajusta el espacio entre el texto y la imagen, y asegúrate de utilizar una fuente legible y un tamaño de fuente adecuado.
¿Puedo ajustar texto alrededor de varias imágenes a la vez?
Sí, puedes seleccionar varias imágenes y aplicar la opción de ajuste de texto a todas ellas al mismo tiempo.
¿Es posible editar el texto después de haberlo ajustado?
Sí, puedes editar el texto en cualquier momento, incluso después de haberlo ajustado. Simplemente selecciona la capa de texto y realiza los cambios necesarios.
¿Qué hago si el texto no se ajusta correctamente?
Verifica que la opción de ajuste de texto esté activada para la capa de texto y que la forma o imagen alrededor de la cual deseas ajustar el texto tenga un contorno definido. También puedes intentar ajustar el espacio entre el texto y la imagen.
¿Existen atajos de teclado para ajustar texto en Photoshop?
No existen atajos de teclado específicos para ajustar texto en Photoshop, pero puedes utilizar las opciones del menú contextual o el panel de ajuste de texto para acceder a las diferentes funciones.
¿Puedo guardar la configuración de ajuste de texto como una acción?
Sí, puedes crear una acción en Photoshop para automatizar el proceso de ajuste de texto con tus configuraciones preferidas.
¿Hay recursos adicionales disponibles para aprender más sobre el ajuste de texto en Photoshop?
Sí, puedes encontrar tutoriales, videos y documentación en línea en el sitio web de Adobe y en otros recursos de diseño gráfico.
Ajustar texto en Photoshop es una habilidad esencial para cualquier persona que trabaje con diseño gráfico, desde la creación de logotipos hasta la maquetación de revistas. Al dominar esta técnica, puedes añadir un toque profesional a tus diseños, mejorar la legibilidad del texto y optimizar el uso del espacio en tus composiciones. ¡Experimenta con las diferentes opciones de ajuste de texto en Photoshop y descubre las posibilidades creativas que ofrece!
Can You Wrap Text in Photoshop? - Trees By Bike
Can You Wrap Text in Photoshop? - Trees By Bike
Wrap Text around Circle in Photoshop - Trees By Bike
2 Ways to Wrap Text in Photoshop (Step by Step) - Trees By Bike
How To Wrap Text Around A Circle In Autocad - Trees By Bike
Tutorial How To Wrap Text Around An Image How To Create Magazine - Trees By Bike
How To Create A Custom Text Box Shape In Photoshop - Trees By Bike
Wrap Text Around the Subject in Photoshop 2021 Tutorial #shorts - Trees By Bike
How To Put A Picture Into Text In Photoshop - Trees By Bike
Wrap Text Layout Photoshop Tutorial - Trees By Bike
How to Perspective Warp Text in Photoshop - Trees By Bike
How To Wrap Text Around An Image in Photoshop - Trees By Bike
How to wrap text around images. Photoshop text wrap. - Trees By Bike
Faking Text Wrap In Photoshop - Trees By Bike
How To Wrap Text Around Shapes In Photoshop (3 Easy Ways) - Trees By Bike