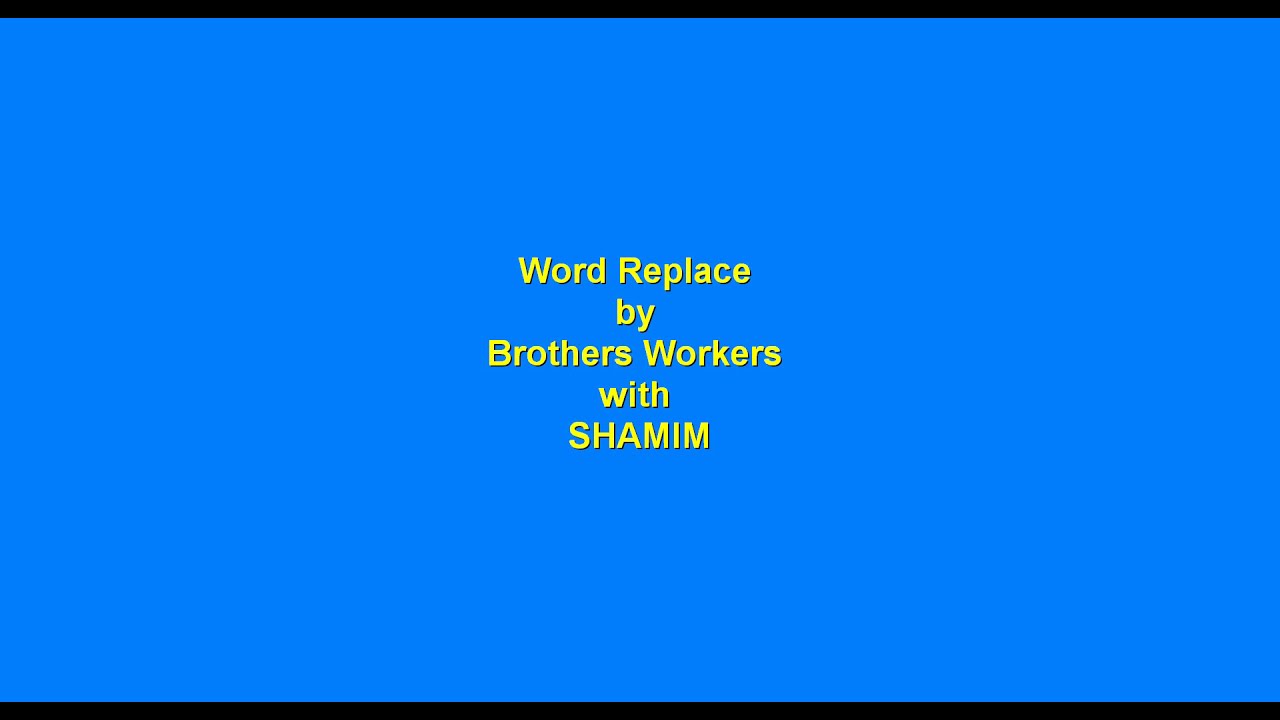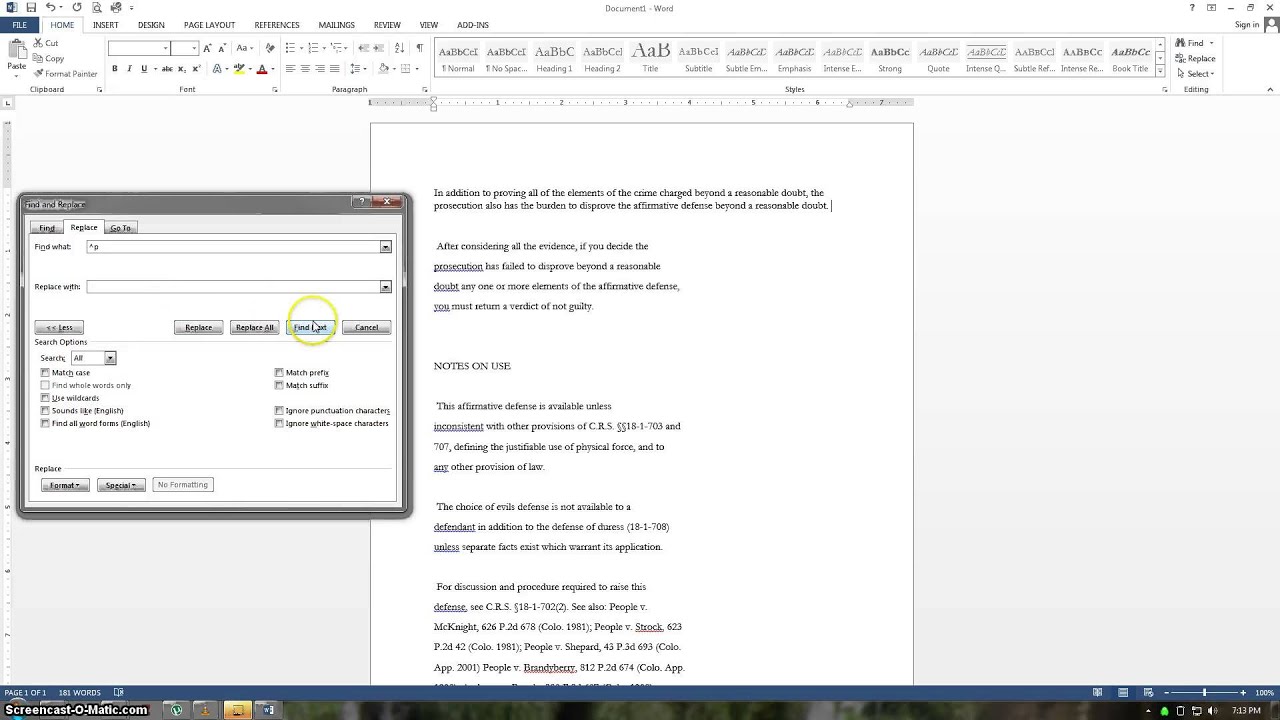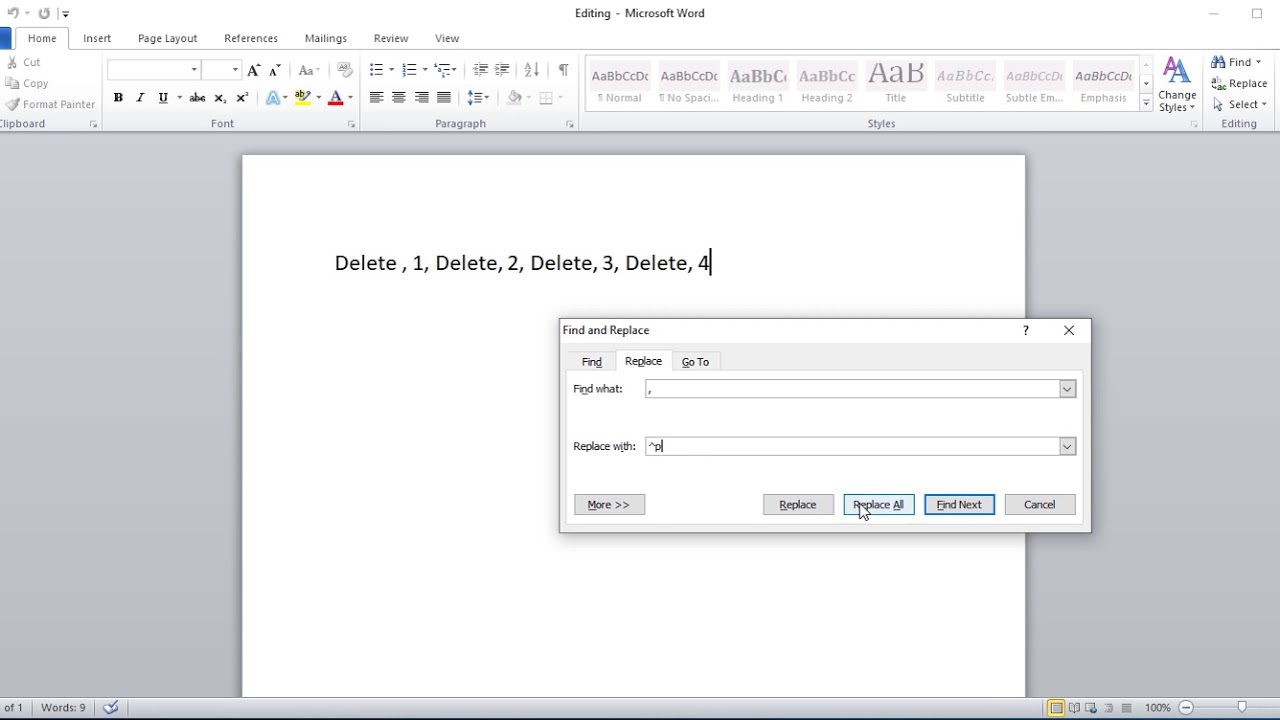Vous passez des heures à mettre en forme vos documents Word, et les sauts de ligne rebelles vous donnent du fil à retordre ? La fonction Rechercher et Remplacer de Word est bien plus puissante qu'il n'y paraît, et elle peut vous sauver la mise. Dans cet article, nous allons explorer en détail comment maîtriser les sauts de ligne dans Word grâce à cet outil essentiel. Préparez-vous à gagner du temps et à optimiser vos documents comme jamais auparavant !
La gestion des sauts de ligne est souvent une source de frustration pour les utilisateurs de Word. Des paragraphes trop espacés, des lignes vides indésirables, ou encore des difficultés à structurer correctement un document : autant de problèmes qui peuvent être résolus grâce à une bonne compréhension de la fonction Rechercher et Remplacer. Cet article vous fournira les clés pour manipuler les sauts de ligne avec précision et efficacité.
La fonction Rechercher et Remplacer existe depuis les premières versions de Word. Initialement conçue pour des remplacements de texte simples, elle a évolué au fil des versions pour intégrer des fonctionnalités plus avancées, dont la gestion des caractères spéciaux comme les sauts de ligne. Cette évolution témoigne de l'importance de cette fonctionnalité pour les utilisateurs, qui recherchent des solutions pour automatiser les tâches répétitives et gagner en productivité.
Maîtriser les sauts de ligne dans Word est crucial pour obtenir des documents professionnels et bien structurés. Des sauts de ligne mal placés peuvent rendre un document difficile à lire et à comprendre, tandis qu'une utilisation judicieuse de la fonction Rechercher et Remplacer permet d'harmoniser la mise en forme et d'optimiser la présentation du contenu.
L'un des principaux problèmes liés à la gestion des sauts de ligne est la difficulté à les identifier visuellement. Contrairement au texte, les sauts de ligne sont des caractères non imprimables, ce qui rend leur manipulation plus complexe. Heureusement, la fonction Rechercher et Remplacer offre des options spécifiques pour cibler ces caractères invisibles et les modifier selon vos besoins.
Dans Word, un saut de ligne est représenté par le caractère spécial ^l. Un saut de paragraphe est représenté par ^p. Pour supprimer tous les sauts de ligne d'un document, vous pouvez utiliser la fonction Rechercher et Remplacer en cherchant ^l et en le remplaçant par rien. Pour remplacer les doubles sauts de ligne par un seul, cherchez ^l^l et remplacez par ^l.
Avantages de maîtriser la suppression des sauts de ligne :
1. Nettoyage rapide des documents importés : Supprimez les sauts de ligne inutiles provenant d'autres formats.
2. Mise en forme cohérente : Harmonisez l'espacement entre les paragraphes.
3. Préparation pour l'export : Optimisez le formatage pour d'autres applications.
Exemple : Vous importez un texte depuis une page web avec de nombreux sauts de ligne inutiles. Utilisez Rechercher et Remplacer pour les supprimer et obtenir un texte propre.
Avantages et Inconvénients de la manipulation des sauts de ligne
| Avantages | Inconvénients |
|---|---|
| Gain de temps | Risque de modifications involontaires si la recherche n'est pas précise |
| Automatisation des tâches répétitives | Nécessite une compréhension des caractères spéciaux |
| Amélioration de la mise en forme |
FAQ:
1. Comment supprimer tous les sauts de ligne ? R: Rechercher ^l, remplacer par rien.
2. Comment supprimer les doubles sauts de ligne ? R: Rechercher ^l^l, remplacer par ^l.
3. Comment remplacer les sauts de ligne par des espaces ? R: Rechercher ^l, remplacer par un espace.
4. Comment insérer un saut de ligne à un endroit précis ? R: Utiliser la touche Maj+Entrée.
5. Comment afficher les caractères non imprimables ? R: Aller dans l'onglet Affichage et cocher "Afficher tous les caractères".
6. Quelle est la différence entre un saut de ligne et un saut de paragraphe ? R: Un saut de ligne force le texte à la ligne suivante, un saut de paragraphe crée un nouveau paragraphe.
7. Comment supprimer les sauts de paragraphe vides ? R: Rechercher ^p^p, remplacer par ^p.
8. Puis-je utiliser des expressions régulières dans la fonction Rechercher et Remplacer ? R: Oui, dans les options avancées.
En conclusion, la maîtrise des sauts de ligne dans Word, grâce à la puissance de la fonction Rechercher et Remplacer, est une compétence essentielle pour quiconque travaille régulièrement avec des documents. Elle permet non seulement de gagner un temps précieux en automatisant les tâches de mise en forme, mais aussi d'assurer la cohérence et la clarté de vos documents. En comprenant les codes spécifiques aux sauts de ligne et en exploitant les fonctionnalités avancées de Rechercher et Remplacer, vous pouvez transformer des documents complexes et mal formatés en des supports professionnels et faciles à lire. N'hésitez pas à expérimenter et à explorer les différentes options offertes par Word pour optimiser vos documents et gagner en efficacité. Prenez le contrôle de vos sauts de ligne et libérez tout le potentiel de vos documents Word.
How Do I Access Advanced - Trees By Bike
line break in word find and replace - Trees By Bike
Microsoft word find and replace line break - Trees By Bike
How to insert a manual line break word 2016 - Trees By Bike
Word Find And Replace New Line - Trees By Bike
Microsoft Word Find And Replace Symbols Pnanyc - Trees By Bike
Manual Line Break Word - Trees By Bike
How to Add or Remove Page Breaks in Word 2016 - Trees By Bike
Microsoft word find and replace line break - Trees By Bike
Line Break Find And Replace Word - Trees By Bike
line break in word find and replace - Trees By Bike
Microsoft word find and replace command - Trees By Bike
Microsoft word find and replace at start of line - Trees By Bike
How to Find and Replace Text in Word for Mac - Trees By Bike
How to Insert Page Breaks in Word - Trees By Bike