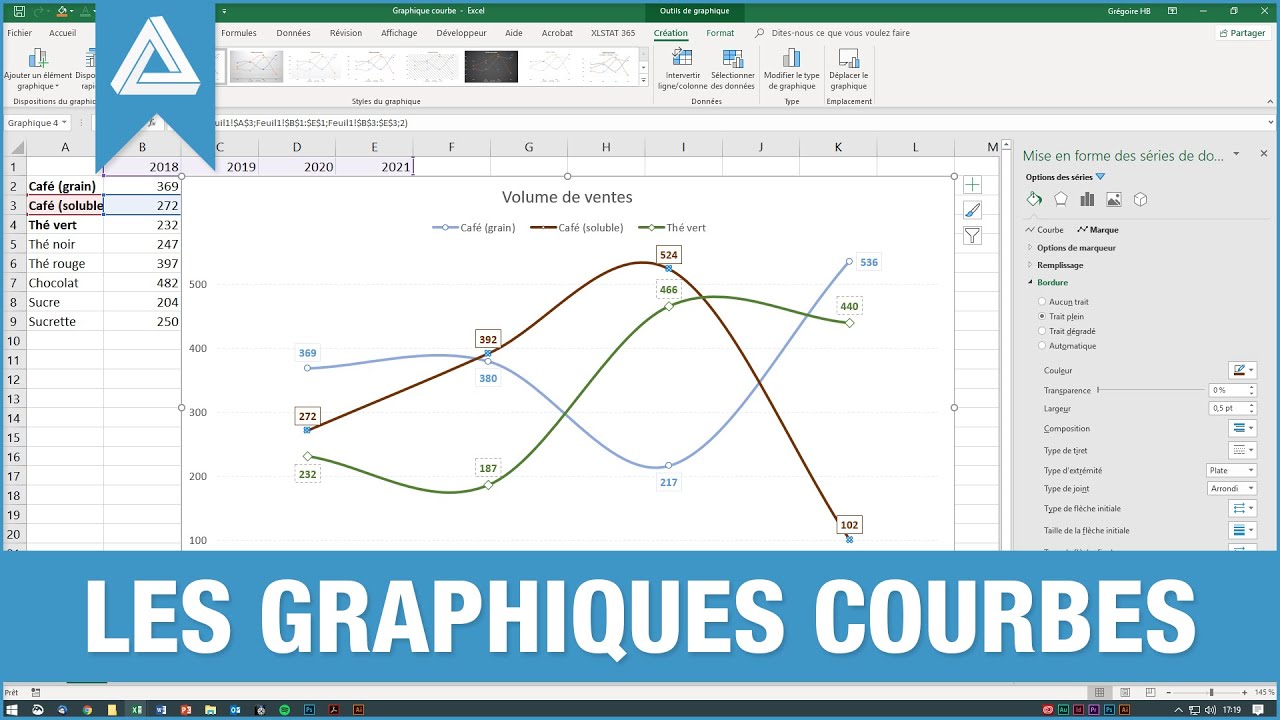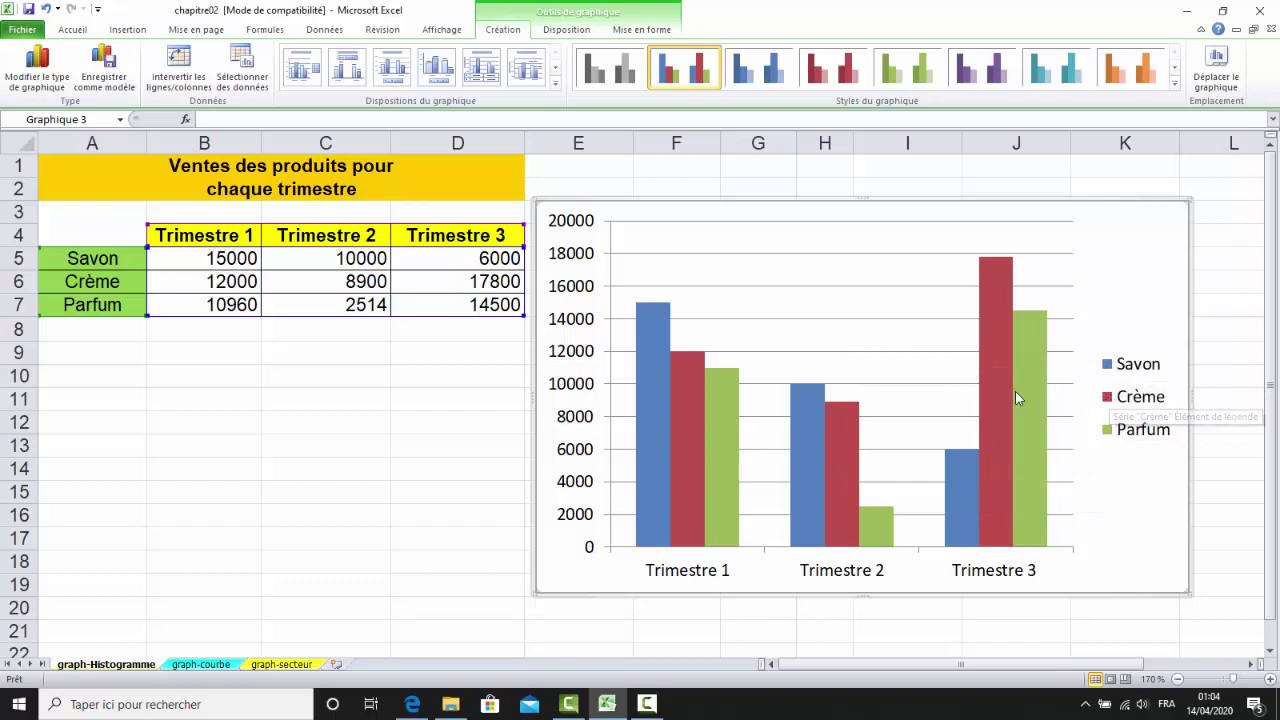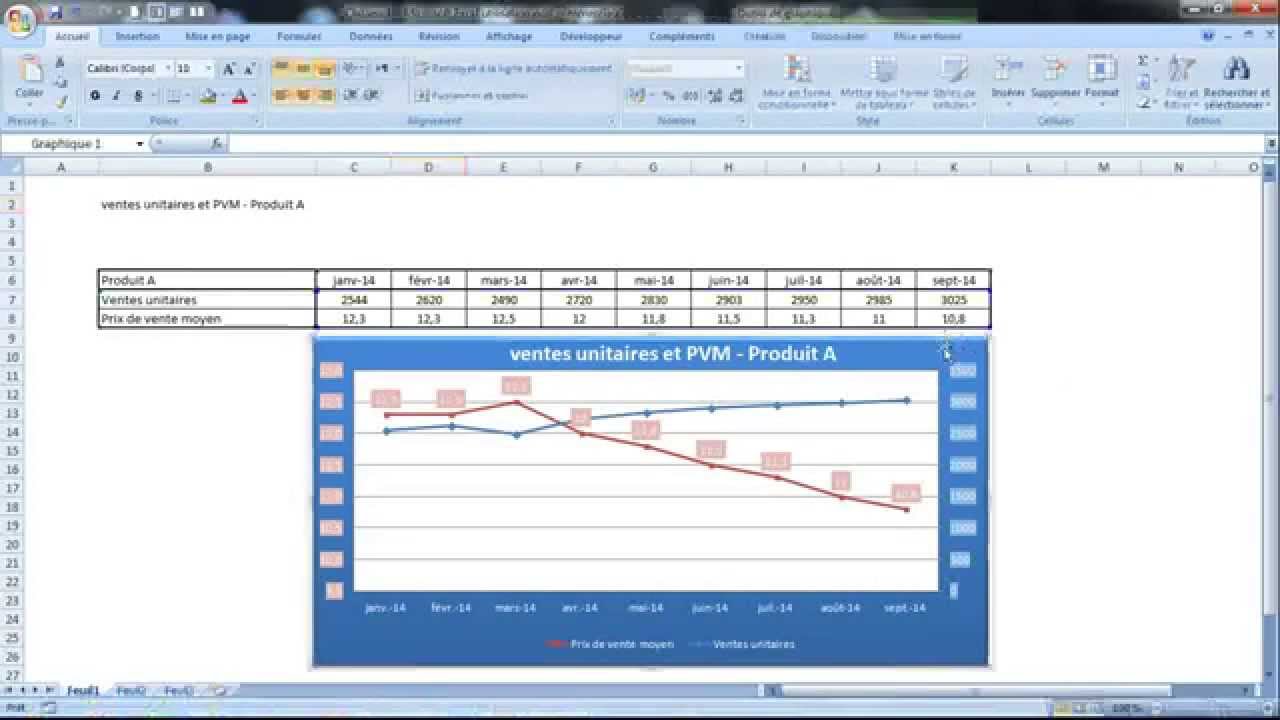Un graphique sans axes clairement définis, c'est comme une carte sans boussole. Difficile de s'y retrouver, n'est-ce pas ? En maîtrisant la modification des axes de vos graphiques Excel, vous transformez des données brutes en histoires visuelles percutantes. Plus besoin de vous contenter des paramètres par défaut !
Imaginez pouvoir ajuster l'échelle d'un axe pour mettre en évidence des variations subtiles, ou encore personnaliser les étiquettes pour une meilleure lisibilité. C'est là tout l'intérêt de modifier les axes de vos graphiques Excel.
Mais par où commencer ? Pas de panique, ce guide complet vous accompagne pas à pas. Que vous soyez novice ou utilisateur averti d'Excel, vous découvrirez comment ajuster les axes de vos graphiques pour créer des représentations visuelles claires, précises et percutantes.
Que vous souhaitiez modifier l'échelle d'un axe, ajouter des étiquettes personnalisées ou encore modifier le formatage, Excel vous offre une multitude d'options pour personnaliser vos graphiques. Imaginez un instant : vous venez de terminer une analyse de marché complexe. Vous souhaitez présenter vos conclusions à votre équipe de manière claire et concise. En quelques clics, vous ajustez les axes de votre graphique pour mettre en évidence les tendances clés et faciliter la compréhension des données. Le résultat ? Une présentation percutante et convaincante.
Alors, prêt à transformer vos graphiques en véritables outils de communication ? Plongeons dans l'univers fascinant de la personnalisation des axes dans Excel !
Avantages et Inconvénients de Modifier les Axes des Graphiques Excel
| Avantages | Inconvénients |
|---|---|
| Améliore la clarté et la lisibilité du graphique | Risque de distorsion des données si mal utilisé |
| Facilite la comparaison de différentes séries de données | Peut nécessiter des ajustements manuels pour un rendu optimal |
| Permet de mettre en évidence des tendances et des informations clés | Demande une certaine familiarisation avec les options de formatage d'Excel |
5 Meilleures Pratiques pour Modifier les Axes de Vos Graphiques Excel
Voici cinq conseils pour vous guider :
- Choisissez l'échelle appropriée : Adaptez l'échelle de vos axes en fonction de l'amplitude de vos données pour une représentation fidèle.
- Nommez clairement vos axes : Des étiquettes claires et concises facilitent la compréhension du graphique.
- Formatez vos étiquettes : Ajustez la police, la taille et l'orientation des étiquettes pour une lisibilité optimale.
- Utilisez les lignes de quadrillage avec parcimonie : Trop de lignes de quadrillage peuvent surcharger le graphique.
- Testez différents formats : N'hésitez pas à expérimenter différents types de graphiques et d'options de formatage pour trouver le rendu le plus efficace.
Questions Fréquemment Posées
Voici quelques questions courantes sur la modification des axes dans Excel :
- Comment modifier l'échelle d'un axe ?
- Puis-je ajouter des étiquettes personnalisées à mes axes ?
- Comment modifier le format des nombres sur un axe ?
- Est-il possible d'inverser l'ordre des valeurs sur un axe ?
- Comment ajouter un deuxième axe à mon graphique ?
- Puis-je modifier la couleur et l'épaisseur des axes ?
- Comment masquer ou afficher les axes d'un graphique ?
- Où puis-je trouver plus d'aide sur la modification des axes dans Excel ?
Conclusion
Maîtriser la modification des axes de vos graphiques Excel est une compétence essentielle pour tout utilisateur souhaitant communiquer efficacement avec des données. En comprenant comment ajuster l'échelle, les étiquettes et le formatage de vos axes, vous pouvez transformer des données brutes en visuels clairs, précis et percutants. N'hésitez pas à explorer les différentes options de personnalisation offertes par Excel et à expérimenter pour trouver le rendu qui correspond le mieux à vos besoins. Avec un peu de pratique, vous serez en mesure de créer des graphiques professionnels qui captiveront l'attention de votre audience et transmettront efficacement votre message.
modifier axes graphique excel - Trees By Bike
modifier axes graphique excel - Trees By Bike
modifier axes graphique excel - Trees By Bike
modifier axes graphique excel - Trees By Bike
modifier axes graphique excel - Trees By Bike
modifier axes graphique excel - Trees By Bike
modifier axes graphique excel - Trees By Bike
modifier axes graphique excel - Trees By Bike
modifier axes graphique excel - Trees By Bike
modifier axes graphique excel - Trees By Bike
comment faire un diagramme sur libreoffice - Trees By Bike
modifier axes graphique excel - Trees By Bike
modifier axes graphique excel - Trees By Bike
modifier axes graphique excel - Trees By Bike
modifier axes graphique excel - Trees By Bike