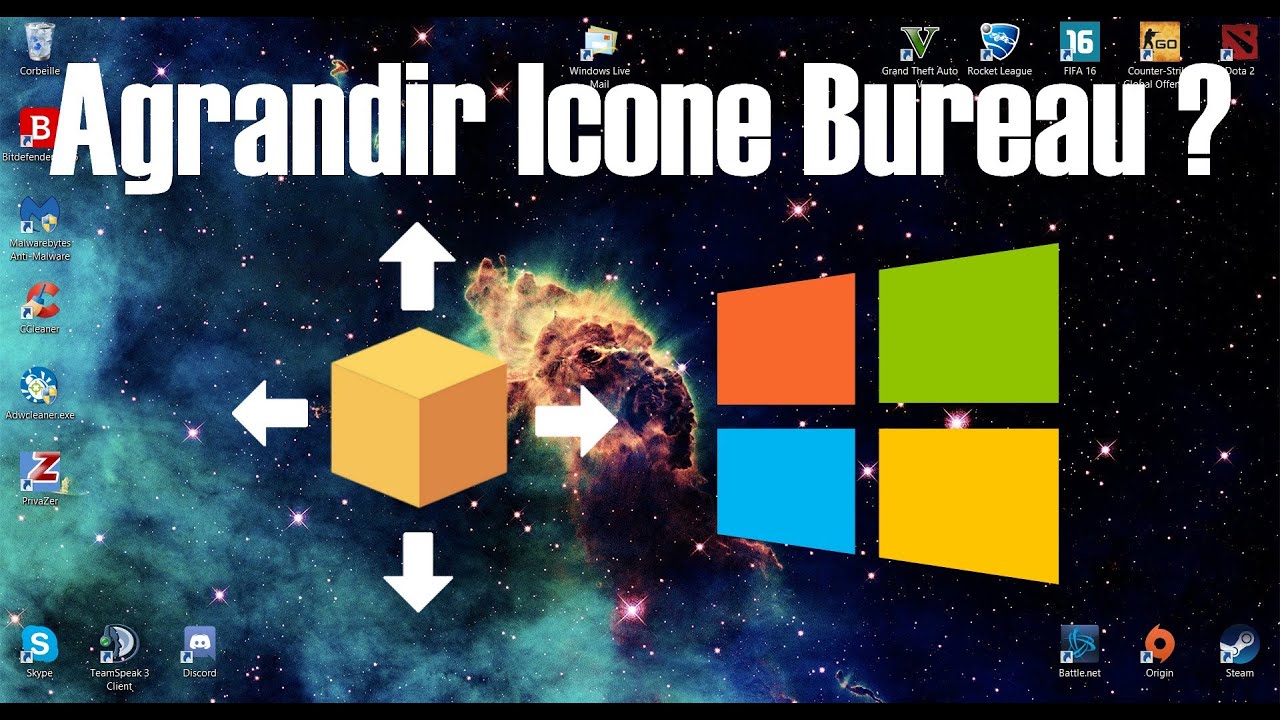Vos yeux peinent à suivre le curseur de votre souris sur Windows 11 ? Vous rêvez d'un pointeur plus visible, ou au contraire, plus discret ? Ce guide complet vous dévoile tous les secrets pour ajuster la taille et l'apparence de votre souris sur Windows 11, et optimiser ainsi votre confort et votre productivité.
Personnaliser le pointeur de sa souris peut sembler anodin, mais c'est un détail qui peut radicalement transformer votre expérience utilisateur. Un curseur trop petit peut engendrer de la fatigue oculaire et des difficultés de navigation, tandis qu'un curseur trop grand peut être gênant et masquer des éléments importants à l'écran. Adapter la taille du pointeur à ses besoins et à ses préférences visuelles est donc essentiel pour un confort optimal.
Depuis l'avènement des interfaces graphiques, le curseur de la souris est devenu un élément central de l'interaction homme-machine. Ajuster sa taille est une fonctionnalité présente depuis les premières versions de Windows, et son importance n'a cessé de croître avec l'évolution des écrans et des résolutions. Windows 11 perpétue cette tradition en offrant des options de personnalisation précises et accessibles.
L’un des principaux problèmes rencontrés par les utilisateurs est de trouver les bons paramètres pour ajuster la taille du curseur. L’interface de Windows 11, bien que moderne, peut parfois sembler complexe pour les novices. Ce guide vous permettra de naviguer aisément dans les paramètres et de personnaliser votre souris en quelques clics.
Modifier la taille du pointeur de souris sous Windows 11 est plus simple qu'il n'y paraît. Il suffit de se rendre dans les paramètres d'accessibilité pour accéder à une multitude d'options de personnalisation. Vous pourrez non seulement ajuster la taille du pointeur, mais également modifier sa couleur et son style.
Avantages de modifier la taille du pointeur :
1. Confort visuel amélioré : Un pointeur adapté à votre vue réduit la fatigue oculaire et facilite la navigation, notamment pour les utilisateurs ayant des problèmes de vision.
2. Précision accrue : Un pointeur plus grand peut faciliter la sélection d'éléments petits ou rapprochés, tandis qu'un pointeur plus petit peut être plus précis pour des tâches comme le dessin ou le montage photo.
3. Personnalisation de l'expérience : Adapter le pointeur à ses goûts et à ses besoins permet de créer un environnement de travail plus agréable et plus efficace.
Guide étape par étape pour modifier la taille du pointeur sous Windows 11 :
1. Ouvrez les Paramètres Windows (touche Windows + I).
2. Cliquez sur "Accessibilité".
3. Sélectionnez "Souris et pavé tactile".
4. Déplacez le curseur sous "Taille du pointeur de la souris" pour ajuster la taille.
Avantages et Inconvénients de modifier la taille de la souris
FAQ :
1. Puis-je modifier la couleur du pointeur ? Oui, dans les mêmes paramètres que la taille.
2. Puis-je utiliser des pointeurs personnalisés ? Oui, Windows 11 permet d'importer des curseurs personnalisés.
3. Les modifications s'appliquent-elles à tous les utilisateurs ? Oui, les modifications sont globales.
4. Puis-je restaurer les paramètres par défaut ? Oui, une option est disponible dans les paramètres de la souris.
5. Comment choisir la bonne taille de pointeur ? Expérimentez différentes tailles pour trouver celle qui vous convient le mieux.
6. La taille du pointeur affecte-t-elle les performances ? Non, la modification de la taille du pointeur n'a aucun impact sur les performances du système.
7. Puis-je modifier la vitesse du pointeur ? Oui, dans les paramètres de la souris.
8. Comment agrandir le pointeur de la souris si j'ai des problèmes de vue ? Utilisez les options d'agrandissement du pointeur dans les paramètres d'accessibilité.
Conseils et astuces :
Testez différentes tailles de pointeur pour trouver celle qui vous convient le mieux.
N'hésitez pas à modifier la couleur du pointeur pour une meilleure visibilité.
En conclusion, ajuster la taille de la souris sous Windows 11 est une opération simple mais essentielle pour optimiser votre confort et votre productivité. En suivant les étapes décrites dans ce guide, vous pourrez personnaliser votre pointeur et créer un environnement de travail plus agréable et plus efficace. N’hésitez pas à explorer les différentes options offertes par Windows 11 pour adapter votre souris à vos besoins spécifiques. Un pointeur bien configuré peut faire toute la différence dans votre expérience utilisateur, alors prenez le temps d'explorer ces paramètres et de trouver la configuration idéale pour vous. Un petit changement pour votre souris, un grand pas pour votre confort !
MODIFIER SON CURSEUR DE SOURIS SOUS WINDOWS 7810 FR - Trees By Bike
Activer ou désactiver le verrouillage du clic de la souris Windows 11 - Trees By Bike
modifier la taille de la souris windows 11 - Trees By Bike
Comment modifier les paramètres d - Trees By Bike
Personnaliser la couleur du pointeur de la souris - Trees By Bike
Windows 11 changer la taille des icônes du bureau - Trees By Bike
Personnaliser la couleur du pointeur de la souris - Trees By Bike
Comment modifier les paramètres d - Trees By Bike
secteur Torches paquet changer la taille des icones du bureau windows - Trees By Bike
modifier la taille de la souris windows 11 - Trees By Bike
modifier la taille de la souris windows 11 - Trees By Bike
modifier la taille de la souris windows 11 - Trees By Bike
Comment modifier la taille de la barre des tâches Windows 11 - Trees By Bike
Windows 11 localiser rapidement le pointeur de la souris - Trees By Bike
Comment modifier les paramètres daccessibilité du pointeur de la - Trees By Bike