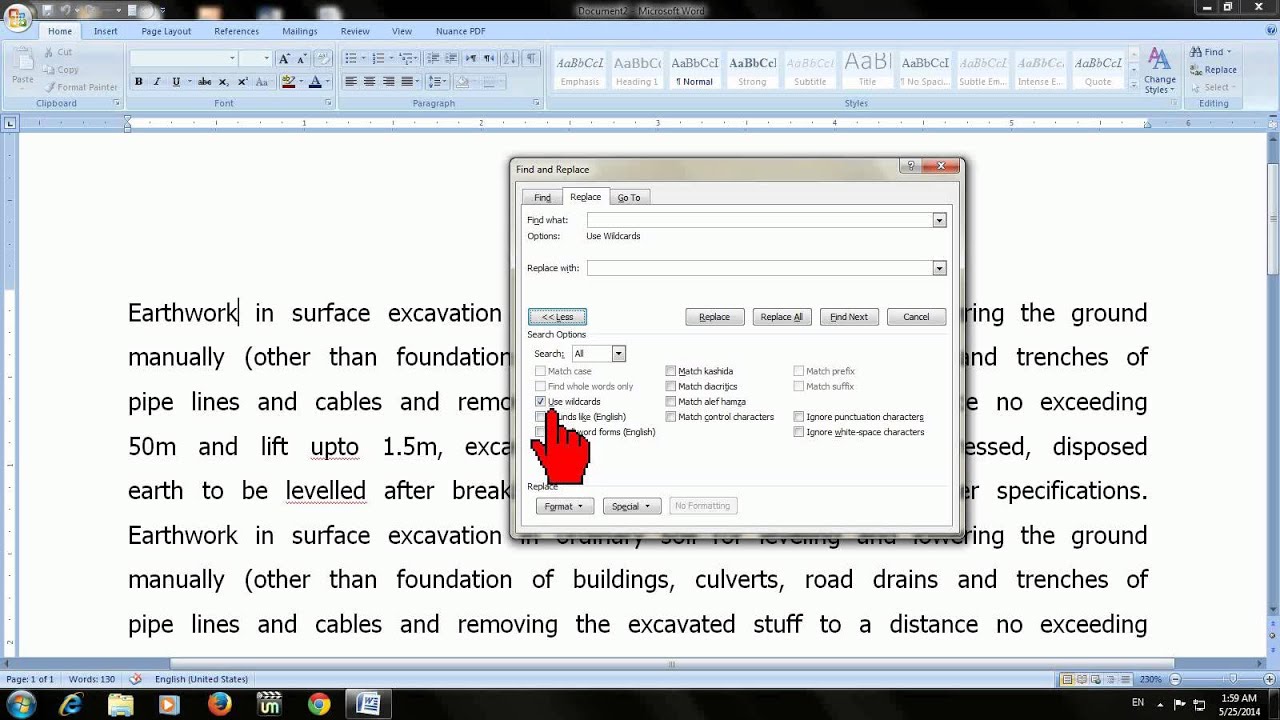Avez-vous déjà ouvert un document Word pour découvrir un amas incompréhensible de motscollésensemblesansespaces ? Ce phénomène étrange, aussi agaçant qu'une mise à jour Windows un vendredi soir, peut transformer un texte soigné en un véritable champ de mines typographique. Ce guide vous permettra de décrypter ce mystère et de retrouver une mise en page digne de ce nom.
Le problème des motscolléssansespaces, ou « mots agglutinés » comme certains l'appellent, peut survenir pour diverses raisons, allant d'un simple bug logiciel à un copier-coller malheureux depuis une source formatée de manière exotique. Imaginez l'horreur d'un rapport important rendu illisible par ce genre de problème ! Heureusement, plusieurs solutions existent pour corriger ce désagrément et prévenir son apparition.
L'origine de ce phénomène peut être multiple. Un fichier corrompu, un conflit de polices, un copier-coller depuis un site web mal codé, ou encore des caractères spéciaux invisibles peuvent tous être à l'origine de cette fusion verbale intempestive. Identifier la source du problème est la première étape pour le résoudre efficacement.
L'importance de résoudre ce problème est évidente : la lisibilité de votre document en dépend. Un texte clair et aéré est essentiel pour une communication efficace. Que vous rédigiez un rapport professionnel, un mémoire universitaire ou un simple courriel, la présence de motscolléssansespaces nuit à la compréhension et donne une impression de négligence.
Les principaux problèmes liés aux mots agglutinés sont la difficulté de lecture, l'impression d'amateurisme et la perte de temps nécessaire à la correction. Imaginez devoir relire et corriger manuellement chaque occurrence de ce problème dans un document de plusieurs dizaines de pages ! Un véritable cauchemar typographique.
Bien qu'il n'y ait pas d'avantage à avoir des mots collés, comprendre les causes permet de les éviter. Par exemple, copier-coller du texte depuis des sources non fiables, comme certains PDF ou sites web, peut introduire des caractères spéciaux qui provoquent ce problème.
Si vous êtes confronté à ce problème, voici quelques astuces : utiliser la fonction « Rechercher et remplacer » de Word pour remplacer les occurrences de motscollés par leur version correctement espacée. Vous pouvez aussi copier le texte dans un éditeur de texte brut comme le Bloc-notes, puis le recopier dans Word. Cela permet souvent d'éliminer les caractères problématiques.
Avantages et Inconvénients des mots collés (si on les considère comme un bug)
Il n'y a aucun avantage à avoir des mots collés. Ce phénomène est toujours un bug.
FAQ :
1. Pourquoi mes mots sont-ils collés ? Réponse : Différentes causes possibles, notamment les caractères spéciaux invisibles.
2. Comment corriger les mots collés ? Réponse : Utiliser la fonction « Rechercher et remplacer » ou copier-coller via un éditeur de texte brut.
3. Comment éviter ce problème ? Réponse : Faire attention aux copier-coller depuis des sources externes.
4. Existe-t-il un raccourci clavier pour séparer les mots collés ? Réponse : Pas de raccourci spécifique, mais la fonction « Rechercher et remplacer » est efficace.
5. Les mots collés peuvent-ils être causés par un virus ? Réponse : Peu probable, mais un fichier corrompu peut être en cause.
6. Ce problème est-il spécifique à Word ? Réponse : Il peut survenir dans d'autres logiciels de traitement de texte, mais est plus fréquent dans Word.
7. Le choix de la police peut-il influencer l'apparition de mots collés? Réponse: Potentiellement, certaines polices mal conçues pourraient aggraver le problème.
8. Que faire si le problème persiste malgré les solutions proposées? Réponse: Contacter le support Microsoft ou un expert en informatique.
En conclusion, le problème des motscolléssansespaces dans Word, bien que frustrant, est généralement facile à résoudre. En comprenant les causes possibles et en utilisant les solutions proposées, vous pouvez préserver la lisibilité de vos documents et éviter de perdre un temps précieux à corriger des erreurs typographiques. N'oubliez pas de faire attention aux copier-coller et de privilégier les sources fiables pour éviter ce cauchemar typographique. La maîtrise de ces techniques vous permettra de produire des documents impeccables et professionnels, débarrassés de ces erreurs gênantes.
no space between words in ms word - Trees By Bike
How To Use Spacing In Word - Trees By Bike
How to add double underline in microsoft word - Trees By Bike
Microsoft Word How To Change Paragraph Spacing In Table - Trees By Bike
Paragraph dialog box launcher word 2016 - Trees By Bike
microsoft word spacing between words - Trees By Bike
How to fix spacing in word on a mac - Trees By Bike
How To Give Word Spacing In Word - Trees By Bike
no space between words in ms word - Trees By Bike
Set Line Spacing in Microsoft Word - Trees By Bike
Microsoft word keep words together - Trees By Bike
How to change word spacing in word mac - Trees By Bike