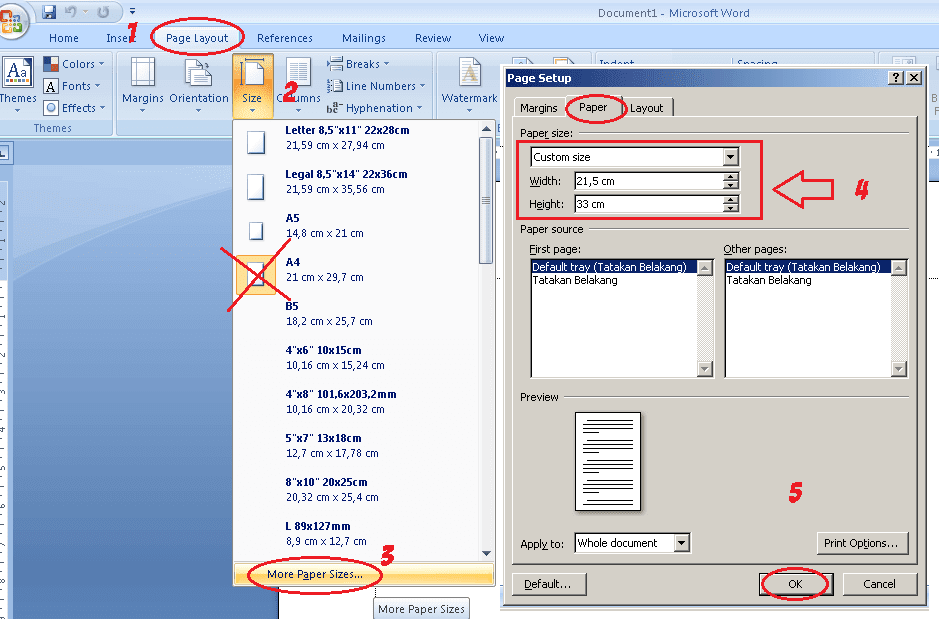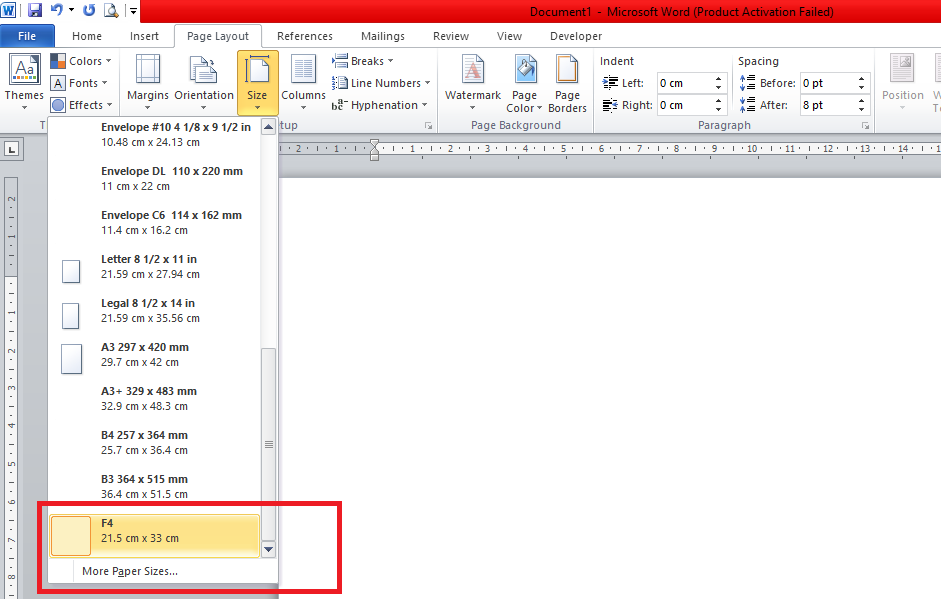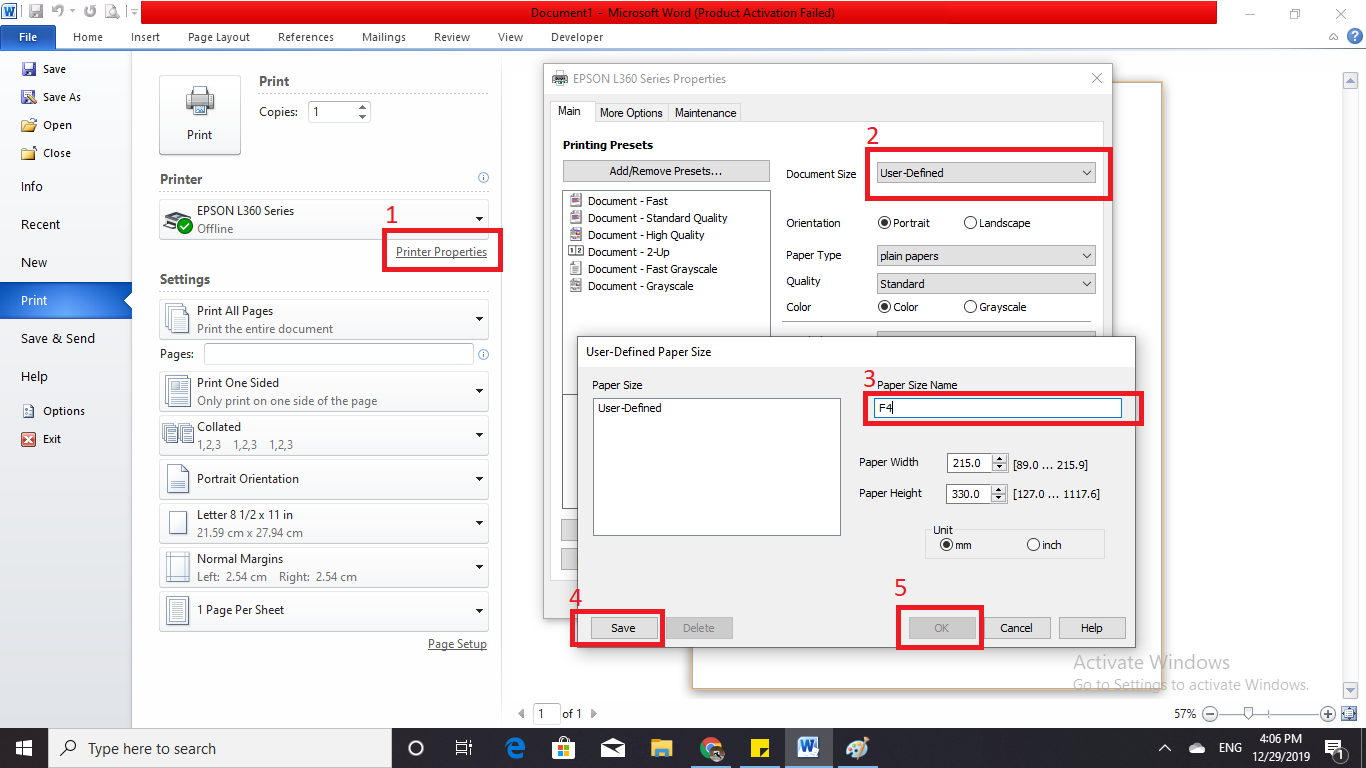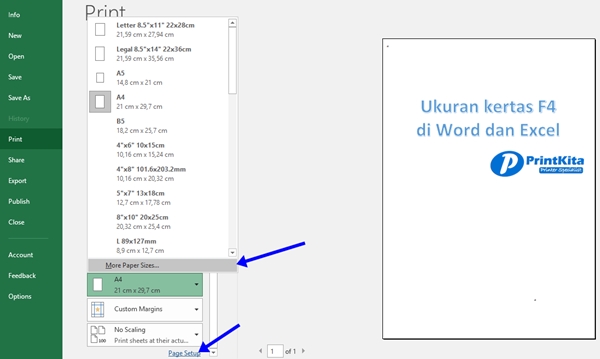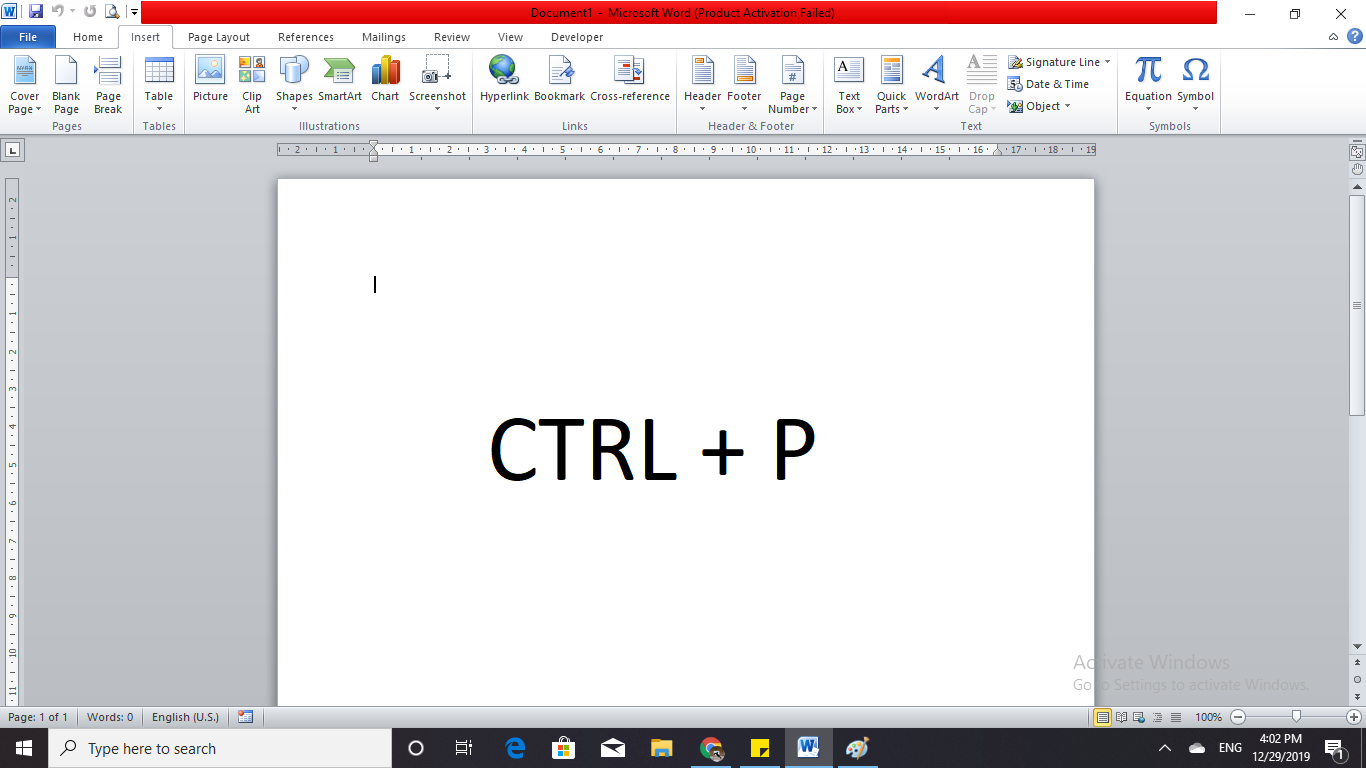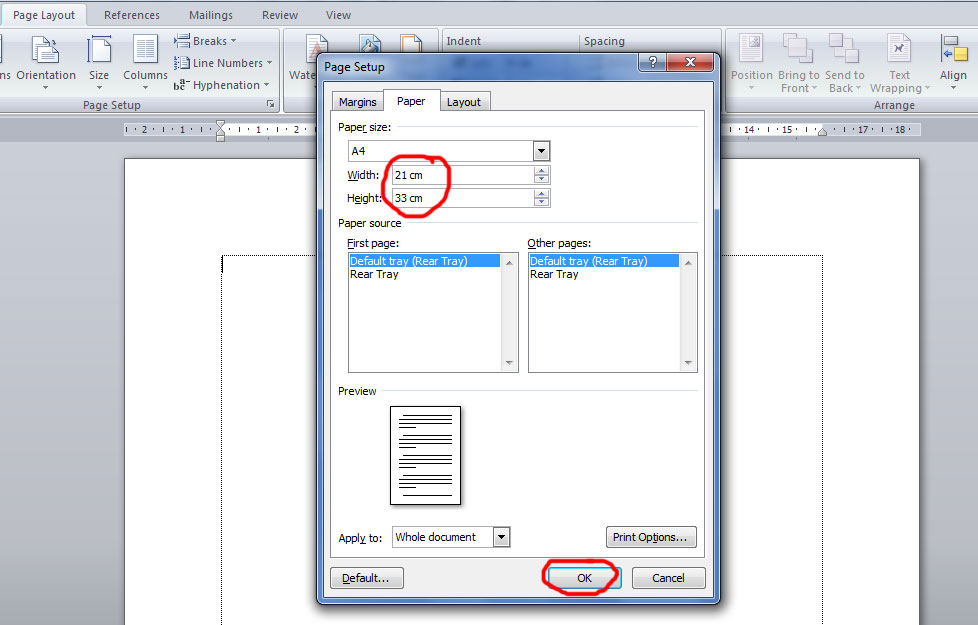Avete mai dovuto stampare un documento importante, ma vi siete trovati a lottare con le impostazioni della stampante perché il formato carta non corrispondeva? O magari avete ricevuto un file con un formato sconosciuto, il famigerato F4, che vi ha fatto impazzire? Non preoccupatevi, capita a tutti! Impostare il formato carta corretto, in questo caso F4, in Word può sembrare una banalità, ma a volte si rivela una vera e propria odissea digitale.
Il formato F4, un formato carta utilizzato principalmente in alcuni paesi asiatici, spesso rappresenta un ostacolo per chi è abituato ai classici A4 o Letter. Questo perché le dimensioni leggermente diverse possono creare problemi di stampa, formattazione e compatibilità. Ma niente paura, con questa guida completa vi sveleremo tutti i segreti per domare il formato F4 in Word e stampare i vostri documenti senza intoppi.
L'utilizzo del formato F4 in Word può essere dettato da diverse ragioni. Ad esempio, potreste dover collaborare con colleghi o clienti che utilizzano questo formato come standard, oppure potreste aver bisogno di stampare su carta F4 per motivi di compatibilità con stampanti o dispositivi specifici. Indipendentemente dalla ragione, è fondamentale sapere come gestire correttamente il formato F4 in Word per evitare spiacevoli sorprese durante la stampa o la condivisione dei vostri documenti.
Uno dei principali problemi legati all'utilizzo del formato F4 in Word è la sua scarsa diffusione rispetto ai formati standard come A4 e Letter. Questo può rendere difficile trovare le impostazioni corrette all'interno del software, soprattutto se si utilizzano versioni datate. Inoltre, la differenza di dimensioni tra il formato F4 e gli altri formati può causare problemi di formattazione del testo e degli elementi grafici, con il rischio di ottenere un risultato finale diverso da quello desiderato.
Fortunatamente, esistono diverse soluzioni per ovviare a questi problemi e utilizzare il formato F4 in Word in modo semplice e intuitivo. Nelle prossime sezioni, vi guideremo passo dopo passo nell'impostazione del formato F4, vi forniremo consigli utili per evitare errori di formattazione e vi sveleremo alcuni trucchi per semplificarvi la vita.
Vantaggi e Svantaggi dell'Utilizzo del Formato F4 in Word
| Vantaggi | Svantaggi |
|---|---|
| Compatibilità con stampanti e dispositivi specifici. | Scarsa diffusione rispetto ai formati standard. |
| Possibilità di stampare documenti con un formato leggermente più grande dell'A4. | Problemi di formattazione del testo e degli elementi grafici. |
5 Migliori Pratiche per Impostare il Formato F4 in Word
- Utilizzare il menu "Dimensioni pagina" per selezionare il formato F4.
- Creare un nuovo modello personalizzato con il formato F4.
- Modificare i margini della pagina per adattarli al formato F4.
- Utilizzare la funzione "Anteprima di stampa" per verificare il risultato finale.
- Salvare il documento con un nome che indichi il formato F4.
Domande Frequenti sul Formato F4 in Word
- Come si imposta il formato F4 in Word se non è presente nell'elenco delle dimensioni predefinite?
- Come si evitano problemi di formattazione del testo quando si utilizza il formato F4?
- È possibile stampare un documento in formato F4 su una stampante che supporta solo il formato A4?
- Quali sono le dimensioni esatte del formato F4 in centimetri?
- Esistono alternative all'utilizzo del formato F4 in Word?
- Dove posso trovare maggiori informazioni sul formato F4?
- Quali sono i software di editing di testo che supportano il formato F4?
- Come posso convertire un documento in formato F4 in un altro formato, come ad esempio A4 o PDF?
In conclusione, il formato F4 in Word può sembrare un ostacolo insormontabile, ma con le giuste conoscenze e un pizzico di pazienza è possibile utilizzarlo senza problemi. Ricordate di seguire le nostre best practice, di consultare le FAQ e di non farvi prendere dal panico se qualcosa non funziona al primo tentativo. Con un po' di pratica, anche voi diventerete dei maghi del formato F4!
Cara Menambah Ukuran Kertas F4 Di Microsoft Word 2016 - Trees By Bike
Cara Cepat Menambahkan Ukuran Kertas F4 di Microsoft Word - Trees By Bike
Ukuran Kertas F4 di Word dalam Cm, Mm, Inci, dan Pixel - Trees By Bike
Cara Membuat Ukuran Kertas F4 Di Excel 2016 Windows 10 - Trees By Bike
Mengatur Ukuran Kertas Folio F4 Di Microsoft Word Sekarringidep - Trees By Bike
Cara Cepat Menambahkan Ukuran Kertas F4 di Microsoft Word - Trees By Bike
Cara Menambahkan Ukuran Kertas F4 di Paper Size Komputer dan Laptop - Trees By Bike
Cara Setting Ukuran Kertas F4 Folio di Ms Word dan Excel - Trees By Bike
Cara Cepat Menambahkan Ukuran Kertas F4 di Microsoft Word - Trees By Bike
Ukuran Kertas Letter Dalam Cm - Trees By Bike
Ukuran Kertas F4 Word 2016 - Trees By Bike
Cara Membuat Ukuran Kertas Kertas F4 Di Windows 11, 58% OFF - Trees By Bike
Perbedaan Ukuran Kertas F4/Folio, A4, A3, Legal, Letter dan Kuarto - Trees By Bike