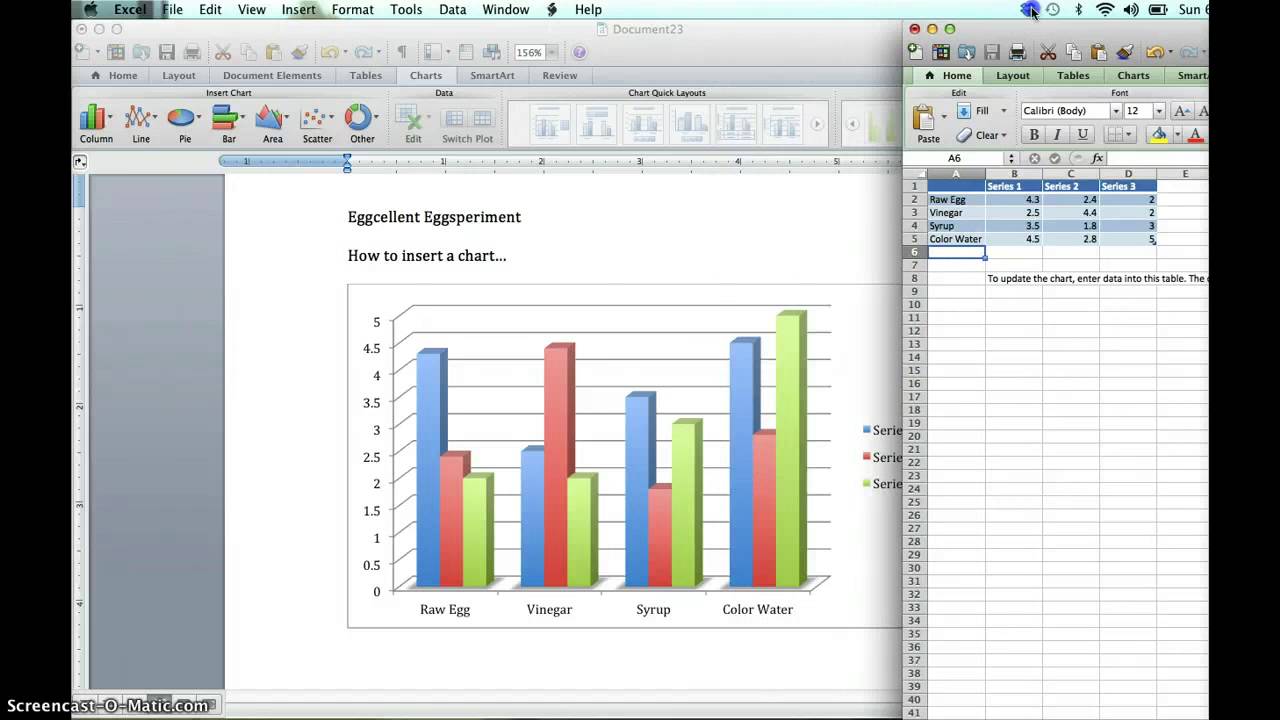Un grafico ben fatto può valere più di mille parole, soprattutto quando si tratta di presentare dati complessi in modo chiaro e immediato. Tuttavia, a volte, il grafico di base offerto da Word potrebbe non essere sufficiente per veicolare tutte le informazioni necessarie. Come fare, quindi, per renderlo più efficace e completo? Un'ottima soluzione è quella di aggiungere linee personalizzate, che consentono di evidenziare trend, stabilire connessioni e guidare l'occhio del lettore verso i punti focali.
Ma come si aggiungono queste linee ai grafici di Word? L'operazione potrebbe sembrare complessa a prima vista, ma in realtà è più semplice di quanto si pensi. In questo articolo, esploreremo diversi metodi per inserire linee personalizzate nei grafici di Word, analizzando le diverse opzioni a disposizione e fornendo istruzioni passo-passo per ottenere il risultato desiderato. Che si tratti di evidenziare un andamento particolare, delimitare aree specifiche o semplicemente aggiungere un tocco di stile, impareremo come le linee possono trasformare un semplice grafico in uno strumento di comunicazione visiva potente ed efficace.
L'aggiunta di linee ai grafici non è una novità introdotta di recente. Sin dalle prime versioni, Word offre la possibilità di personalizzare i grafici con elementi grafici aggiuntivi. Con il tempo, queste funzionalità si sono evolute, diventando più intuitive e complete. Tuttavia, la necessità di dover navigare tra menu e opzioni può ancora rappresentare un ostacolo per alcuni utenti.
Uno dei principali problemi legati all'aggiunta di linee ai grafici in Word è la difficoltà nel posizionarle con precisione. A differenza di altri software di grafica, Word non offre sempre un controllo granulare sul posizionamento degli elementi, il che può rendere difficoltoso allineare le linee in modo preciso. Inoltre, la scelta dello stile e del formato delle linee può essere limitata, rendendo talvolta difficile ottenere l'effetto visivo desiderato.
Nonostante queste piccole difficoltà, i benefici derivanti dall'aggiunta di linee ai grafici in Word superano di gran lunga gli ostacoli. Innanzitutto, le linee consentono di migliorare la chiarezza del grafico, guidando l'occhio del lettore verso i punti chiave e facilitando l'interpretazione dei dati. Inoltre, l'utilizzo strategico delle linee può contribuire a rafforzare il messaggio che si vuole trasmettere, evidenziando andamenti positivi, criticità o relazioni tra i dati. Infine, l'aggiunta di linee può rendere il grafico esteticamente più piacevole e professionale, catturando l'attenzione del pubblico e rendendo la presentazione più efficace.
Vantaggi e svantaggi dell'aggiunta di linee ai grafici in Word
| Vantaggi | Svantaggi |
|---|---|
| Migliora la chiarezza e l'interpretazione dei dati | Controllo limitato sul posizionamento preciso delle linee |
| Rafforza il messaggio e evidenzia i punti chiave | Opzioni di stile e formato delle linee talvolta limitate |
| Rende il grafico esteticamente più piacevole e professionale |
Per aiutarvi a sfruttare al meglio le potenzialità di questa funzionalità, abbiamo raccolto alcuni consigli e trucchi utili per aggiungere linee ai vostri grafici in Word:
Utilizzate le forme per creare linee personalizzate: se le opzioni predefinite di Word per le linee non soddisfano le vostre esigenze, potete utilizzare le forme per creare linee con spessore, colore e stile personalizzati.
Sfruttate la griglia e le guide per un posizionamento preciso: attivare la griglia e le guide in Word può aiutarvi a posizionare le linee con maggiore precisione. Potete accedere a queste opzioni dal menu "Visualizza".
Sperimentate con diversi tipi di linee: Word offre diverse opzioni per lo stile delle linee, come tratteggiate, punteggiate o a freccia. Provate diverse combinazioni per trovare lo stile più adatto al vostro grafico.
Aggiungete etichette alle linee per una maggiore chiarezza: se state utilizzando le linee per evidenziare trend o relazioni specifiche, aggiungere un'etichetta descrittiva può renderle ancora più efficaci.
Mantenere la semplicità: evitate di sovraccaricare il grafico con troppe linee, in quanto ciò potrebbe confondere il lettore. Scegliete con cura le linee da aggiungere, focalizzandovi su quelle che apportano un reale valore aggiunto alla comprensione dei dati.In conclusione, aggiungere linee ai grafici in Word è un'operazione semplice ma potente, che può migliorare significativamente la chiarezza, l'efficacia e l'aspetto dei vostri documenti. Sperimentando con le diverse opzioni e seguendo i consigli forniti, potrete creare grafici accattivanti e di facile comprensione, in grado di comunicare il vostro messaggio in modo chiaro e convincente.
Diy Perler Bead Crafts, Perler Bead Art, Perler Beads, Easy Pixel Art - Trees By Bike
Pie Chart Graph Vector, Pie, Chart, Graph PNG and Vector with - Trees By Bike
Graph showing resource distribution discrepancies on Craiyon - Trees By Bike
Candlestick Graph 3d Icon Render, 3d Candlestick Graph, Candlestick - Trees By Bike
papyrus Drawing Tips, Drawing Ideas, Papyrus, Undertale, Cheek - Trees By Bike
How To Create Bar Graph In Word at Glenda Gates blog - Trees By Bike
Candlestick Graph 3d Render, 3d Candlestick Graph, Candlestick Graph 3d - Trees By Bike
Minimalistic criss cross lines logo - Trees By Bike
Free Printable Plain Graph Paper - Trees By Bike
Candlestick Graph 3d Icon, 3d Candlestick Graph, 3d Icon Render, Chart - Trees By Bike
Graph showing student's increasing environmental consciousness on Craiyon - Trees By Bike
Pixel Drawing, Cats Art Drawing, Drawing Images, Easy Pixel Art, Pixel - Trees By Bike
Graphs On Microsoft Word - Trees By Bike
Candlestick Graph 3d Render, 3d Candlestick Graph, Candlestick Graph 3d - Trees By Bike
how to add lines to a graph in word - Trees By Bike