Avete mai desiderato di aggiungere un tocco di stile ai vostri documenti Word, rendendoli più accattivanti e professionali? Un modo semplice ma efficace è quello di inserire una cornice. Che si tratti di una tesi di laurea, di un invito formale o di un semplice volantino, una cornice ben scelta può fare la differenza, catturando l'attenzione del lettore e dando un'immagine curata e ricercata al vostro lavoro.
Inserire una cornice su Word può sembrare un'operazione banale, ma le opzioni disponibili vanno ben oltre la semplice linea nera attorno al testo. Da cornici eleganti e minimaliste a bordi elaborati e colorati, le possibilità sono molteplici e si adattano a qualsiasi esigenza e gusto personale.
In questa guida completa, esploreremo i diversi metodi per inserire cornice su Word, analizzando le varie opzioni disponibili e fornendo consigli utili per ottenere il massimo da questa funzionalità. Vi mostreremo come personalizzare le cornici a vostro piacimento, scegliendo tra diversi stili, colori e dimensioni, e vi guideremo passo dopo passo nella creazione di documenti unici e di grande impatto visivo.
Che siate studenti alle prese con la tesina di maturità, professionisti che desiderano dare un tocco di classe ai propri report o semplicemente appassionati di grafica alle prime armi, questa guida vi fornirà gli strumenti e le conoscenze necessarie per inserire cornice su Word come dei veri esperti.
Pronti a trasformare i vostri documenti in vere e proprie opere d'arte? Continuate a leggere e scoprite come inserire cornice su Word in modo facile e veloce!
Vantaggi e svantaggi di inserire una cornice su Word
| Vantaggi | Svantaggi |
|---|---|
| Rende i documenti più accattivanti e professionali | Può rendere la stampa più complessa, soprattutto con cornici elaborate |
| Permette di personalizzare i documenti in base al contesto e al pubblico | L'eccessivo utilizzo di cornici può rendere il documento pesante e dispersivo |
| Aiuta a delimitare visivamente il contenuto, migliorando la leggibilità | Alcune cornici potrebbero non essere compatibili con versioni precedenti di Word |
Migliori pratiche per inserire una cornice su Word
Ecco alcuni consigli per utilizzare al meglio le cornici nei vostri documenti:
- Scegliere la cornice giusta: Optate per uno stile di cornice che si adatti al tono e al contenuto del documento.
- Non esagerare: Utilizzate le cornici con moderazione per evitare di appesantire il documento.
- Mantenere la coerenza: Se utilizzate più cornici nello stesso documento, cercate di mantenere uno stile coerente.
- Verificare la stampa: Prima di stampare il documento, assicuratevi che la cornice sia visualizzata correttamente e che non crei problemi di formattazione.
- Esplorare le opzioni: Non limitatevi alle cornici predefinite di Word, ma esplorate le diverse opzioni di personalizzazione disponibili.
Domande frequenti sull'inserimento di cornici in Word
1. Posso inserire una cornice attorno a un'immagine?
Sì, è possibile inserire una cornice attorno a un'immagine in Word. Seleziona l'immagine e vai alla scheda "Formato immagine" per scegliere una cornice.
2. Come faccio a modificare lo spessore della cornice?
Puoi modificare lo spessore della cornice dal menu "Bordi e sfumature". Seleziona la cornice desiderata e regola lo spessore utilizzando le opzioni disponibili.
3. Posso utilizzare un'immagine come cornice?
Sì, è possibile utilizzare un'immagine come cornice. Puoi farlo creando una casella di testo e impostando l'immagine come sfondo.
4. Come faccio a rimuovere una cornice da un documento Word?
Per rimuovere una cornice, seleziona il testo o l'oggetto con la cornice e vai a "Bordi e sfumature". Seleziona "Nessun bordo" per rimuovere la cornice.
5. Posso applicare una cornice a una sola pagina?
Sì, puoi applicare una cornice a una sola pagina utilizzando le opzioni di intestazione e piè di pagina. Inserisci una cornice nell'intestazione o nel piè di pagina e seleziona l'opzione per visualizzarla solo sulla pagina corrente.
Consigli e trucchi per l'utilizzo delle cornici in Word
Ecco alcuni consigli utili per ottenere il massimo dalle cornici in Word:
- Utilizza le scorciatoie da tastiera per velocizzare il processo di inserimento e formattazione delle cornici.
- Sperimenta con diversi tipi di cornici e opzioni di formattazione per creare effetti unici.
- Salva le tue cornici personalizzate come modelli per poterle riutilizzare facilmente in futuro.
In conclusione, inserire una cornice su Word è un modo semplice ma efficace per migliorare l'aspetto dei vostri documenti. Che siate studenti, professionisti o semplicemente desideriate dare un tocco di creatività ai vostri lavori, le cornici vi offrono una vasta gamma di possibilità per personalizzare i vostri documenti e renderli unici. Seguendo i consigli e le istruzioni fornite in questa guida, sarete in grado di utilizzare le cornici in Word come dei veri esperti, creando documenti accattivanti e professionali che lasceranno il segno.
Dužnik satelit Rasvijetliti cornice natalizia foto čizma Rotirati Oblačno - Trees By Bike
come inserire cornice su word - Trees By Bike
strettamente nudo temperamento cornici in word Ritorsione Con altre - Trees By Bike
Risultati immagini per immagini di pergamene vuote - Trees By Bike
Come inserire immagini nella tesi - Trees By Bike
Come Inserire Cornice Word - Trees By Bike
strettamente nudo temperamento cornici in word Ritorsione Con altre - Trees By Bike
come inserire cornice su word - Trees By Bike
Come inserire una riga in Word, orizzontale o verticale - Trees By Bike
[Word] Come inserire immagine in word senza spostare testo - Trees By Bike
Scelta mento Estremamente importante inserire segno di spunta in word - Trees By Bike
Decorazioni Per Documenti Word - Trees By Bike
How To Insert Framing Points In Word - Trees By Bike
Come Inserire Cornice Word - Trees By Bike
Come inserire e gestire le immagini in Word 2013 e 2007. - Trees By Bike

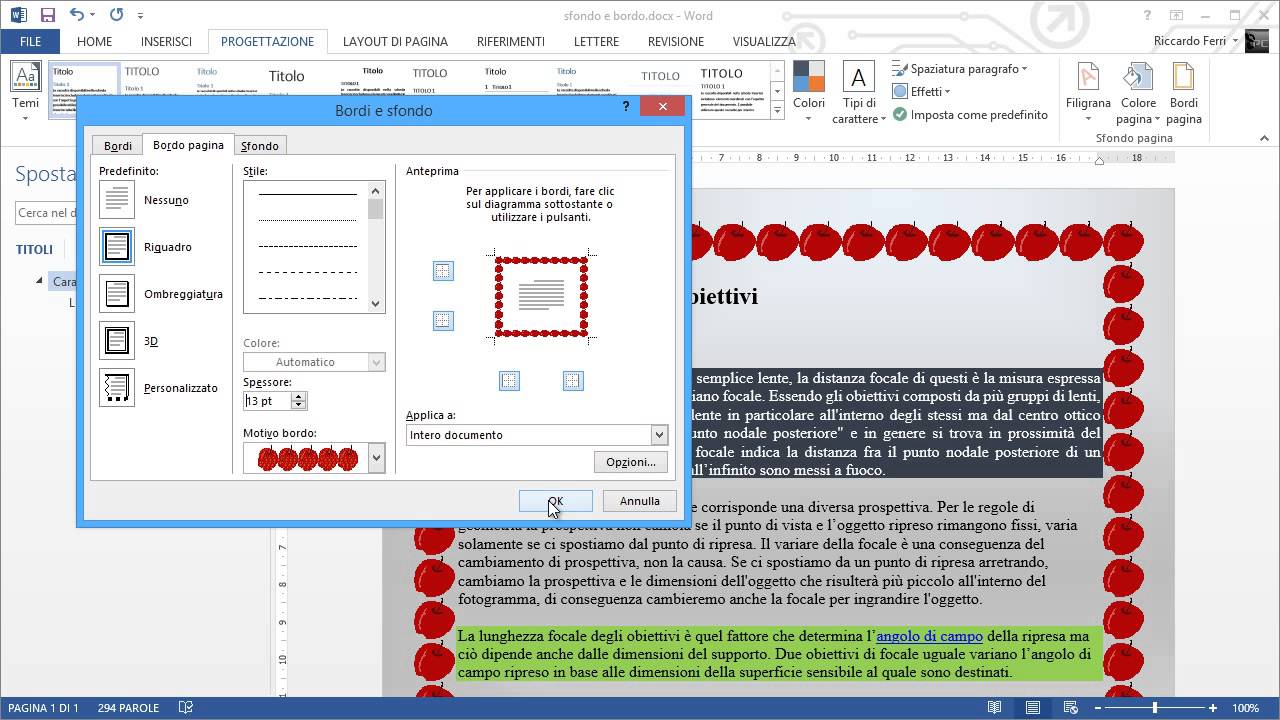







![[Word] Come inserire immagine in word senza spostare testo](https://i2.wp.com/www.mummuacademy.it/wp-content/uploads/2021/05/word-1-1920x960.jpg)




