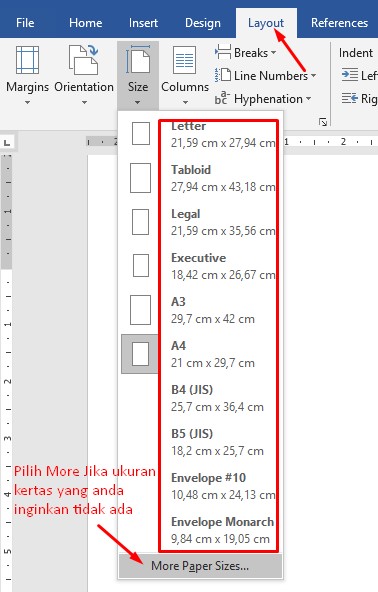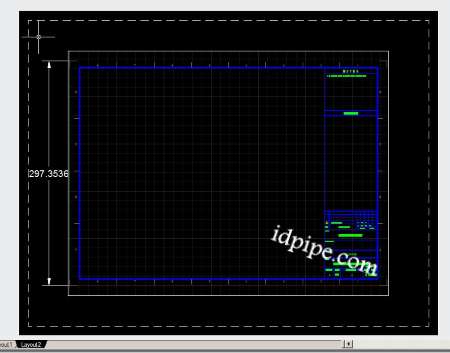Avete mai aperto un progetto in AutoCAD, entusiasti di presentarlo al mondo, solo per scoprire che la stampa non rende giustizia al vostro capolavoro? La causa potrebbe essere più semplice di quanto pensiate: il formato carta. Scegliere e impostare correttamente il formato carta in AutoCAD Layout è come scegliere la cornice giusta per un quadro: può fare la differenza tra un'opera d'arte che passa inosservata e una che lascia il segno.
Immaginate di dover presentare un progetto di ristrutturazione di una cucina: dettagli precisi, materiali accuratamente selezionati, un'esplosione di creatività. Ora immaginate di stampare tutto questo su un formato carta non adatto, con elementi tagliati o, peggio ancora, spazi vuoti che stonano con l'armonia del progetto. Un vero peccato, non credete?
Fortunatamente, AutoCAD Layout ci viene in soccorso con una serie di strumenti che ci permettono di gestire il formato carta in modo preciso ed efficiente. Dimenticate le frustrazioni di stampe imprecise e preparatevi a presentare progetti che lascino il segno.
In questa guida completa, esploreremo tutti i segreti per padroneggiare il formato carta in AutoCAD Layout: dai formati standard a quelli personalizzati, dai margini alle scale di stampa. Imparerete come evitare errori comuni e come ottenere risultati professionali che vi faranno distinguere dalla massa.
Che siate architetti alle prime armi o designer esperti, questa guida vi fornirà gli strumenti necessari per presentare i vostri progetti nel modo migliore possibile. Preparatevi a stupire i vostri clienti con stampe impeccabili e progetti che parlano da soli.
Vantaggi e svantaggi di una corretta gestione del formato carta in AutoCAD Layout
| Vantaggi | Svantaggi |
|---|---|
| Presentazioni professionali e curate | Necessità di apprendere le funzionalità specifiche di AutoCAD Layout |
| Stampe precise e senza errori | Tempo aggiuntivo dedicato all'impostazione del layout |
| Maggiore controllo sulla presentazione del progetto | Possibile incompatibilità con versioni precedenti di AutoCAD |
Ecco alcuni consigli per gestire al meglio il formato carta in AutoCAD Layout:
- Definite il formato carta prima di iniziare a disegnare: questo vi permetterà di lavorare con le giuste proporzioni fin dall'inizio.
- Utilizzate i template predefiniti di AutoCAD Layout per i formati standard: vi faranno risparmiare tempo prezioso.
- Impostate correttamente i margini di stampa: eviterete spiacevoli sorprese al momento della stampa.
- Verificate sempre l'anteprima di stampa prima di inviare il progetto: questo vi permetterà di individuare eventuali errori o imperfezioni.
- Salvate i vostri layout personalizzati come template: potrete riutilizzarli per progetti futuri.
Padroneggiare il formato carta in AutoCAD Layout è essenziale per presentare progetti impeccabili e comunicare efficacemente le vostre idee. Con un po' di pratica e i consigli di questa guida, sarete in grado di creare stampe professionali che vi faranno distinguere dalla massa.
Cara Mengatur ukuran Header dan Footer di Microsoft Word - Trees By Bike
Ukuran Kertas Kuarto Di Ms Word 2010 2021 Images - Trees By Bike
Cara Mengatur Layout Kertas Di Microsoft Word - Trees By Bike
Cara Mudah Mengatur Ukuran Kertas Di Ms Word - Trees By Bike
Cara Merubah Ukuran Kertas di Word Menjadi A4, A5, A6, F4 dan Lainnya - Trees By Bike
Mengatur Ukuran Kertas Folio F4 Di Microsoft Word Sekarringidep - Trees By Bike
Cara Merubah Ukuran Kertas Di Word Microsoft Office Rindi Tech - Trees By Bike
Cara Mengatur Skala Gambar di Layout AutoCAD - Trees By Bike
Beginilah Cara Cepat Membuat Ukuran Kertas AutoCAD - Trees By Bike
Cara Mengunakan Layout Pada Autocad - Trees By Bike
mengatur ukuran kertas di layout autocad - Trees By Bike
3 Cara Mengatur Margins dan Ukuran Kertas A4 F4 di MS Word 2019 - Trees By Bike
Cara Mengatur Kertas A4 - Trees By Bike
2 Cara paling lengkap mengatur ukuran di autocad - Trees By Bike
Cara Cepat Mengatur Margin dan Ukuran Kertas di Google Docs - Trees By Bike