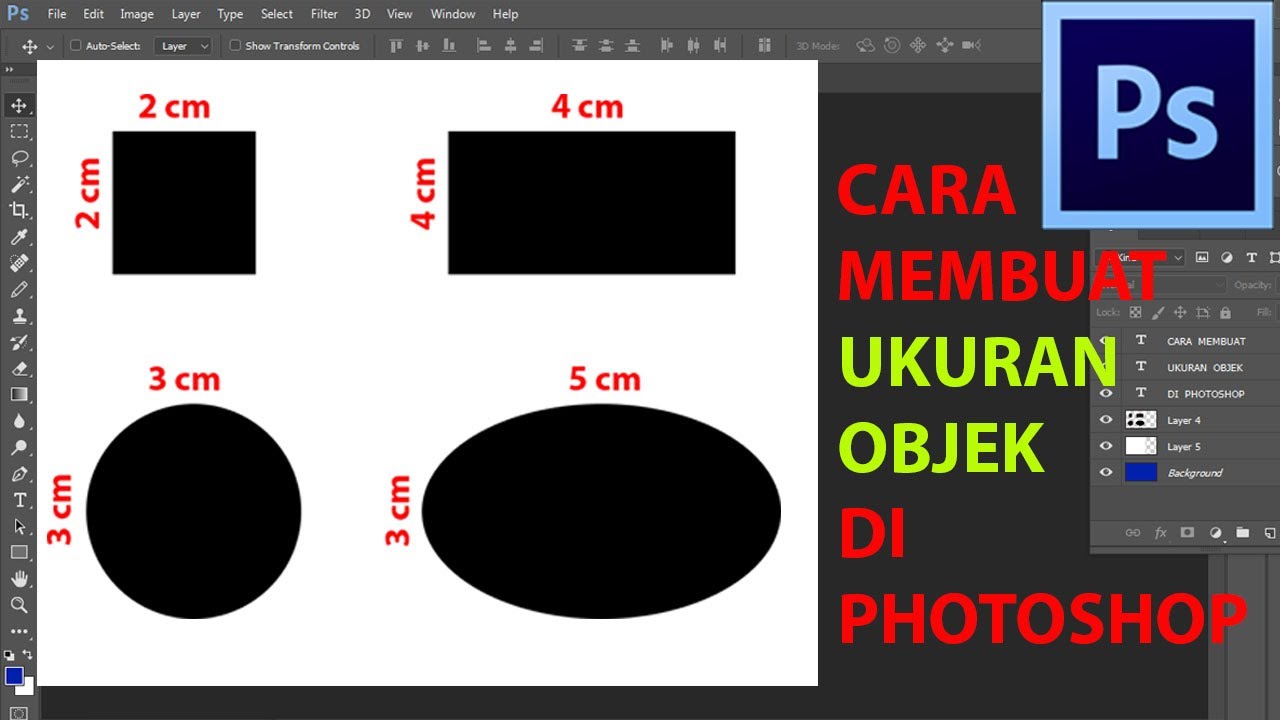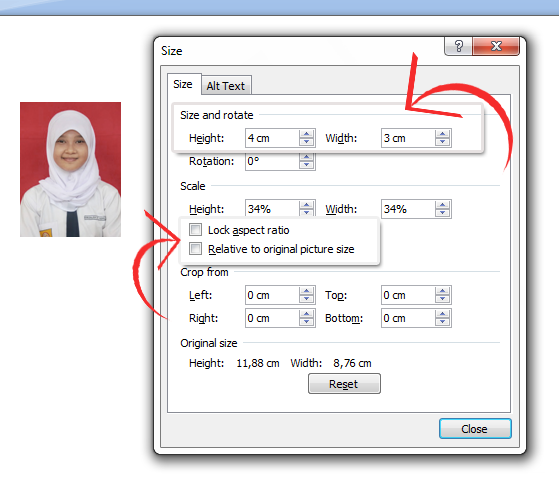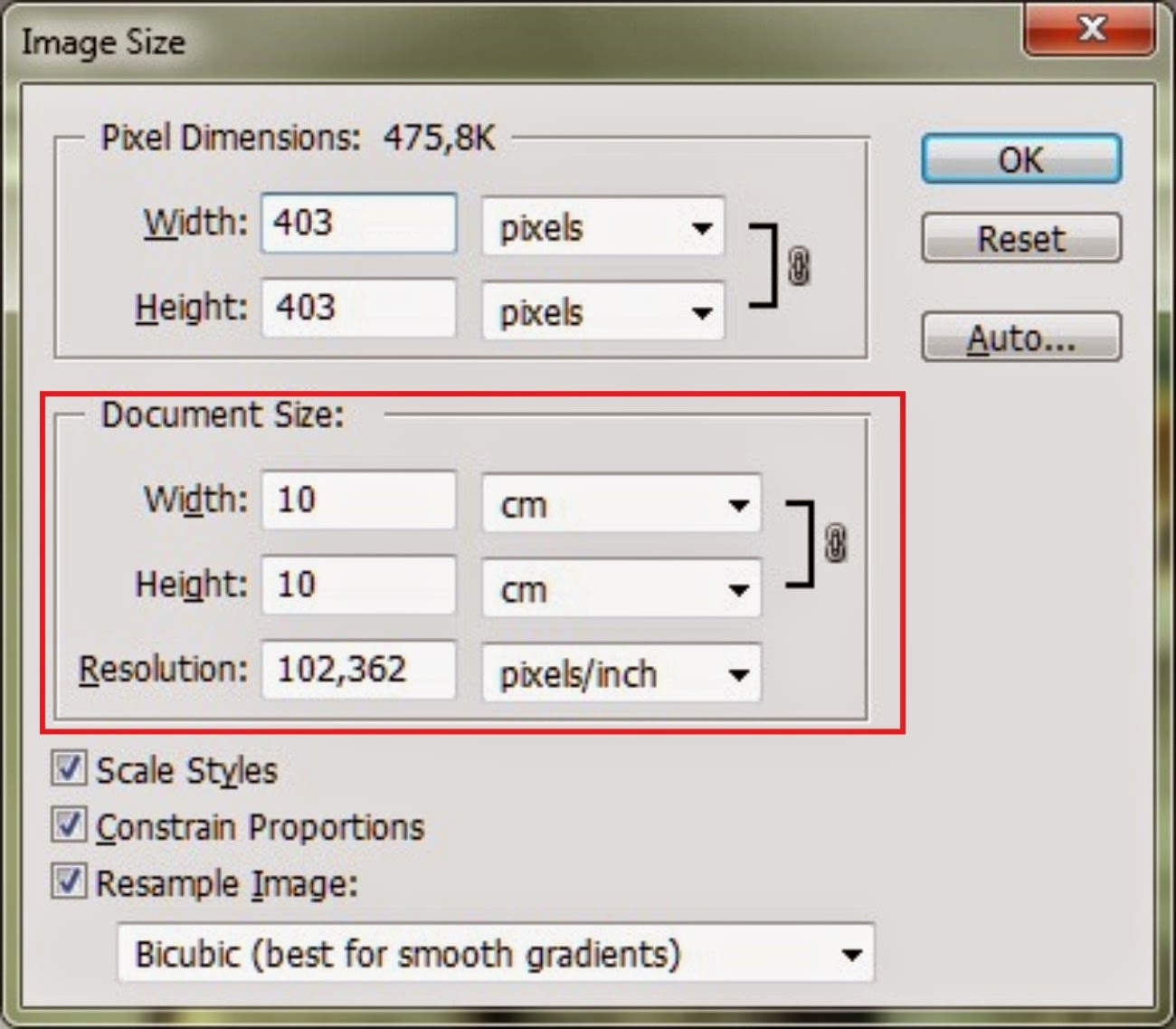Avete mai scattato una foto fantastica, solo per rendervi conto che era troppo grande o troppo piccola per l'uso che ne volevate fare? O magari avete bisogno di adattare un'immagine per un sito web o un social media, ma non sapete come fare? Photoshop, il software di fotoritocco più famoso al mondo, offre una vasta gamma di strumenti per aiutarvi a ridimensionare le vostre immagini in modo semplice e preciso.
In questo articolo, esploreremo le varie opzioni a vostra disposizione per ridimensionare le immagini in Photoshop, fornendovi una guida completa per ottenere i risultati desiderati, indipendentemente dal vostro livello di esperienza.
Photoshop, nato nel 1988, è diventato lo strumento di riferimento per fotografi, grafici e creativi di tutto il mondo. Tra le sue numerose funzionalità, il ridimensionamento delle immagini è una delle più utilizzate, consentendo di adattare le foto a diverse esigenze, dalla stampa alla pubblicazione online.
Tuttavia, ridimensionare un'immagine non è sempre un'operazione banale. Un approccio non corretto può portare a una perdita di qualità, con immagini sgranate, pixelate o distorte. Fortunatamente, Photoshop offre strumenti avanzati e diverse tecniche che permettono di preservare la qualità dell'immagine anche dopo il ridimensionamento.
In questa guida completa, vi accompagneremo passo dopo passo nell'utilizzo degli strumenti di ridimensionamento di Photoshop, illustrando i diversi metodi a disposizione, i loro vantaggi e svantaggi, e fornendovi consigli pratici per ottenere risultati professionali.
Vantaggi e svantaggi del ridimensionamento delle immagini in Photoshop
| Vantaggi | Svantaggi |
|---|---|
| Precisione nel controllo delle dimensioni | Possibile perdita di qualità se non eseguito correttamente |
| Mantenimento della qualità dell'immagine con gli strumenti giusti | Curva di apprendimento per l'utilizzo di alcune funzionalità avanzate |
| Possibilità di adattare le immagini a qualsiasi esigenza | Rischio di distorsioni se non si mantengono le proporzioni |
5 migliori pratiche per ridimensionare le immagini in Photoshop
Ecco alcuni consigli per ottenere i migliori risultati quando ridimensioni le tue immagini in Photoshop:
- Lavora su una copia: Prima di apportare modifiche, duplica sempre il livello di sfondo per preservare l'immagine originale.
- Mantieni le proporzioni: Assicurati di mantenere le proporzioni originali dell'immagine per evitare distorsioni. Utilizza il lucchetto per vincolare larghezza e altezza durante il ridimensionamento.
- Scegli il metodo di interpolazione corretto: Photoshop offre diversi metodi di interpolazione per ricalcolare i pixel durante il ridimensionamento. Sperimenta con le diverse opzioni per trovare quella più adatta alle tue esigenze.
- Affila l'immagine dopo il ridimensionamento: Il ridimensionamento può causare una leggera perdita di nitidezza. Utilizza lo strumento "Nitidezza" per ripristinare i dettagli.
- Salva nel formato corretto: Scegli il formato di file più adatto all'uso finale dell'immagine, tenendo conto delle dimensioni e della qualità desiderate.
Domande frequenti sul ridimensionamento delle immagini in Photoshop
1. Qual è la differenza tra ridimensionare e ritagliare un'immagine?
Ridimensionare un'immagine significa modificarne le dimensioni in pixel, mentre ritagliare significa rimuovere parti dell'immagine per modificarne l'inquadratura.
2. Qual è il metodo di interpolazione migliore per ridimensionare le immagini?
Non esiste un metodo di interpolazione migliore in assoluto, dipende dall'immagine e dalle tue esigenze. Sperimenta con le diverse opzioni per trovare quella che offre il miglior risultato.
3. Come posso ridimensionare un'immagine senza perdere qualità?
Utilizza un metodo di interpolazione di alta qualità, come "Bicubica più morbida" o "Bicubica più nitida", e affila l'immagine dopo il ridimensionamento.
4. Come posso ridimensionare più immagini contemporaneamente in Photoshop?
Utilizza la funzione "Elaborazione batch" per automatizzare il processo di ridimensionamento su più immagini.
5. Posso ripristinare un'immagine ridimensionata alle sue dimensioni originali?
Se hai lavorato su un livello separato, puoi semplicemente eliminare il livello ridimensionato per tornare all'immagine originale. Tuttavia, se hai salvato l'immagine dopo il ridimensionamento, non è possibile ripristinare le informazioni perse.
Padroneggiare l'arte del ridimensionamento delle immagini in Photoshop è fondamentale per chiunque lavori con la grafica digitale. Che tu sia un fotografo professionista, un grafico o semplicemente un appassionato di fotoritocco, le tecniche e i consigli presentati in questa guida ti aiuteranno a ottenere risultati di qualità superiore, adattando le tue immagini a qualsiasi esigenza.
Cara Mengatur Foto 4x6 Di Word - Trees By Bike
Resolusi Foto : Apa Itu, Ukuran, Cara Memperbesar dan Memperkecil (2020) - Trees By Bike
Cara Mengatur Ukuran Objek Di Photoshop Berbagai Ukuran Images - Trees By Bike
Cara Mengatur Ukuran Kertas A4 di Photoshop Terbaru 2023 - Trees By Bike
Cara Mengatur Ukuran Pas Foto Di Photoshop Cara Mengatur Ukuran Foto Images - Trees By Bike
Cara Mengatur Ukuran Kertas - Trees By Bike
Cara Mengatur Jarak Header Footer Di Ms Word - Trees By Bike
cara mengatur ukuran di photoshop - Trees By Bike
Cara Mengatur Setting Ukuran Desain Di Canva Web - Trees By Bike
Cara Mengatur Ukuran Foto di Word Secara Bersamaan - Trees By Bike
Cara cetak foto ukuran 4x6 dengan photoshop - Trees By Bike
Cara Mengubah Jenis Font dan Ukuran Teks di Photoshop - Trees By Bike
2 Cara paling lengkap mengatur ukuran di autocad - Trees By Bike
Cara Membuat Foto 4x6 Di Hp - Trees By Bike
Cara Menambah Ukuran Gambar Di Photoshop Berbagai Ukuran Images - Trees By Bike