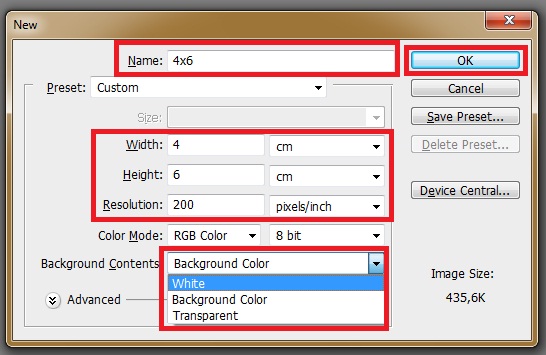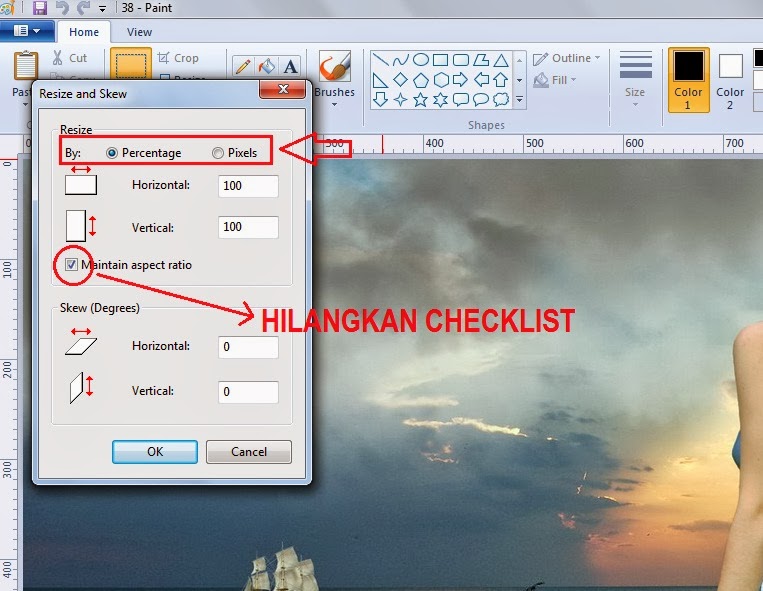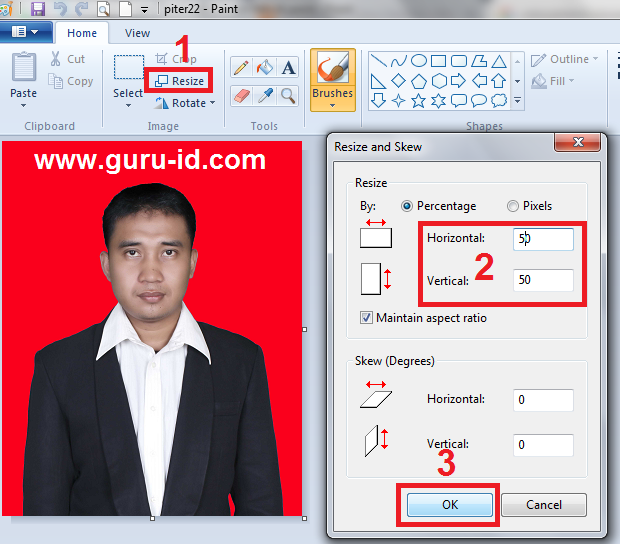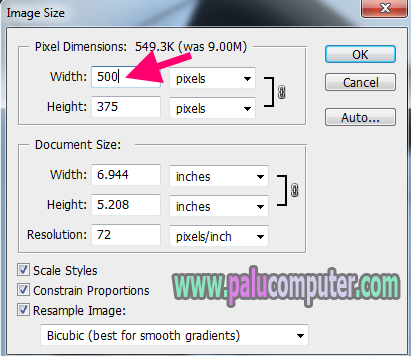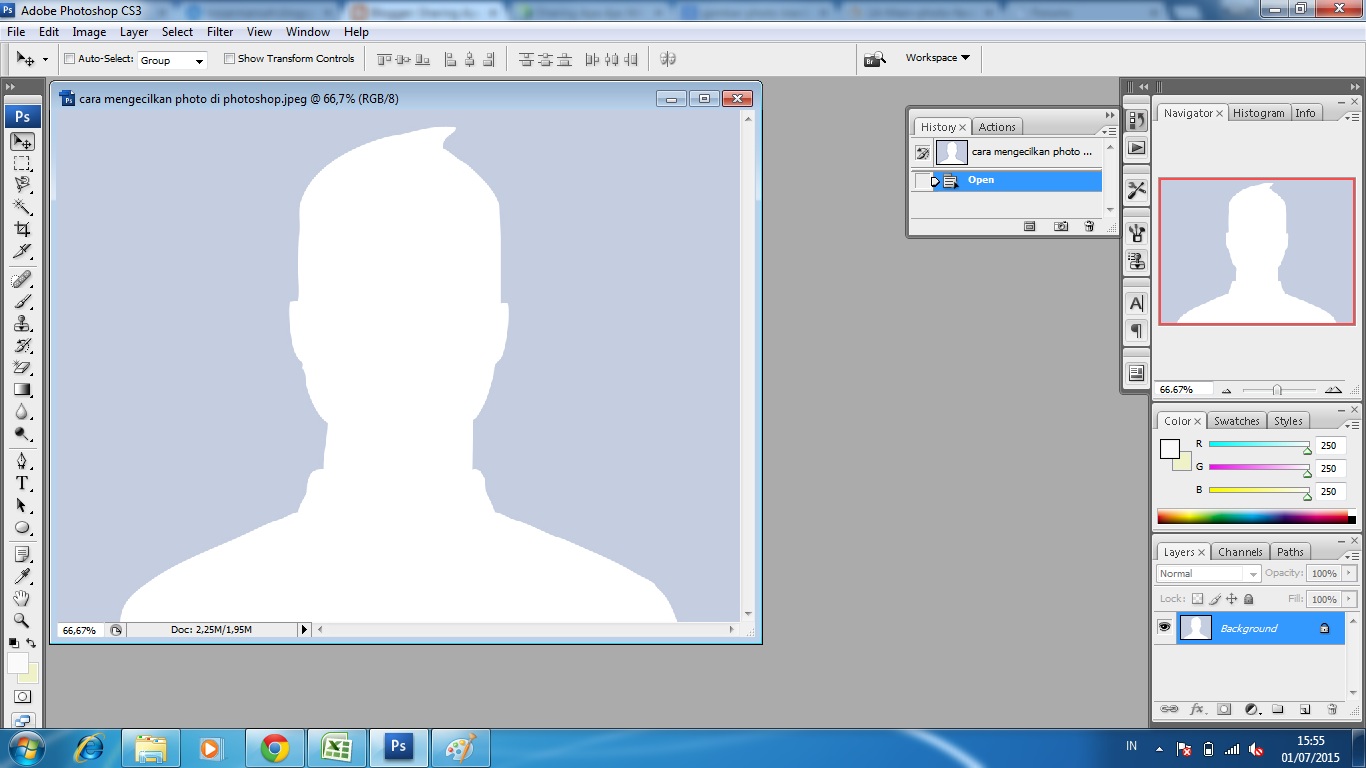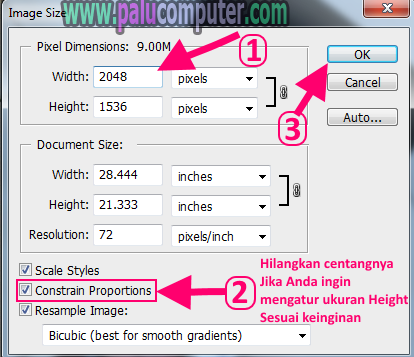Viviamo in un mondo saturo di immagini: dai social media ai siti web, la qualità e le dimensioni delle foto sono cruciali. Ma cosa succede quando la foto perfetta è troppo pesante da caricare o condividere? Photoshop, il software di editing fotografico più famoso al mondo, viene in nostro soccorso con una soluzione semplice ed efficace: ridimensionare le immagini.
Ma non si tratta solo di ridurre le dimensioni di un file. Ridimensionare un'immagine in Photoshop significa ottimizzare la sua qualità per diversi utilizzi, che si tratti di un post su Instagram, un'immagine per il web o una stampa professionale.
Sebbene possa sembrare un'operazione banale, ridimensionare un'immagine in Photoshop nasconde diverse insidie. Una riduzione drastica delle dimensioni, se eseguita senza criterio, può compromettere la qualità dell'immagine, rendendola sfocata o pixelata.
Questa guida vi accompagnerà passo dopo passo nell'affascinante mondo del ridimensionamento delle immagini in Photoshop, svelandovi i segreti per ottenere risultati impeccabili senza perdere la qualità originale delle vostre foto.
Imparerete a destreggiarvi tra le diverse opzioni di ridimensionamento, a scegliere la risoluzione più adatta alle vostre esigenze e a preservare i dettagli e la nitidezza delle vostre immagini.
Vantaggi e svantaggi del ridimensionamento delle immagini in Photoshop
| Vantaggi | Svantaggi |
|---|---|
| Migliore gestione dello spazio di archiviazione | Possibile perdita di qualità se non eseguito correttamente |
| Tempi di caricamento più rapidi sui siti web | Difficoltà nel ripristinare le dimensioni originali senza perdita di qualità |
| Maggiore facilità di condivisione online |
Cinque best practice per ridimensionare le immagini in Photoshop
Ecco alcuni consigli utili per ottenere risultati ottimali quando ridimensionate le vostre immagini:
- Lavorate sempre su una copia: Prima di apportare qualsiasi modifica, duplicate l'immagine originale per evitare di perdere dati preziosi.
- Scegliete la risoluzione corretta: Per il web, 72 dpi sono generalmente sufficienti, mentre per la stampa sono necessari almeno 300 dpi.
- Utilizzate l'opzione "Mantieni proporzioni": Questo eviterà distorsioni indesiderate durante il ridimensionamento.
- Sperimentate con i diversi metodi di ricampionamento: Photoshop offre diverse opzioni, come "Bicubica" e "Bicubica più morbida", che possono produrre risultati leggermente diversi a seconda dell'immagine.
- Salvate in un formato adatto: JPEG è ideale per le foto, mentre PNG è preferibile per immagini con trasparenze.
Domande frequenti
1. Qual è la dimensione ideale per un'immagine da pubblicare su Instagram?
Instagram visualizza le immagini in formato quadrato (1080x1080 pixel) o verticale (1080x1350 pixel).
2. Posso ridimensionare un'immagine più volte senza perdere qualità?
È consigliabile ridimensionare un'immagine una sola volta, partendo dalla dimensione originale. Ogni ridimensionamento comporta una perdita di informazioni.
3. Qual è la differenza tra ridimensionare e ritagliare un'immagine?
Ridimensionare significa modificare le dimensioni complessive dell'immagine, mentre ritagliare implica rimuovere porzioni indesiderate.
4. Qual è il miglior formato di salvataggio per le immagini ridimensionate?
JPEG è generalmente una buona scelta per le foto, mentre PNG è preferibile per immagini con trasparenze.
5. Posso utilizzare Photoshop per ridimensionare le immagini in batch?
Sì, Photoshop offre la possibilità di automatizzare il processo di ridimensionamento per più immagini contemporaneamente.
6. Cosa sono i pixel e perché sono importanti?
I pixel sono i singoli punti che compongono un'immagine digitale. Più pixel ci sono in un'immagine, maggiore è la sua risoluzione e la sua nitidezza.
7. Come posso imparare tecniche di ridimensionamento più avanzate in Photoshop?
Esistono numerosi tutorial online e corsi specializzati che possono aiutarvi ad approfondire le vostre conoscenze di Photoshop.
8. Ci sono alternative gratuite a Photoshop per ridimensionare le immagini?
Sì, esistono diverse alternative gratuite, come GIMP e Paint.NET, che offrono funzionalità di ridimensionamento delle immagini.
Conclusione
Ridimensionare un'immagine in Photoshop è un'operazione apparentemente semplice, ma che nasconde diverse sfaccettature. Imparare a padroneggiare questo strumento vi permetterà di ottimizzare le vostre immagini per qualsiasi utilizzo, dai social media alla stampa professionale, senza comprometterne la qualità.
Sperimentate con le diverse opzioni di ridimensionamento, seguite i nostri consigli e scoprite come dare nuova vita alle vostre foto con Photoshop. Con un po' di pratica, sarete in grado di ottenere risultati impeccabili e di stupire i vostri follower con immagini di qualità superiore.
Cara Mengecilkan Ukuran Foto Photoshop Termudah - Trees By Bike
Cara Memperbesar Dan Mengecilkan Ukuran Gambar Di Photoshop - Trees By Bike
Cara Merubah Ukuran Foto Dengan Photoshope dan Paint - Trees By Bike
Cara Merubah Ukuran Objek di Photoshop - Trees By Bike
Cara Membesar Kecilkan Gambar Di Photoshop - Trees By Bike
Mengecilkan Ukuran Gambar di Photoshop - Trees By Bike
Cara Kompres Gambar Di Photoshop - Trees By Bike
Cara Mengecilkan Ukuran Foto Di Photoshop Cara Mengecilkan Ukuran - Trees By Bike
Cara Memperbesar Dan Mengecilkan Ukuran Gambar Di Photoshop - Trees By Bike
Cara Mengecilkan Ukuran Dimensi Foto JPG/PNG Dengan Photoshop - Trees By Bike
Cara Menghitung Ukuran File Gambar Dan Foto Digital Kaskus Images - Trees By Bike
Cara Mengecilkan Gambar Png Di Photoshop - Trees By Bike
Cara Memperkecil Ukuran Gambar Dengan Photoshop Berbagai Ukuran - Trees By Bike
Cara Mengecilkan Gambar Png Di Photoshop - Trees By Bike
Cara Mengecilkan Resolusi Gambar Photoshop - Trees By Bike