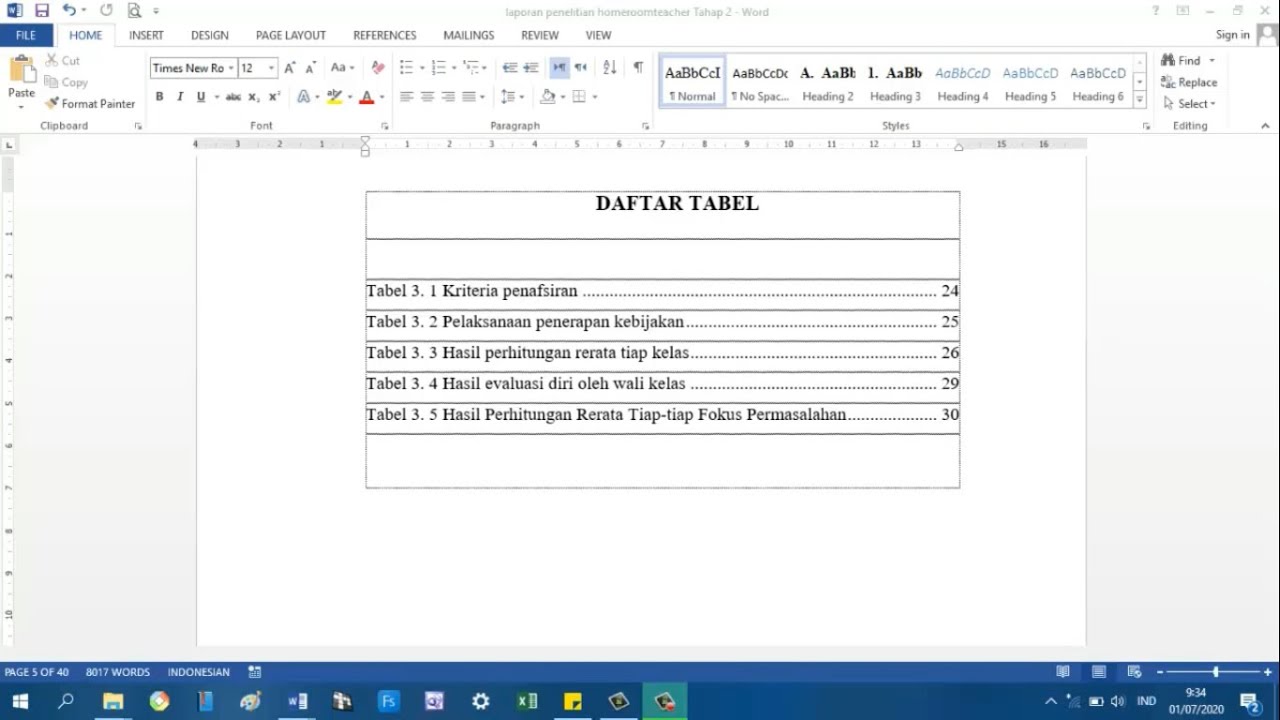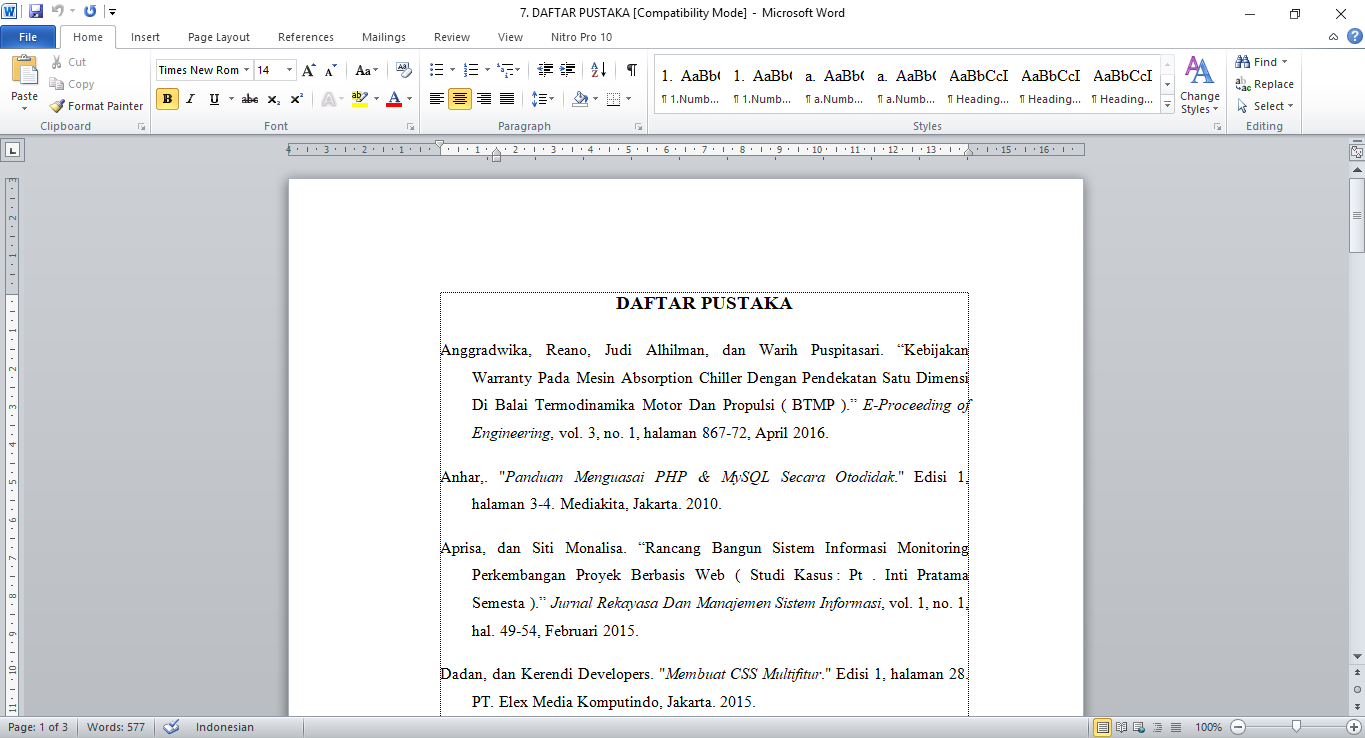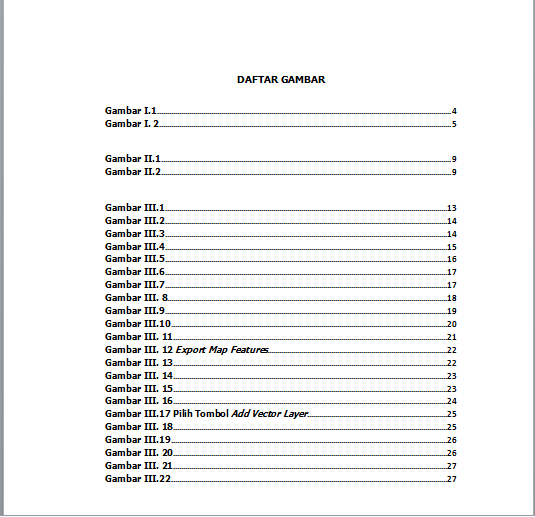Organizzare dati in modo chiaro ed efficace è fondamentale per qualsiasi documento, che sia un report di lavoro, un itinerario di viaggio o un semplice elenco di cose da fare. Le tabelle, in questo senso, rappresentano uno strumento prezioso, offrendo un modo ordinato e leggibile per presentare informazioni complesse. Ma cosa succede quando ci troviamo a dover gestire una grande quantità di dati? Inserire manualmente ogni riga e colonna in una tabella può diventare un processo lungo e tedioso. Fortunatamente, Word ci viene in aiuto con la possibilità di creare tabelle automaticamente, semplificando notevolmente questo compito e permettendoci di risparmiare tempo prezioso.
Ma come funzionano esattamente queste "tabelle automatiche"? Invece di dover inserire manualmente ogni singola cella, Word ci permette di generare tabelle a partire da dati già esistenti o di utilizzare modelli predefiniti che si adattano alle nostre esigenze. Immaginate di dover creare una tabella con i nomi, gli indirizzi e i numeri di telefono di tutti i vostri contatti: invece di dover digitare tutto a mano, potreste semplicemente importare queste informazioni da un file esterno, come un foglio di calcolo, e Word si occuperà di creare la tabella in automatico.
Le tabelle automatiche non si limitano però a questo. Word offre diverse opzioni per personalizzarle e adattarle alle nostre esigenze specifiche. Possiamo ad esempio definire il numero di righe e colonne, scegliere tra diversi stili di formattazione, aggiungere intestazioni e piè di pagina, e molto altro ancora. Questa flessibilità rende le tabelle automatiche uno strumento incredibilmente versatile, utilizzabile in una vasta gamma di contesti.
Ma i vantaggi non finiscono qui. Creare tabelle automaticamente in Word ci permette non solo di risparmiare tempo ed energie, ma anche di ridurre il rischio di errori. Quando inseriamo manualmente i dati in una tabella, è facile commettere errori di battitura o di formattazione. Le tabelle automatiche, invece, garantiscono un livello di precisione molto più elevato, importando i dati direttamente dalla fonte originale e applicando la formattazione in modo uniforme a tutta la tabella. Questo si traduce in documenti più professionali, accurati e facili da consultare.
In definitiva, imparare a creare tabelle automaticamente in Word è un investimento che si ripaga da solo. Padroneggiando questa funzionalità, saremo in grado di creare documenti più efficaci e accattivanti, liberando tempo prezioso da dedicare ad altri aspetti del nostro lavoro o del nostro tempo libero.
Vantaggi e Svantaggi
Come ogni strumento, anche le tabelle automatiche in Word presentano vantaggi e svantaggi. Ecco una panoramica:
| Vantaggi | Svantaggi |
|---|---|
| Risparmio di tempo ed energie | Possibile curva di apprendimento iniziale per alcune funzioni avanzate |
| Maggiore precisione e riduzione degli errori | Limitata flessibilità nel design rispetto alla creazione manuale |
| Possibilità di importare dati da diverse fonti | Difficoltà nel gestire dati estremamente complessi o non strutturati |
| Semplificazione nella gestione di grandi quantità di dati |
Anche se i vantaggi superano di gran lunga gli svantaggi, è importante valutare attentamente le proprie esigenze e il tipo di dati che si andranno a gestire prima di optare per la creazione di tabelle automatiche in Word.
In conclusione, padroneggiare l'arte di creare tabelle automatiche in Word è un'abilità preziosa per chiunque lavori con documenti digitali. Non solo ci permette di risparmiare tempo e ridurre gli errori, ma ci aiuta anche a presentare le informazioni in modo chiaro, conciso e professionale. Con un po' di pratica e con i giusti strumenti a nostra disposizione, potremo sfruttare al massimo le potenzialità di questa funzionalità e creare documenti di qualità superiore.
Dahsyat! Cara Membuat Nama Gambar Otomatis Di Word Terbaik - Trees By Bike
cara membuat daftar tabel otomatis di word per bab - Trees By Bike
Tutorial Cara Membuat Daftar Tabel Otomatis Di Microsoft Word Mobile Images - Trees By Bike
Cara Membuat Daftar Gambartabel Otomatis Di Word 2007 Dan 2010 Images - Trees By Bike
Cara Buat Turus Di Word - Trees By Bike
Makalah Lengkap Beserta Daftar Isi - Trees By Bike
Cara Praktis Membuat Daftar Pustaka Otomatis Sesuai Eyd Di Microsoft - Trees By Bike
Cara Membuat Daftar Isi Cara Membuat Daftar Isi Otomatis Di Microsoft Word - Trees By Bike
Cara Membuat Daftar Tabel Otomatis Di Word - Trees By Bike
Cara Membuat Daftar Tabel, Daftar Gambar dan Daftar Lampiran Otomatis - Trees By Bike