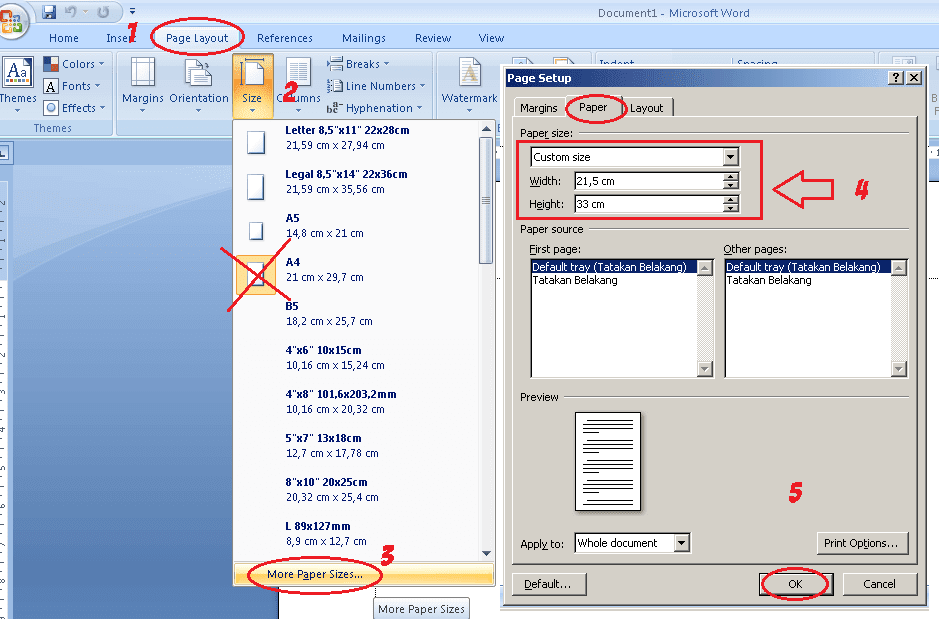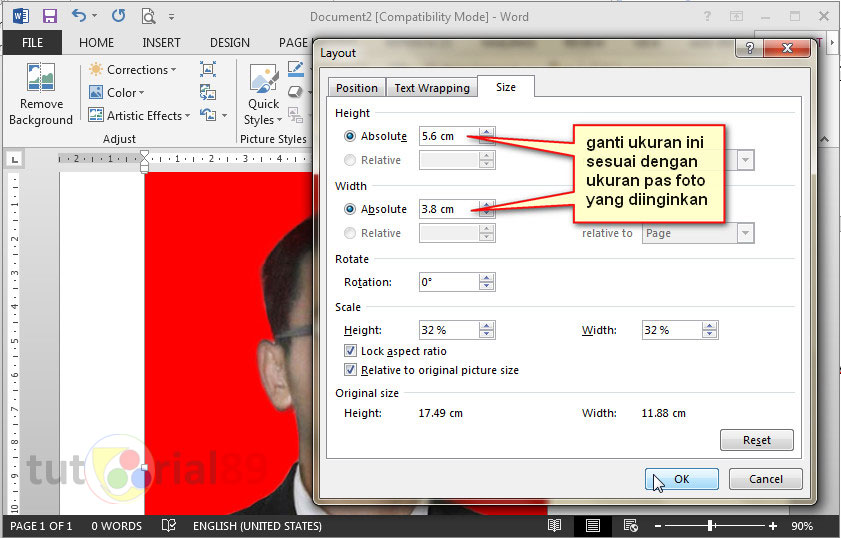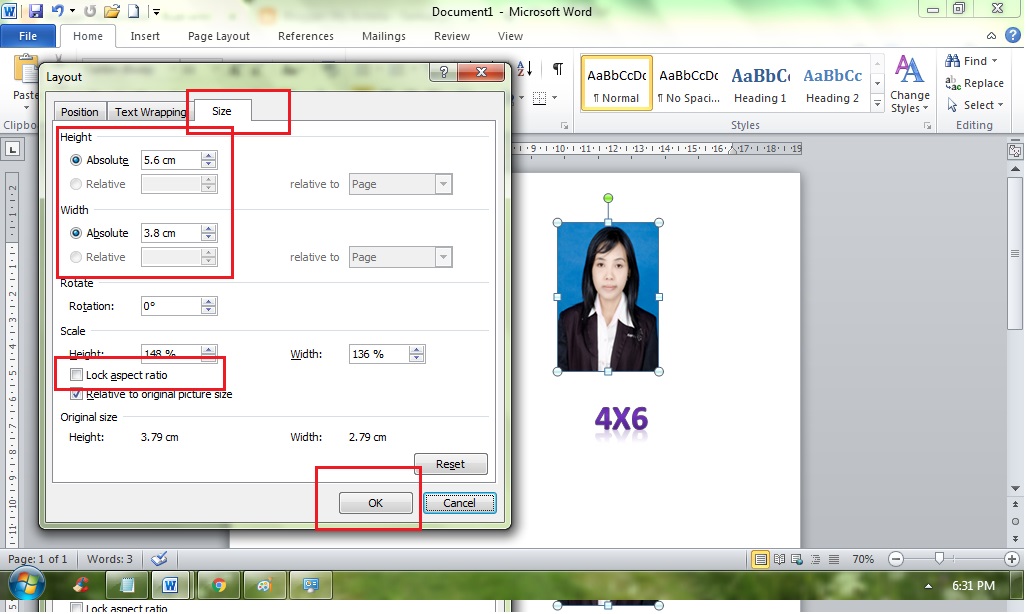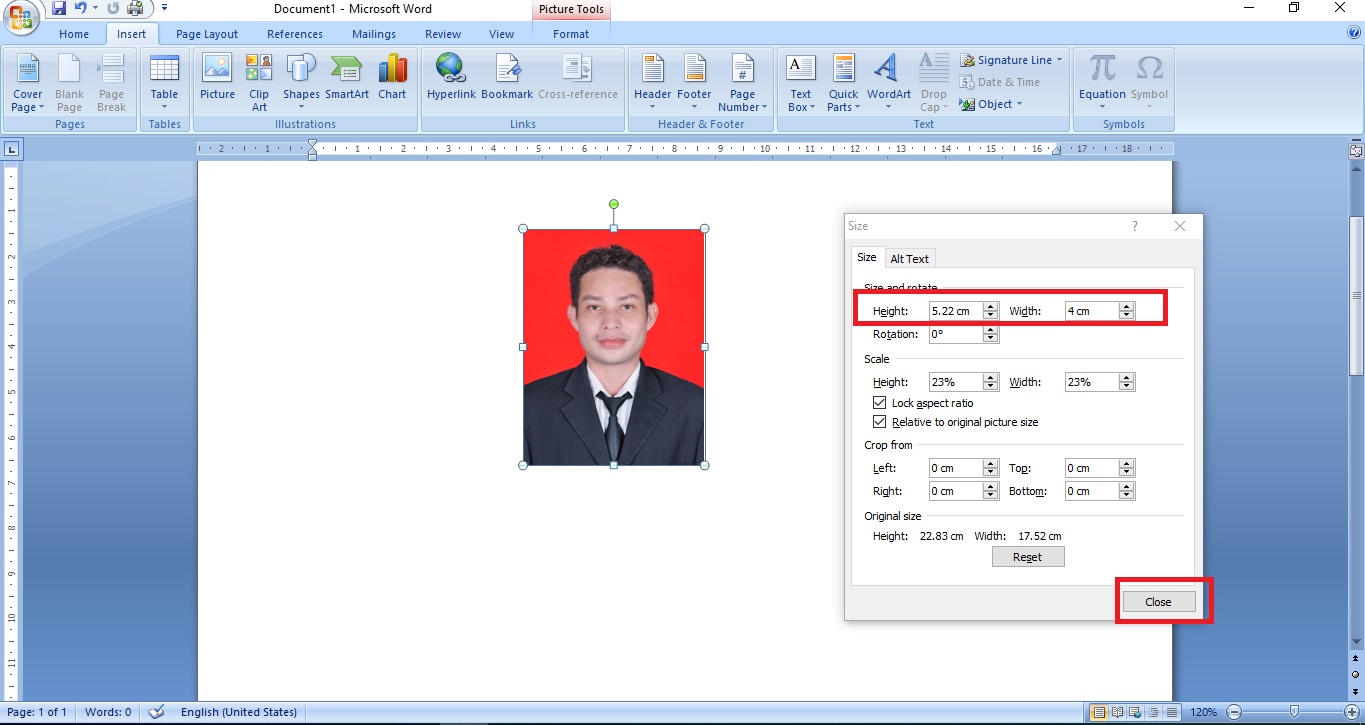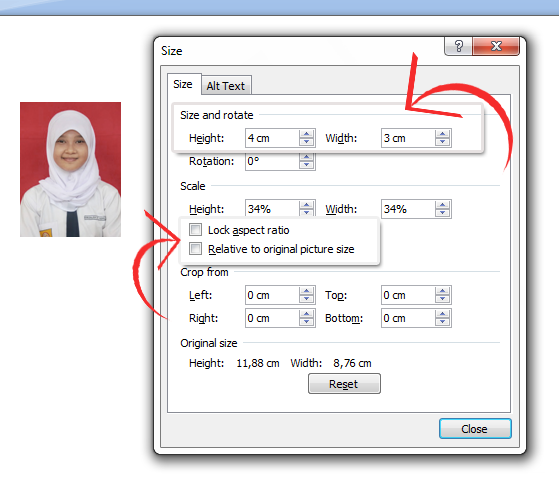Avete mai lottato con un documento Word che sembrava perfetto sullo schermo, ma una volta stampato o condiviso si è rivelato un disastro di immagini enormi o sgranate?
La gestione delle dimensioni delle foto in Word è un aspetto cruciale per creare documenti professionali e leggibili. Che si tratti di un curriculum vitae con la foto del profilo, di una relazione con grafici e tabelle o di una tesina con immagini illustrative, la dimensione delle immagini può fare la differenza tra un lavoro ben fatto e un pasticcio.
In questa guida completa, esploreremo i metodi più efficaci per gestire le dimensioni delle foto in Word, offrendo consigli pratici, trucchi e soluzioni per evitare i problemi più comuni. Impareremo a ridimensionare, comprimere e ottimizzare le immagini senza comprometterne la qualità, garantendo al contempo che i nostri documenti siano leggeri e facili da condividere.
Dimenticate i tempi in cui passavate ore a lottare con immagini ribelli o a sacrificare la qualità per ridurre le dimensioni del file. Con i giusti strumenti e conoscenze, gestire le dimensioni delle foto in Word sarà un gioco da ragazzi.
Nei prossimi paragrafi, analizzeremo nel dettaglio ogni aspetto della gestione delle immagini in Word, dalle basi del ridimensionamento alle tecniche più avanzate per l'ottimizzazione. Che siate principianti o utenti esperti, troverete sicuramente informazioni utili per migliorare il vostro flusso di lavoro e creare documenti impeccabili.
Vantaggi e Svantaggi di Gestire Correttamente le Dimensioni delle Foto in Word
Sebbene possa sembrare un dettaglio insignificante, la corretta gestione delle dimensioni delle immagini in Word offre numerosi vantaggi:
| Vantaggi | Svantaggi |
|---|---|
| Documenti più leggeri e facili da condividere via email o tramite piattaforme online. | Rischio di perdere qualità dell'immagine se la compressione è eccessiva. |
| Migliore formattazione del documento, evitando immagini che si sovrappongono al testo o fuoriescono dai margini. | Necessità di dedicare del tempo all'ottimizzazione delle immagini prima di inserirle nel documento. |
| Stampa più rapida e senza sprechi di inchiostro. | Difficoltà nel trovare il giusto equilibrio tra qualità dell'immagine e dimensione del file. |
| Aspetto più professionale e curato dei documenti. |
Migliori Pratiche per Gestire le Dimensioni delle Foto in Word
- Ridimensiona le immagini prima di inserirle in Word: Utilizza un software di editing fotografico per ridimensionare le immagini alle dimensioni desiderate prima di importarle nel documento. Questo ti darà un maggiore controllo sulla qualità finale dell'immagine.
- Utilizza lo strumento "Comprimi immagini" di Word: Word offre uno strumento integrato per comprimere le immagini e ridurre le dimensioni del file. Puoi scegliere tra diverse opzioni di compressione a seconda delle tue esigenze.
- Scegli il formato di immagine appropriato: JPEG è generalmente il formato migliore per le fotografie, mentre PNG è ideale per loghi e immagini con sfondi trasparenti. Evita di utilizzare BMP, che produce file di grandi dimensioni e di bassa qualità.
- Ritaglia le immagini per eliminare le aree superflue: Utilizza lo strumento "Ritaglia" di Word per eliminare le parti dell'immagine non necessarie, riducendo ulteriormente le dimensioni del file.
- Inserisci le immagini come collegamento: Invece di incorporare direttamente le immagini nel documento, puoi inserirle come collegamento a un file esterno. Questo mantiene le dimensioni del documento ridotte e facilita l'aggiornamento delle immagini in un secondo momento.
Domande Frequenti
1. Qual è la dimensione ideale per le immagini in Word?
Non esiste una dimensione ideale universale, dipende dallo scopo del documento e dalle dimensioni del foglio. In generale, è consigliabile mantenere le immagini entro i 100-300 KB per garantire un buon equilibrio tra qualità e dimensioni del file.
2. Posso modificare la dimensione di un'immagine dopo averla inserita in Word?
Sì, puoi ridimensionare, ritagliare e ruotare le immagini direttamente in Word utilizzando gli strumenti disponibili nella scheda "Formato immagine".
3. Come posso migliorare la qualità di un'immagine sgranata in Word?
Purtroppo, Word non offre strumenti avanzati per il fotoritocco. È consigliabile modificare l'immagine originale in un software di editing fotografico prima di inserirla nel documento.
4. Qual è la differenza tra ridimensionare e comprimere un'immagine?
Ridimensionare un'immagine significa modificarne le dimensioni in pixel, mentre comprimerla significa ridurre le dimensioni del file senza necessariamente modificare le dimensioni visualizzate.
5. Posso inserire immagini in formato GIF in Word?
Sì, Word supporta il formato GIF, che è ideale per animazioni brevi e semplici.
6. Come posso evitare che le immagini si spostino quando modifico il testo in Word?
Puoi ancorare le immagini al testo circostante per evitare che si spostino durante la modifica del documento. Utilizza l'opzione "Layout testo" nella scheda "Formato immagine".
7. È possibile inserire immagini con sfondo trasparente in Word?
Sì, puoi inserire immagini con sfondo trasparente utilizzando il formato PNG. Assicurati che l'immagine originale abbia uno sfondo trasparente prima di importarla in Word.
8. Come posso creare una galleria di immagini in Word?
Puoi creare una galleria di immagini utilizzando lo strumento "Album fotografico" nella scheda "Inserisci". Questo strumento ti consente di selezionare più immagini e inserirle in un layout predefinito.
Conclusione
Gestire correttamente le dimensioni delle foto in Word è fondamentale per creare documenti dall'aspetto professionale, facili da condividere e stampare. Con i consigli, i trucchi e le soluzioni presentati in questa guida, sarete in grado di ottimizzare le vostre immagini per ottenere i migliori risultati possibili. Ricordate di ridimensionare e comprimere le immagini prima di inserirle in Word, di scegliere il formato di immagine appropriato e di utilizzare gli strumenti integrati di Word per ritagliare, ruotare e ancorare le immagini al testo. Con un po' di pratica, sarete in grado di creare documenti impeccabili che faranno un'ottima impressione su chiunque li legga.
Cara Membuat Ukuran Foto 4r Di Microsoft Word - Trees By Bike
Cara Mengatur Ukuran Foto Di Word - Trees By Bike
47+ Cara Edit Ukuran Foto Di Word Pics - Trees By Bike
Ukuran Foto 3x4 dalam Cm, Mm, Inch, Pixel di Ms Word dan Excel - Trees By Bike
Cara print pas foto di word sesuai ukuran asli + Video - Trees By Bike
Ukuran Print Ktp Di Word Ukuran Ktp Di Word Dan Photoshop Pixel Inch Images - Trees By Bike
Cara Membuat Ukuran Gambar Di Word Sama - Trees By Bike
Cara Membuat Ukuran Gambar Di Word Sama - Trees By Bike
Cetak Foto Ukuran 3x4 Di Word Berbagai Ukuran Images - Trees By Bike
Cara Mengatur Ukuran Foto Di Word - Trees By Bike
Cara Mengatur Ukuran Foto di Word 3x4 dan 4x6 dengan Mudah - Trees By Bike
How To Print 3r Size Picture In Microsoft Word - Trees By Bike
Cara Membuat Ukuran Gambar Di Word Sama - Trees By Bike
Ukuran Pas Foto 4x6 Di Word - Trees By Bike
Cara Mengatur Ukuran Foto Di Word - Trees By Bike