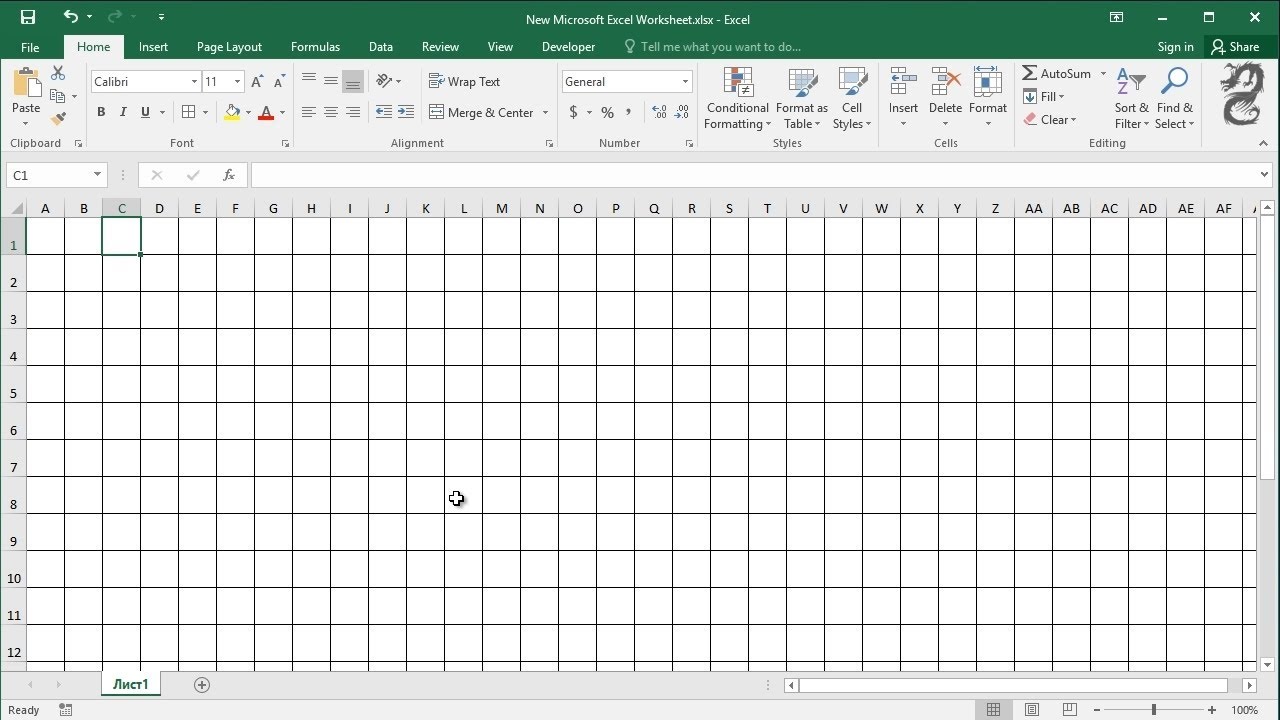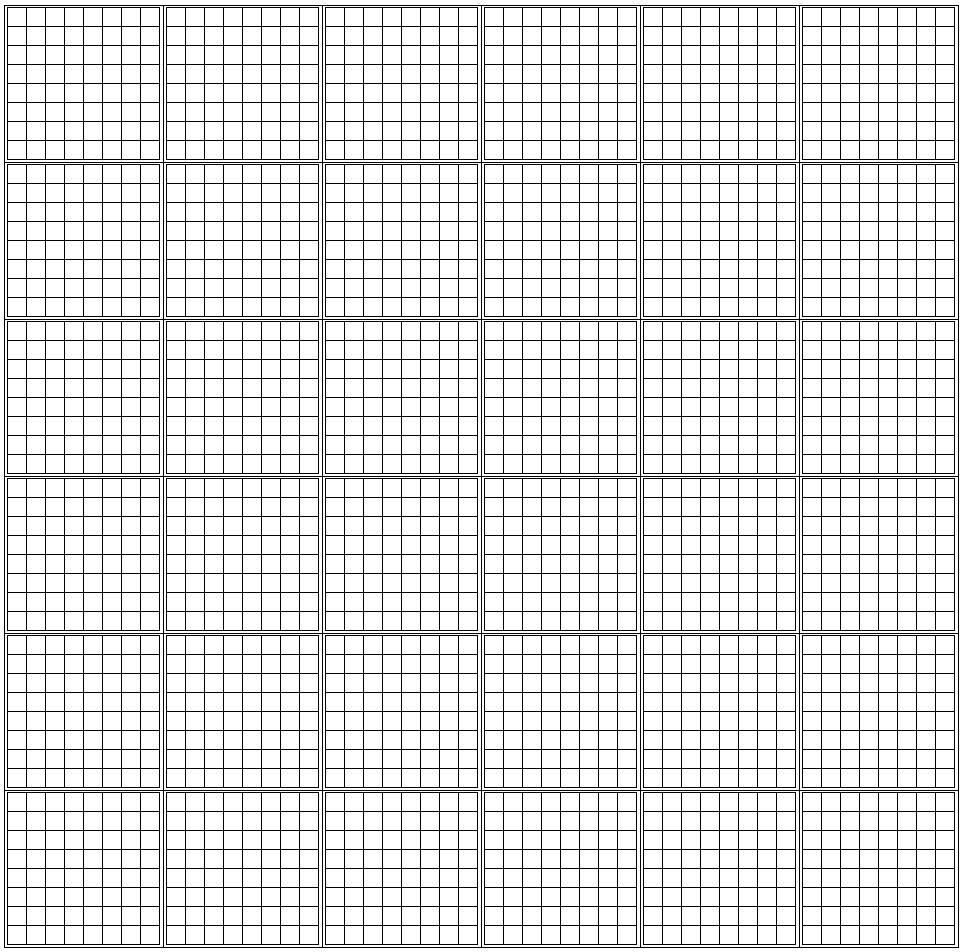Avete mai desiderato di poter disegnare grafici perfetti direttamente in Excel, senza dover ricorrere a carta e penna? Vi siete mai trovati a lottare con le impostazioni di formattazione per ottenere linee precise e una griglia millimetrata? Se la risposta è sì, allora siete nel posto giusto! In questo articolo, scopriremo insieme il mondo della "carta millimetrata digitale" in Excel, un potente strumento che può semplificare la creazione dei vostri grafici e renderli davvero professionali.
Immaginate di poter inserire dati in un foglio di calcolo e vederli trasformarsi automaticamente in un grafico chiaro e dettagliato, con tutti gli elementi disposti in modo preciso e ordinato. Questo è possibile grazie alle funzionalità di creazione di grafici di Excel, che offrono una vasta gamma di opzioni per personalizzare ogni aspetto del vostro lavoro.
Dalle semplici linee rette alle griglie complesse con unità di misura personalizzate, Excel vi permette di creare l'ambiente perfetto per rappresentare i vostri dati in modo efficace. Ma non solo: con pochi clic, potete anche aggiungere etichette, titoli, legende e altri elementi grafici per rendere i vostri grafici ancora più chiari e informativi.
Che siate studenti alle prese con i compiti a casa, professionisti che devono presentare dati aziendali o semplicemente appassionati di statistica, la carta millimetrata digitale in Excel può diventare un alleato prezioso per organizzare e visualizzare le informazioni in modo impeccabile.
Nei prossimi paragrafi, esploreremo nel dettaglio le diverse opzioni offerte da Excel per creare grafici millimetrati, impareremo a utilizzarle al meglio attraverso esempi pratici e scopriremo alcuni consigli utili per ottenere risultati sorprendenti.
Vantaggi e Svantaggi della Carta Millimetrata in Excel
| Vantaggi | Svantaggi |
|---|---|
| Creazione di grafici precisi e personalizzati | Possibile curva di apprendimento per funzionalità avanzate |
| Integrazione diretta con i dati del foglio di calcolo | Limitazioni nella rappresentazione di dati complessi |
| Risparmio di tempo rispetto al disegno manuale | Dipendenza da software specifico (Excel) |
Ecco alcuni consigli e trucchi per utilizzare al meglio la carta millimetrata digitale in Excel:
- Sperimentate con diverse tipologie di grafici per trovare quella più adatta ai vostri dati.
- Utilizzate colori e stili diversi per distinguere chiaramente le serie di dati.
- Aggiungete etichette chiare e concise per facilitare la comprensione del grafico.
- Formattate la griglia millimetrata in base alle vostre esigenze, modificando lo spessore delle linee e le unità di misura.
- Esplorate le opzioni di personalizzazione avanzate per creare grafici unici e accattivanti.
La carta millimetrata digitale in Excel è uno strumento potente e versatile che può aiutarvi a creare grafici di alta qualità in modo semplice e intuitivo. Sperimentate con le diverse funzionalità, esplorate le opzioni di personalizzazione e liberate la vostra creatività per trasformare i vostri dati in visualizzazioni chiare, precise e accattivanti.
Graph Paper Excel Template - Trees By Bike
How to Make Graph Paper in Excel - Trees By Bike
Isometric Graph Paper excel template for free - Trees By Bike
How to Make Graph Paper in Excel - Trees By Bike
Graph Paper Excel Template - Trees By Bike
Free Printable 10x10 Grid Paper Full Page - Trees By Bike
Excel Graph Paper Template - Trees By Bike
Blank 10x10 Grid Printable - Trees By Bike
Make Your Own Graph Paper - Trees By Bike
Excel Graph Paper Template - Trees By Bike
Excel Square Grid Template - Trees By Bike
How to Make Printable Graph Paper on Excel Template - Trees By Bike
Full Page Grid Paper - Trees By Bike
Graph Paper Template For Word - Trees By Bike
Knitting Graph Paper Excel - Trees By Bike