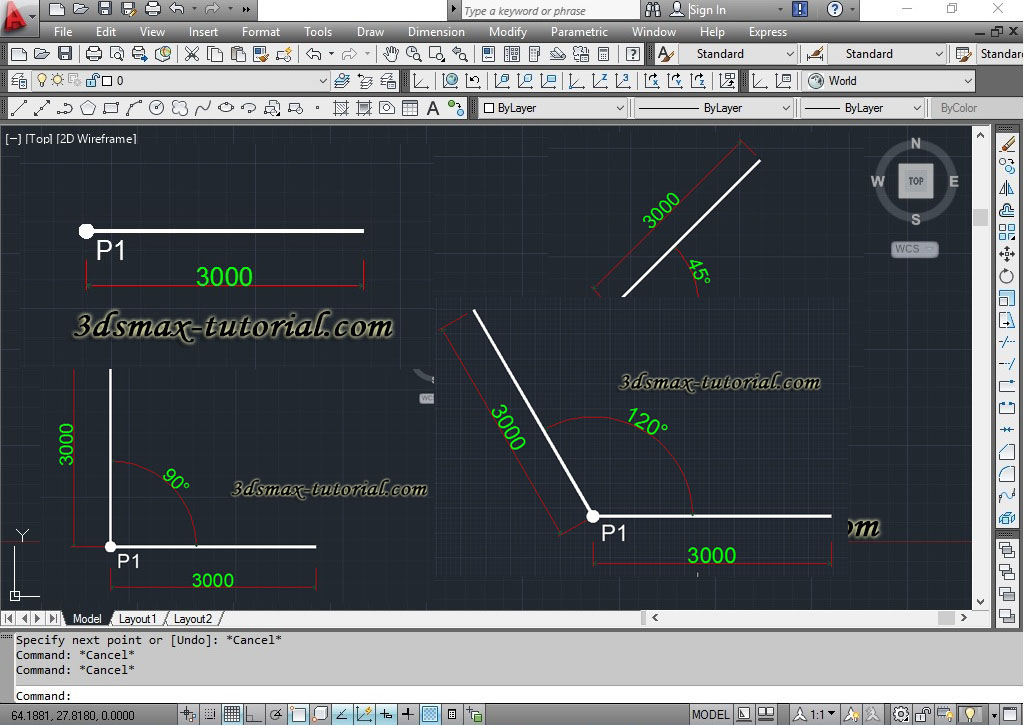Avete presente quella sensazione di smarrimento quando vi trovate di fronte a un disegno tecnico e non sapete da che parte girarvi? Soprattutto quando si tratta di dover calcolare le distanze, la cosa può sembrare un vero e proprio rompicapo. Ma tranquilli, perché oggi vi sveliamo un segreto: AutoCAD ha la soluzione a portata di click.
AutoCAD, il software di progettazione assistita da computer, è lo strumento ideale per creare disegni tecnici precisi e dettagliati. E tra le sue numerose funzioni, quella di misurazione è senza dubbio una delle più utilizzate. Che si tratti di determinare la lunghezza di una linea, l'area di una superficie o il volume di un solido, AutoCAD vi permette di ottenere risultati accurati in modo semplice e veloce.
Ma come si fa a misurare le distanze in AutoCAD? Niente panico, è più facile a farsi che a dirsi! AutoCAD mette a disposizione diverse opzioni per determinare le dimensioni degli oggetti, a seconda delle vostre esigenze. Potete utilizzare il comando "DIST" per misurare la distanza tra due punti, oppure il comando "AREA" per calcolare l'area di una superficie delimitata da linee o curve. E se avete bisogno di misurare il perimetro di un oggetto, il comando "PERIMETRO" è quello che fa per voi.
Ma non è finita qui. AutoCAD vi permette anche di personalizzare le unità di misura in base alle vostre preferenze, che si tratti di millimetri, centimetri, metri o qualsiasi altra unità di misura. E se avete bisogno di misurare la distanza tra due punti in 3D? Nessun problema, AutoCAD vi permette di farlo con la stessa facilità con cui misurate le distanze in 2D.
Insomma, che siate architetti, ingegneri, geometri o semplici appassionati di disegno tecnico, AutoCAD vi offre tutti gli strumenti necessari per misurare le distanze con precisione e rapidità. E se ancora avete dubbi o perplessità, non esitate a consultare la vasta documentazione online o a chiedere aiuto alla community di utenti AutoCAD. Vedrete, con un po' di pratica, misurare le distanze in AutoCAD diventerà un gioco da ragazzi!
Vantaggi e Svantaggi di Misurare le Distanze in AutoCAD
| Vantaggi | Svantaggi |
|---|---|
| Precisione millimetrica | Curva di apprendimento iniziale |
| Velocità di esecuzione | Costo del software |
| Misurazioni in 2D e 3D | Dipendenza da un computer |
Cinque Migliori Pratiche per Misurare le Distanze in AutoCAD
Ecco cinque consigli per ottenere misurazioni precise e veloci in AutoCAD:
- Imposta le unità di misura corrette: Prima di iniziare a misurare, assicurati che le unità di misura siano impostate correttamente per il tuo progetto.
- Utilizza gli snap ad oggetto: Gli snap ad oggetto ti aiutano a selezionare i punti precisi degli oggetti durante la misurazione.
- Impara le scorciatoie da tastiera: Le scorciatoie da tastiera possono velocizzare notevolmente il processo di misurazione.
- Utilizza i comandi di misurazione appropriati: AutoCAD offre diversi comandi di misurazione, ognuno adatto a uno scopo specifico.
- Verifica sempre le tue misurazioni: È sempre buona norma verificare le misurazioni prima di utilizzarle per altri calcoli o per la produzione.
Domande Frequenti sulla Misurazione in AutoCAD
Ecco alcune domande frequenti sulla misurazione delle distanze in AutoCAD:
- Come si misura la distanza tra due punti in AutoCAD?
Utilizza il comando "DIST" e seleziona i due punti desiderati. - Come si misura l'area di una superficie in AutoCAD?
Utilizza il comando "AREA" e seleziona i punti che delimitano la superficie. - Come si cambia l'unità di misura in AutoCAD?
Digita "UN" nella riga di comando e premi Invio. Seleziona l'unità di misura desiderata dal menu a tendina. - Come si misura la distanza in 3D in AutoCAD?
Utilizza il comando "DIST" e seleziona i due punti in 3D desiderati.
Misurare le distanze in AutoCAD è un'operazione fondamentale per chiunque lavori con questo potente software di progettazione. Padroneggiare le diverse tecniche di misurazione vi permetterà di creare disegni tecnici precisi e dettagliati, risparmiando tempo e fatica. Non abbiate paura di sperimentare e di esplorare tutte le funzionalità che AutoCAD mette a vostra disposizione per la misurazione: i risultati vi ripagheranno sicuramente dell'impegno.
Cara Menampilkan Ukuran Garis Di Autocad - Trees By Bike
2 Cara paling lengkap mengatur ukuran di autocad - Trees By Bike
4 Cara Membuat Garis di Word Termudah, Hasilnya Lebih Rapi - Trees By Bike
cara menghitung luas penampang pipa Kabel puil penampang kha tabel luas - Trees By Bike
Cara Nak Mengukur Panjang Garis Di Autocad AlishaabbKlein - Trees By Bike
2 Cara mengukur garis lurus di autocad dengan Perintah DLI - Trees By Bike
Cara Membaca Jangka Sorong untuk Mengukur Diameter Dalam dan Luar - Trees By Bike
How To Measure The Length Of A Curved Line In Autocad - Trees By Bike
Kunci Jawaban Tema 5 Kelas 2 Halaman 32: Alat Ukur untuk Mengukur - Trees By Bike
Petunjuk Ukuran Berdasarkan Tinggi Badan - Trees By Bike
Mesurer avec une règle (cm, mm) CP CE1 CE2 - Trees By Bike