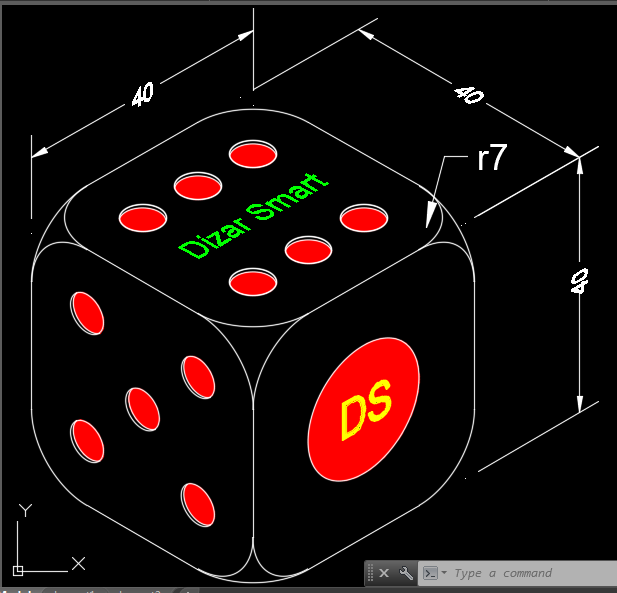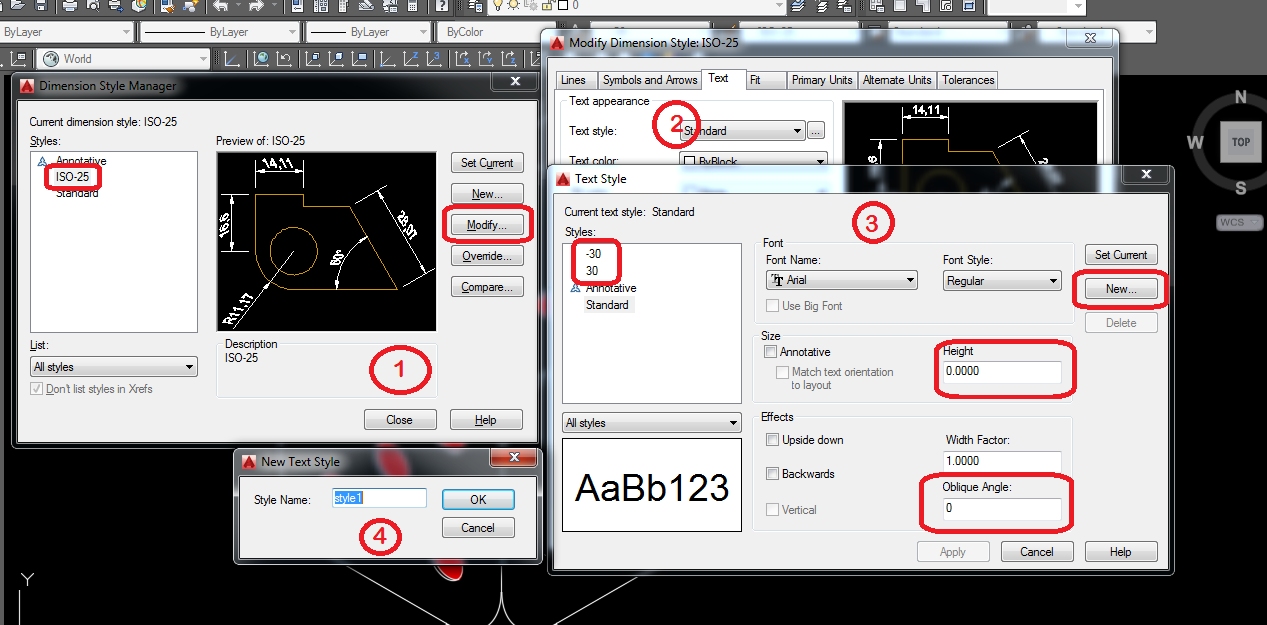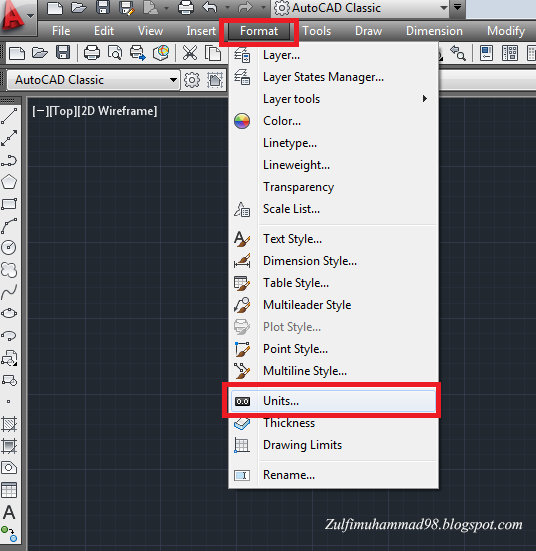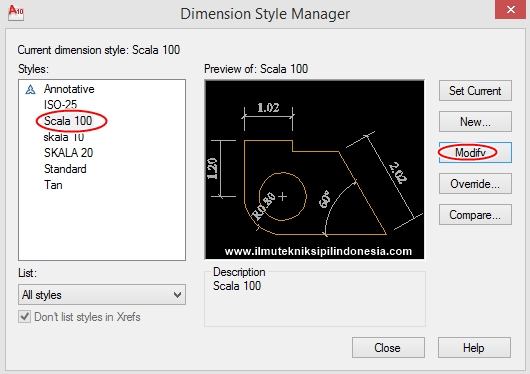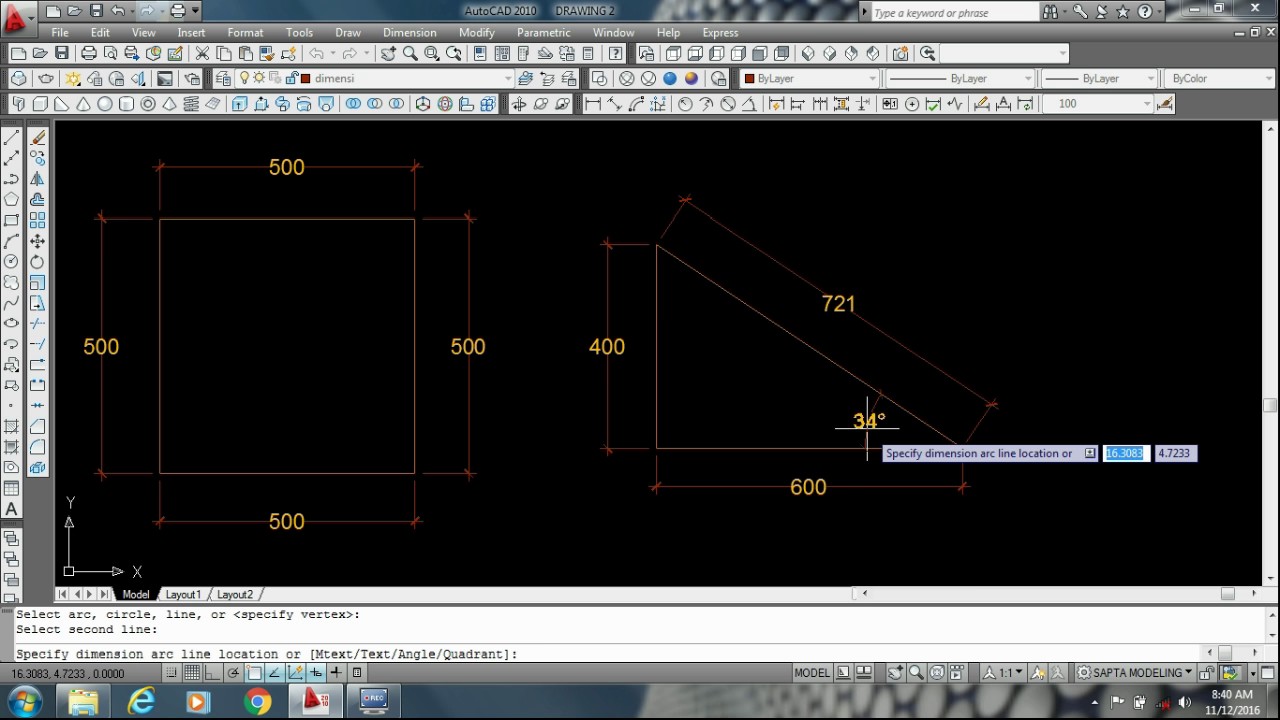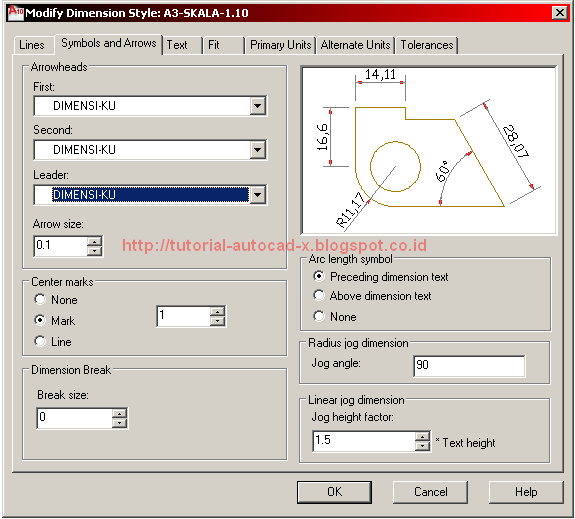Avete mai aperto un disegno AutoCAD e vi siete trovati a lottare con dimensioni illeggibili o fuori posto? Impostare correttamente le dimensioni in AutoCAD è fondamentale per comunicare efficacemente le informazioni del progetto e garantire la precisione durante la fabbricazione o la costruzione.
In questa guida completa, esploreremo l'importanza di configurare correttamente le impostazioni di dimensione in AutoCAD. Discuteremo le migliori pratiche, i trucchi e i consigli per aiutarvi a padroneggiare questa funzione essenziale e migliorare il vostro flusso di lavoro.
Le dimensioni in AutoCAD sono molto più che semplici numeri su uno schermo. Sono istruzioni precise che indicano le dimensioni, le distanze e le tolleranze degli oggetti nel vostro progetto. Dimensioni chiare, concise e accurate sono fondamentali per evitare errori costosi e ritardi nella produzione.
Un aspetto critico delle impostazioni di dimensione è la scelta dello stile di dimensione. AutoCAD offre una vasta gamma di stili predefiniti, ma è possibile anche personalizzarli per soddisfare le esigenze specifiche del progetto. La scelta dello stile di dimensione giusto garantisce coerenza e leggibilità in tutto il disegno.
Oltre allo stile di dimensione, ci sono molte altre impostazioni importanti da considerare, come l'unità di misura, la precisione, la posizione del testo, il tipo di freccia e il colore. Ognuna di queste impostazioni svolge un ruolo cruciale nel determinare l'aspetto e la funzionalità delle dimensioni nel vostro disegno.
Vantaggi e svantaggi di una corretta configurazione delle impostazioni di dimensione in AutoCAD
| Vantaggi | Svantaggi |
|---|---|
| Maggiore chiarezza e leggibilità dei disegni | Richiede tempo per imparare e configurare correttamente |
| Riduzione degli errori e delle rilavorazioni | L'utilizzo di stili di dimensione personalizzati può creare problemi di compatibilità con altri utenti |
| Miglioramento della comunicazione tra progettisti e produttori | |
| Maggiore efficienza e produttività |
Cinque Migliori Pratiche per Impostare le Dimensioni in AutoCAD
Ecco cinque suggerimenti essenziali per aiutarvi a ottenere il massimo dalle vostre impostazioni di dimensione:
- Utilizzare stili di dimensione coerenti: La coerenza è fondamentale per la leggibilità. Create e utilizzate stili di dimensione personalizzati per garantire uniformità in tutto il progetto.
- Scegliere le unità di misura appropriate: Selezionate le unità di misura più adatte al vostro progetto, che si tratti di millimetri, pollici o piedi.
- Impostare la precisione desiderata: Definite il numero di cifre decimali da visualizzare per garantire la precisione desiderata.
- Posizionare il testo in modo chiaro e leggibile: Assicuratevi che il testo delle dimensioni sia posizionato in modo chiaro e leggibile, evitando sovrapposizioni o posizionamenti ambigui.
- Controllare e verificare sempre le dimensioni: Prima di finalizzare il disegno, verificate attentamente tutte le dimensioni per assicurarvi che siano accurate e coerenti.
Domande Frequenti sulle Impostazioni di Dimensione in AutoCAD
Ecco alcune delle domande più frequenti sulle impostazioni di dimensione in AutoCAD:
- Come posso modificare lo stile di dimensione predefinito? È possibile modificare lo stile di dimensione predefinito accedendo al Gestore stili di dimensione.
- Posso importare stili di dimensione da altri disegni? Sì, è possibile importare stili di dimensione da altri disegni utilizzando il comando DesignCenter.
- Come posso creare un nuovo stile di dimensione personalizzato? È possibile creare un nuovo stile di dimensione personalizzato utilizzando il comando STILODIM.
- Come posso modificare l'unità di misura per le dimensioni? È possibile modificare l'unità di misura per le dimensioni utilizzando il comando UNITA.
- Come posso modificare la precisione delle dimensioni? È possibile modificare la precisione delle dimensioni nella finestra di dialogo Impostazioni di dimensione.
Conclusione
Padroneggiare le impostazioni di dimensione in AutoCAD è essenziale per creare disegni chiari, accurati e professionali. Utilizzando le migliori pratiche, i consigli e i trucchi discussi in questa guida, potete migliorare significativamente il vostro flusso di lavoro e ridurre il rischio di errori costosi. Ricordate di dedicare del tempo alla configurazione delle impostazioni di dimensione all'inizio di ogni progetto per garantire coerenza e precisione in tutto il vostro lavoro.
Dimensi Isometry Autocad ~ Dizar Smart - Trees By Bike
Cara Melihat Ukuran Di Autocad - Trees By Bike
Cara Setting Dimensi dalam Autocad - Trees By Bike
(PDF) Cara Setting Dimensi dalam Autocad - Trees By Bike
Dimensi Isometry Autocad ~ Dizar Smart - Trees By Bike
Cara Membuat Dimensi Di Autocad - Trees By Bike
Cara Setting Dimensi dalam Autocad - Trees By Bike
Mengubah Ukuran Gambar Di Autocad - Trees By Bike
Mengubah Ukuran Gambar Di Autocad - Trees By Bike
Cara Mudah Dan Cepat Mengubah Pengaturan Dimensi Pada Autocad 2010 - Trees By Bike
Latihan Konsep Dasar Membuat Atap 2 Dimensi Di Autocad Youtube - Trees By Bike
memberi ukuran / dimensi pada autocad - Trees By Bike
Mengubah Ukuran Gambar Di Autocad - Trees By Bike
Cara menampilkan ukuran garis pada autocad 2021 - Trees By Bike
Cara Membuat Dimensi Di Autocad - Trees By Bike