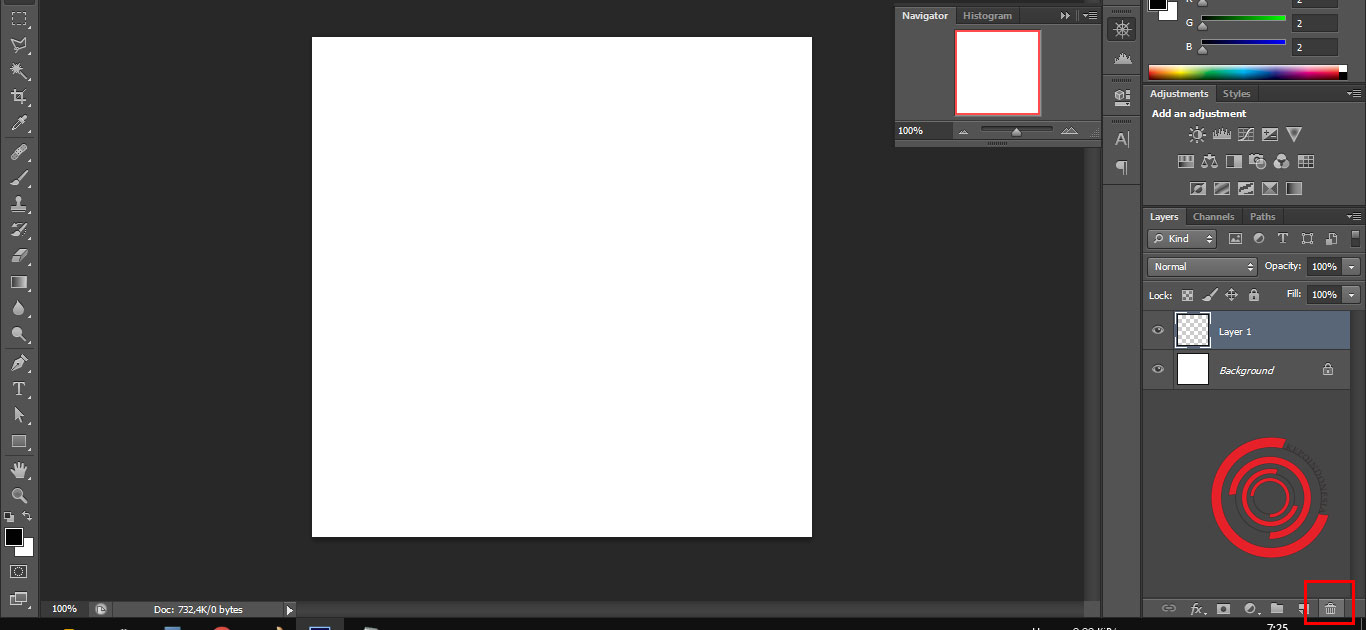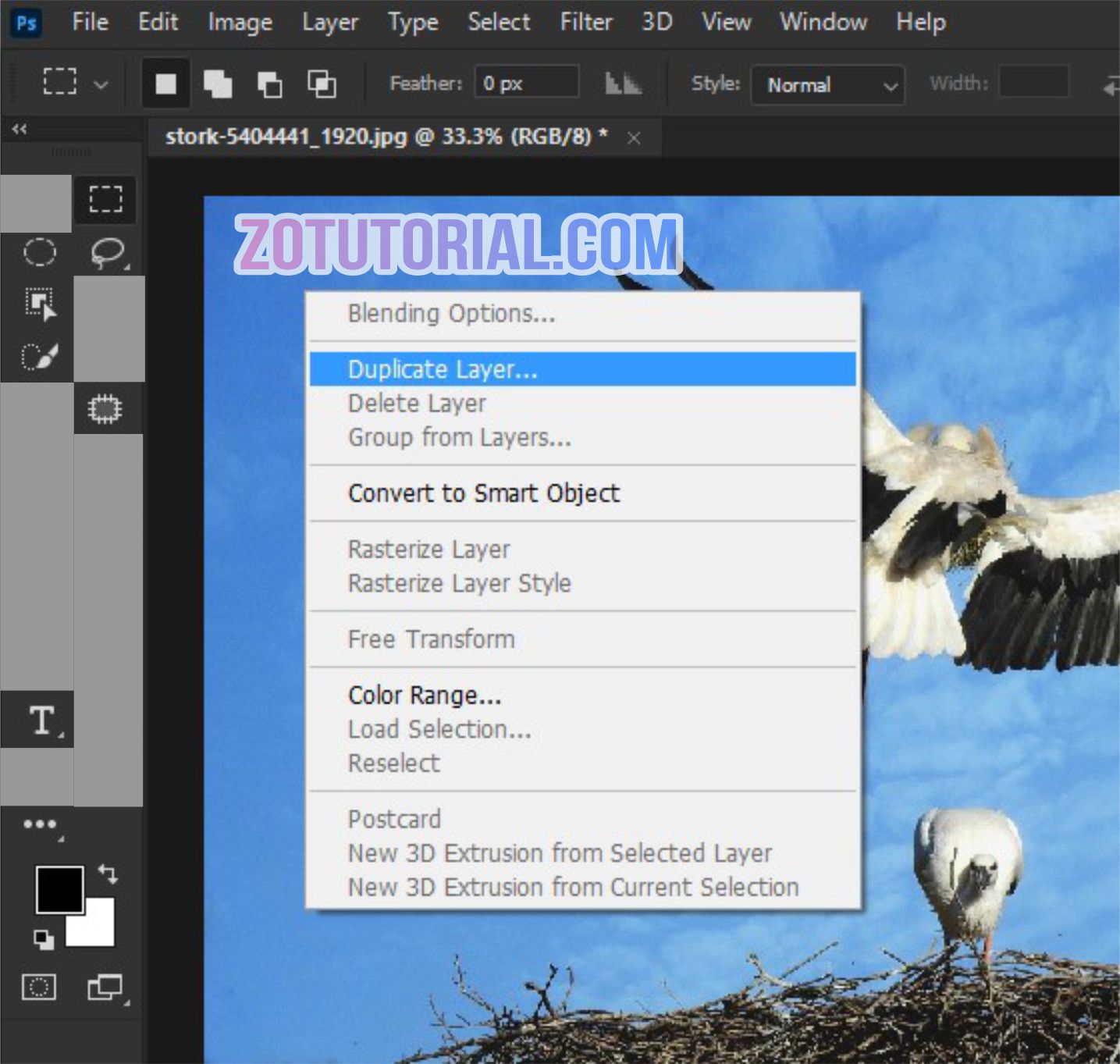Avete presente quella sensazione di leggerezza quando mettete ordine nella vostra cucina, liberando il piano di lavoro da ingredienti e utensili superflui? La stessa sensazione di soddisfazione si può provare lavorando con Photoshop. Immaginate un'immagine complessa, ricca di dettagli e sfumature: ogni elemento, ogni pennellata, ogni regolazione risiede su un livello diverso. Come in una ricetta elaborata, troppi ingredienti possono confondere il palato, e allo stesso modo, troppi livelli possono rendere il vostro progetto Photoshop pesante e difficile da gestire.
Ecco perché imparare a eliminare i livelli in Photoshop è fondamentale per mantenere un flusso di lavoro fluido ed efficiente. Proprio come un cuoco esperto sa dosare gli ingredienti per ottenere il massimo del sapore, così un grafico esperto conosce l'arte di eliminare i livelli superflui, alleggerendo il progetto senza comprometterne la qualità. In questa guida completa, scopriremo insieme i segreti per "fare pulizia" in Photoshop, ottimizzando i vostri progetti e liberando spazio alla creatività.
La storia di Photoshop è intrinsecamente legata al concetto di livelli. Introdotti nelle prime versioni del software, i livelli hanno rivoluzionato il modo in cui i grafici lavorano, offrendo la possibilità di modificare e manipolare elementi individuali senza alterare l'immagine originale. Con il passare degli anni, Photoshop si è evoluto, diventando uno strumento sempre più potente e versatile, ma l'importanza dei livelli è rimasta inalterata. Anzi, con l'aumentare della complessità dei progetti, la gestione dei livelli è diventata una competenza fondamentale per ogni grafico.
Tuttavia, come spesso accade, la potenza di uno strumento va di pari passo con la responsabilità del suo utilizzo. Un numero eccessivo di livelli può rallentare il software, rendere difficile la modifica e l'individuazione degli elementi desiderati, e aumentare il rischio di errori. È qui che entra in gioco l'importanza di eliminare i livelli superflui.
Eliminare un livello in Photoshop è un'operazione semplice e intuitiva. Basta selezionare il livello desiderato nel pannello Livelli e premere il tasto "Elimina" sulla tastiera. In alternativa, è possibile trascinare il livello selezionato sull'icona del cestino nel pannello Livelli. Questa azione rimuoverà definitivamente il livello dal vostro progetto.
Vantaggi e svantaggi di eliminare i livelli in Photoshop
| Vantaggi | Svantaggi |
|---|---|
| Migliora le prestazioni del software | Rischio di perdere elementi importanti se non si presta attenzione |
| Riduce la dimensione del file | Impossibilità di recuperare i livelli eliminati se non si è salvato il progetto |
| Semplifica la navigazione e la gestione del progetto |
Ecco cinque best practice per eliminare i livelli in Photoshop in modo sicuro ed efficace:
- Salvare sempre una copia del progetto prima di eliminare i livelli. Questo vi permetterà di recuperare eventuali elementi eliminati per errore.
- Utilizzare la funzione "Unisci livelli visibili" per fondere i livelli che non necessitano più di modifiche individuali. Questa opzione preserva i livelli originali in un unico livello composito.
- Creare gruppi di livelli per organizzare meglio il progetto e facilitare l'eliminazione di più livelli contemporaneamente.
- Utilizzare la funzione "Nascondi livello" per rendere invisibili i livelli temporaneamente, senza eliminarli definitivamente.
- Esercitarsi con progetti di prova per acquisire familiarità con le diverse opzioni di eliminazione dei livelli.
In conclusione, eliminare i livelli in Photoshop è un po' come riordinare la cucina dopo aver preparato un banchetto: un'operazione necessaria per mantenere un ambiente di lavoro pulito, ordinato e funzionale. Padroneggiare questa tecnica vi permetterà di lavorare in modo più efficiente, evitare errori e concentrarvi sulla parte creativa del vostro lavoro. Non abbiate paura di sperimentare e di trovare il metodo che meglio si adatta alle vostre esigenze. Ricordate, la chiave del successo risiede nell'equilibrio tra la ricchezza dei dettagli e la chiarezza della composizione, sia in cucina che in Photoshop.
Membuat Bayangan Tulisan / Shadow Font di Photoshop - Trees By Bike
Begini Cara Menambah dan Menghapus Layer di Photoshop - Trees By Bike
Begini Cara Menambah dan Menghapus Layer di Photoshop - Trees By Bike
Begini Cara Menambah dan Menghapus Layer di Photoshop - Trees By Bike
Cara Menghapus Tulisan di Foto Pada Photoshop - Trees By Bike
Cara Menghapus Layer di Photoshop Dengan Mudah - Trees By Bike
Cara Mudah Membuat Layer di Sketchup untuk Desain 3D - Trees By Bike
Cara Menghapus Objek Di Photoshop Dengan Cepat & Mudah - Trees By Bike
Cara Menghapus Layer di Autocad - Trees By Bike
Lengkap 7 Cara Menduplikat Layer di Adobe Photoshop Terbaru - Trees By Bike
Cara Unmerge Layer di Photoshop - Trees By Bike
Begini Cara Menambah dan Menghapus Layer di Photoshop - Trees By Bike
Begini Cara Menambah dan Menghapus Layer di Photoshop - Trees By Bike
2 Cara Menghapus Layer di AutoCad yang Tidak Dibutuhkan, Sangat Mudah - Trees By Bike
Cara Menggunakan Layer pada Adobe Photoshop Halaman all - Trees By Bike