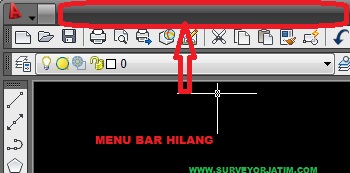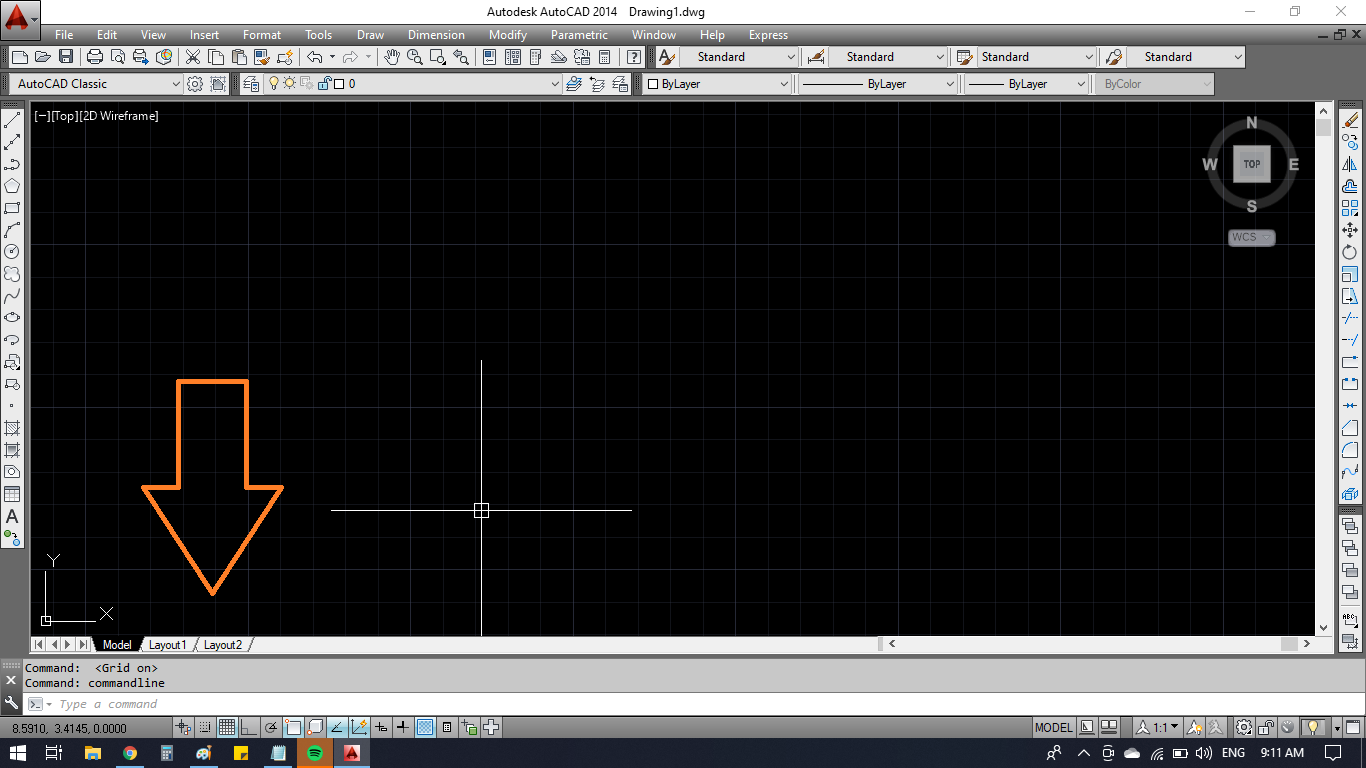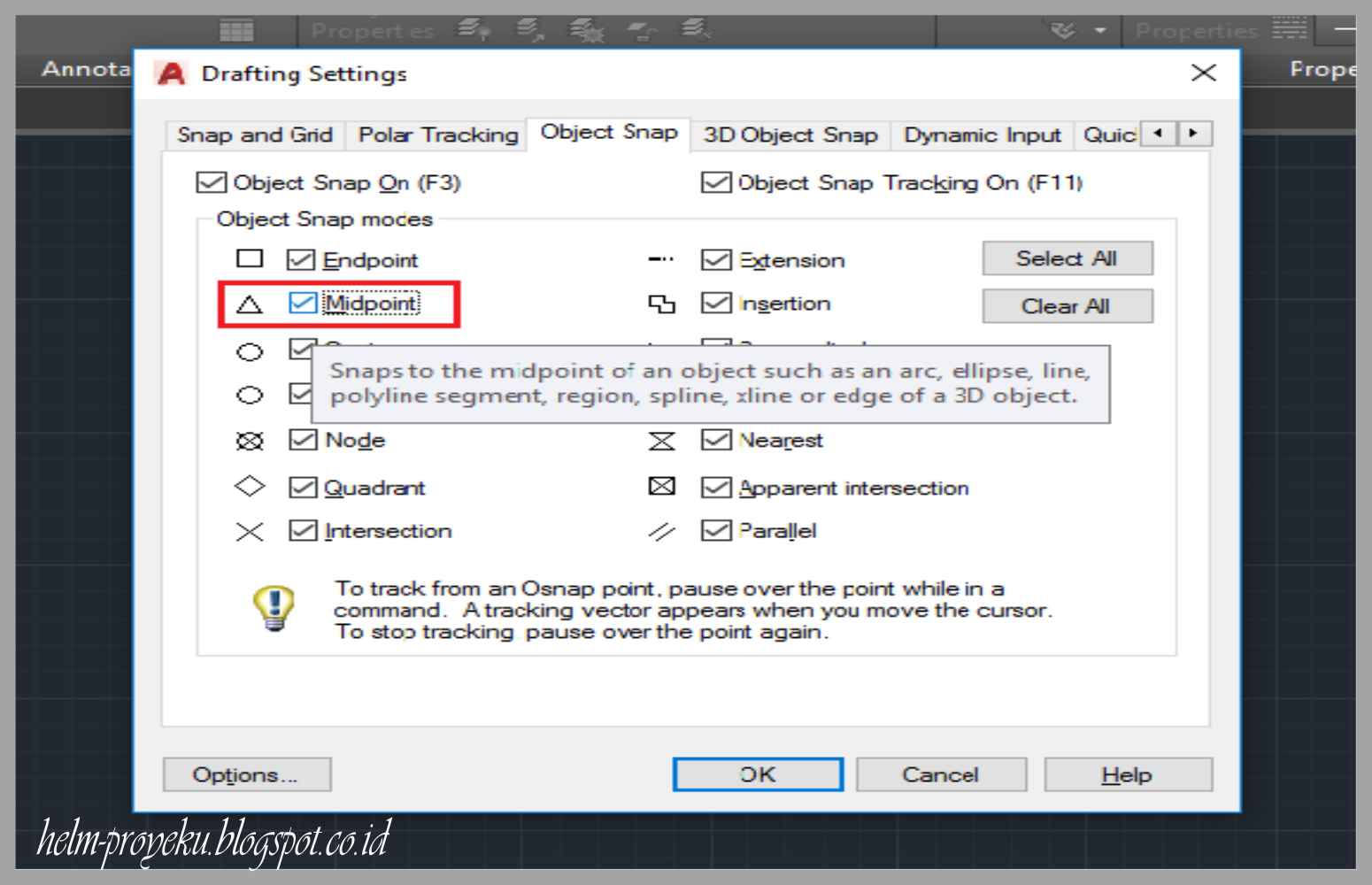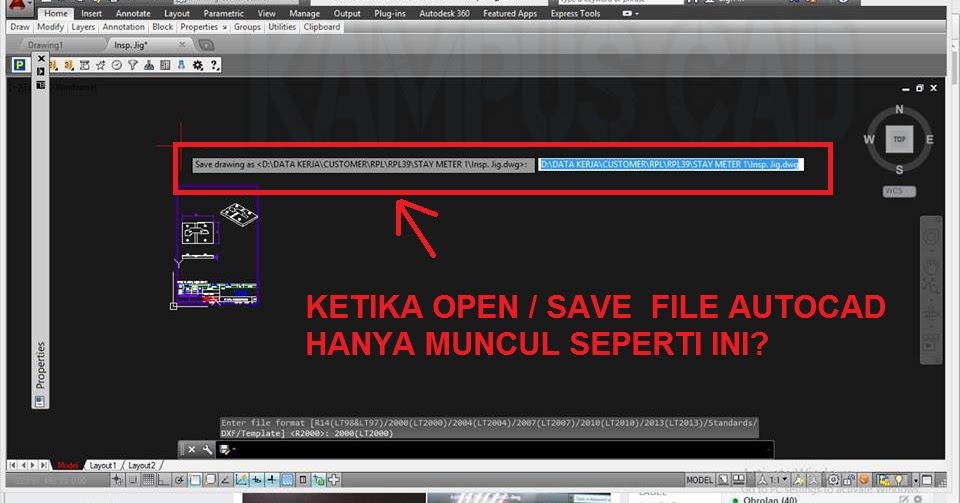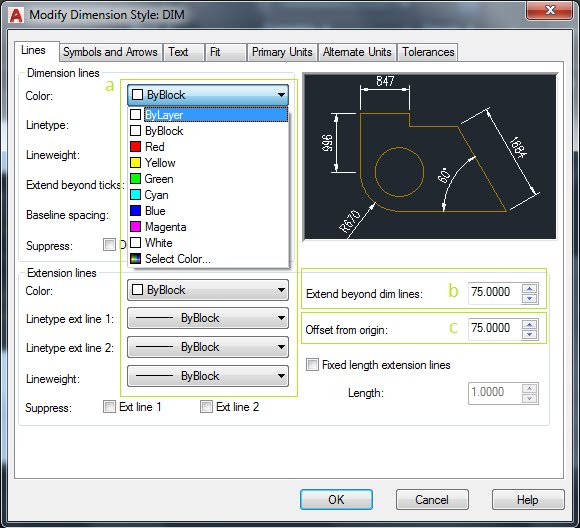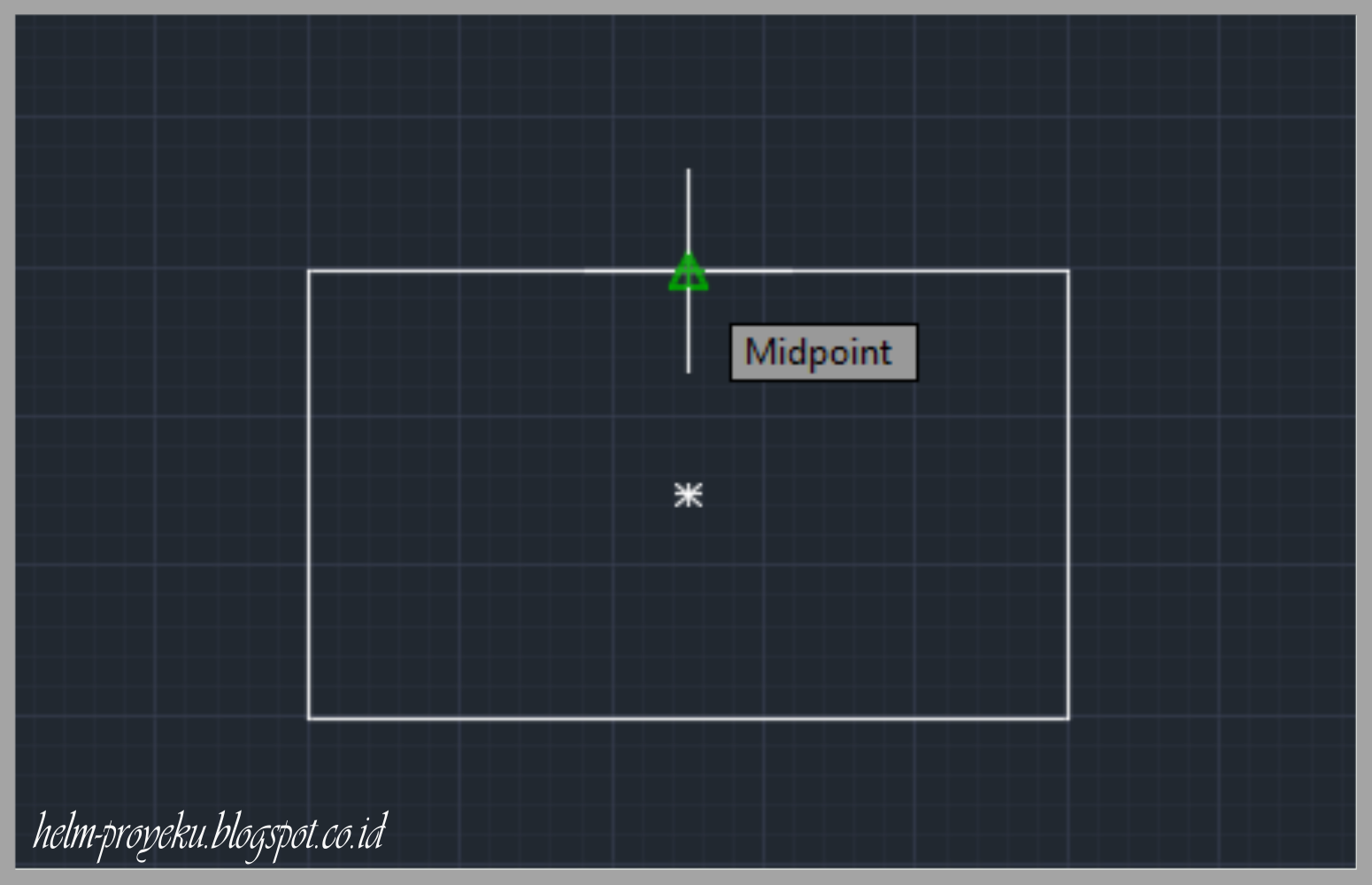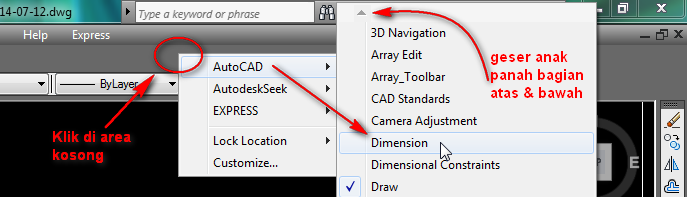Immaginate di progettare la pianta di una casa: ogni muro, finestra, porta deve essere posizionata con precisione millimetrica. Come fare a comunicare queste misure in modo chiaro e inequivocabile? La risposta è semplice: le quote. In AutoCAD, il software di progettazione assistita dal computer più utilizzato al mondo, visualizzare correttamente le quote è fondamentale per garantire la precisione e la comprensibilità dei disegni tecnici.
Sebbene possa sembrare un'operazione banale, la corretta visualizzazione delle quote in AutoCAD richiede attenzione e conoscenza di alcune funzionalità specifiche del software. Dimenticarsi di impostare correttamente l'unità di misura, ad esempio, può portare a errori grossolani in fase di realizzazione del progetto. Allo stesso modo, la scelta del tipo di quota (lineare, radiale, angolare) e la sua posizione rispetto all'oggetto misurato sono cruciali per una corretta interpretazione del disegno.
Fin dalla sua nascita negli anni '80, AutoCAD ha rivoluzionato il modo in cui architetti, ingegneri e designer creano progetti tecnici. La possibilità di disegnare in digitale ha portato numerosi vantaggi, tra cui la precisione millimetrica, la facilità di modifica e la possibilità di condividere i progetti in modo immediato. In questo contesto, la visualizzazione delle quote ha assunto un ruolo centrale, diventando un elemento imprescindibile per la comunicazione delle informazioni dimensionali.
Tuttavia, la visualizzazione delle quote in AutoCAD può riservare alcune insidie, soprattutto per chi si avvicina per la prima volta a questo potente strumento. Uno dei problemi più comuni riguarda la scelta delle impostazioni di visualizzazione, che possono variare in base alle esigenze specifiche del progetto. Impostazioni errate possono portare a quote illeggibili, sovrapposte o posizionate in modo errato, compromettendo la chiarezza e la precisione del disegno.
Per evitare questi inconvenienti, è fondamentale comprendere a fondo le diverse opzioni di visualizzazione delle quote offerte da AutoCAD. Ad esempio, è possibile modificare la dimensione del testo, lo stile della linea di quota, il numero di cifre decimali visualizzate e molto altro ancora. Padroneggiare queste opzioni permette di creare disegni tecnici di alta qualità, facili da leggere e interpretare.
Vantaggi e Svantaggi di una Corretta Gestione delle Quote in AutoCAD
| Vantaggi | Svantaggi |
|---|---|
| Maggiore precisione del progetto | Tempo necessario per l'apprendimento delle funzionalità |
| Migliore comunicazione tra i membri del team | Possibili errori di impostazione che possono influenzare la precisione |
| Riduzione degli errori in fase di realizzazione | Necessità di aggiornare le quote manualmente dopo modifiche al disegno |
Cinque Migliori Pratiche per la Gestione delle Quote in AutoCAD
- Utilizzare gli stili di quota: AutoCAD permette di creare stili di quota personalizzati, che definiscono l'aspetto e il comportamento delle quote in un progetto. Utilizzare gli stili di quota garantisce coerenza e uniformità in tutto il disegno.
- Scegliere la giusta unità di misura: Assicurarsi di impostare l'unità di misura corretta (millimetri, centimetri, metri, ecc.) prima di iniziare a quotare il disegno.
- Posizionare le quote in modo chiaro e leggibile: Evitare di sovrapporre le quote o di posizionarle troppo vicino agli oggetti. Utilizzare le linee di guida per allineare le quote e migliorarne la leggibilità.
- Controllare le quote dopo le modifiche: Ogni volta che si modificano gli oggetti nel disegno, è importante verificare che le quote siano ancora corrette.
- Utilizzare i layer: Organizzare le quote su layer dedicati per semplificare la gestione del disegno e la stampa.
Cinque Esempi di Utilizzo delle Quote in AutoCAD
- Progettazione architettonica: Le quote sono utilizzate per indicare le dimensioni di muri, porte, finestre e altri elementi strutturali.
- Disegno meccanico: Le quote sono utilizzate per definire le dimensioni e le tolleranze dei componenti meccanici.
- Progettazione di impianti: Le quote sono utilizzate per indicare la lunghezza dei tubi, il diametro delle valvole e altri parametri degli impianti.
- Cartografia: Le quote sono utilizzate per indicare le distanze tra i punti geografici.
- Arredamento: Le quote sono utilizzate per definire le dimensioni di mobili e complementi d'arredo.
Cinque Sfide e Soluzioni nella Gestione delle Quote in AutoCAD
- Sfida: Quote sovrapposte o illeggibili. Soluzione: Utilizzare le linee di guida, regolare la dimensione del testo e lo stile di visualizzazione.
- Sfida: Quote che non si aggiornano dopo le modifiche al disegno. Soluzione: Utilizzare le quote associative, che si aggiornano automaticamente quando gli oggetti a cui sono collegate vengono modificati.
- Sfida: Difficoltà nella gestione di un gran numero di quote. Soluzione: Organizzare le quote su layer dedicati e utilizzare gli stili di quota per garantire coerenza e uniformità.
- Sfida: Impostazione errata dell'unità di misura. Soluzione: Verificare l'unità di misura impostata nelle opzioni del disegno prima di iniziare a quotare.
- Sfida: Difficoltà nella creazione di stili di quota personalizzati. Soluzione: Consultare la guida in linea di AutoCAD o seguire tutorial specifici per imparare a creare stili di quota personalizzati.
Domande Frequenti sulla Visualizzazione delle Quote in AutoCAD
- Come si cambiano le unità di misura delle quote in AutoCAD? È possibile cambiare le unità di misura dal menu "Formato"> "Unità" oppure digitando "UNITA" nella barra dei comandi.
- Come si cambia la dimensione del testo delle quote? È possibile modificare la dimensione del testo delle quote modificando lo stile di quota corrente. Dal menu "Formato"> "Stile di quota", è possibile modificare l'altezza del testo delle quote.
- Come si creano le quote associative? Le quote associative vengono create automaticamente quando si quota un oggetto. È possibile verificare se una quota è associativa selezionandola: se è associativa, gli oggetti a cui è collegata verranno evidenziati.
- Come si aggiungono prefissi o suffissi alle quote? È possibile aggiungere prefissi o suffissi alle quote modificando lo stile di quota corrente. Dal menu "Formato"> "Stile di quota", è possibile aggiungere il testo desiderato nei campi "Prefisso" e "Suffisso".
- Come si quota un angolo in AutoCAD? Utilizzare il comando "Quota angolare" (comando abbreviato: ANG). Selezionare le due linee che formano l'angolo, quindi specificare un punto per posizionare la quota.
- Come si quota il raggio di un cerchio? Utilizzare il comando "Quota raggio" (comando abbreviato: RAD). Selezionare il cerchio, quindi specificare un punto per posizionare la quota.
- Come si allineano le quote in AutoCAD? Utilizzare il comando "Allinea" (comando abbreviato: ALL). Selezionare le quote da allineare, quindi specificare una linea di base e un punto di allineamento.
- Come si esportano le quote in un file esterno? È possibile esportare le quote in un file esterno in diversi formati, come ad esempio .txt o .csv. Selezionare le quote da esportare, quindi utilizzare il comando "Esporta dati" (comando abbreviato: EDAT).
Consigli e Trucchi per la Gestione delle Quote in AutoCAD
Ecco alcuni consigli e trucchi per utilizzare al meglio le quote in AutoCAD:
- Utilizzare il comando "Proprietà rapide" (comando abbreviato: PROPRIETA) per modificare rapidamente le proprietà delle quote, come ad esempio il colore, il layer e lo stile.
- Utilizzare i grip per modificare la posizione e l'orientamento delle quote.
- Utilizzare il comando "Trova" (comando abbreviato: TROV) per trovare rapidamente le quote in un disegno complesso.
- Utilizzare il comando "Blocca" (comando abbreviato: BLOCCA) per bloccare le quote e impedirne la modifica accidentale.
- Utilizzare il comando "Sblocca" (comando abbreviato: SBLOCCA) per sbloccare le quote precedentemente bloccate.
In definitiva, la capacità di visualizzare e gestire correttamente le quote in AutoCAD è un'abilità fondamentale per chiunque lavori con questo software. Padroneggiare le diverse funzionalità e opzioni di visualizzazione, applicare le best practice e dedicare il tempo necessario per la pratica porterà a disegni tecnici di qualità superiore, migliorando la comunicazione e riducendo il rischio di errori. Investire tempo nell'apprendimento di queste competenze si tradurrà in un significativo ritorno sull'investimento in termini di efficienza e professionalità.
Cara memunculkan menu bar autocad land desktop 2009 yang hilang - Trees By Bike
Cara Memunculkan Midpoint di Autocad: Panduan Lengkap - Trees By Bike
Cara Memunculkan Midpoint di Autocad: Panduan Lengkap - Trees By Bike
menambahkan nol pada excel Cara memunculkan angka 0 di spreadsheet - Trees By Bike
Cara Memunculkan Command Di Autocad Cara memunculkan menu bar autocad - Trees By Bike
CARA MEMBUAT UKURAN DIMENSI LINGKARAN DAN RADIUS SESUAI GAMBAR TEKNIK - Trees By Bike
Cara Memunculkan Angka Nol Didepan di Excel - Trees By Bike
Mengubah Ukuran Gambar Di Autocad - Trees By Bike
memberi ukuran / dimensi pada autocad - Trees By Bike
Cara Memunculkan Jaringan Yang Hilang - Trees By Bike
Cara Memunculkan Midpoint di Autocad: Panduan Lengkap - Trees By Bike
Cara Membuat Dimensi Di Autocad Amtek Drafting Course - Trees By Bike
Cara Memunculkan Midpoint di Autocad: Panduan Lengkap - Trees By Bike
Cara Memunculkan Midpoint di Autocad: Panduan Lengkap - Trees By Bike
memberi ukuran / dimensi pada autocad - Trees By Bike