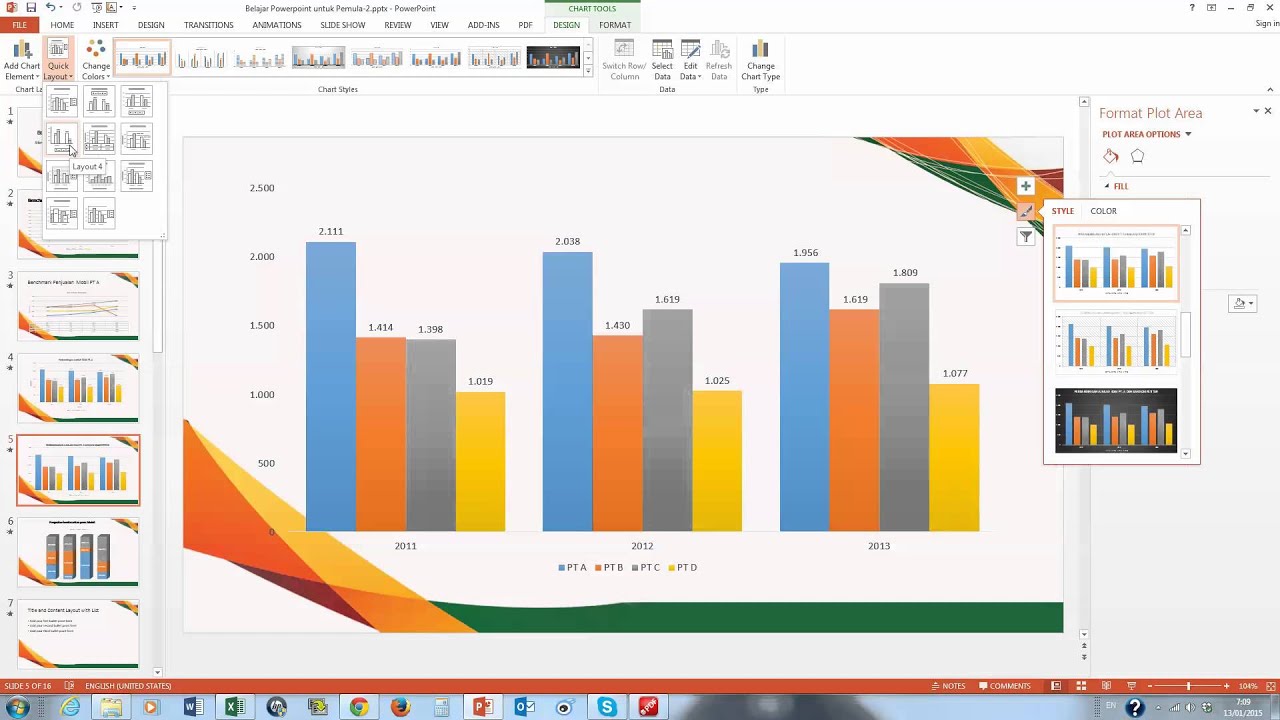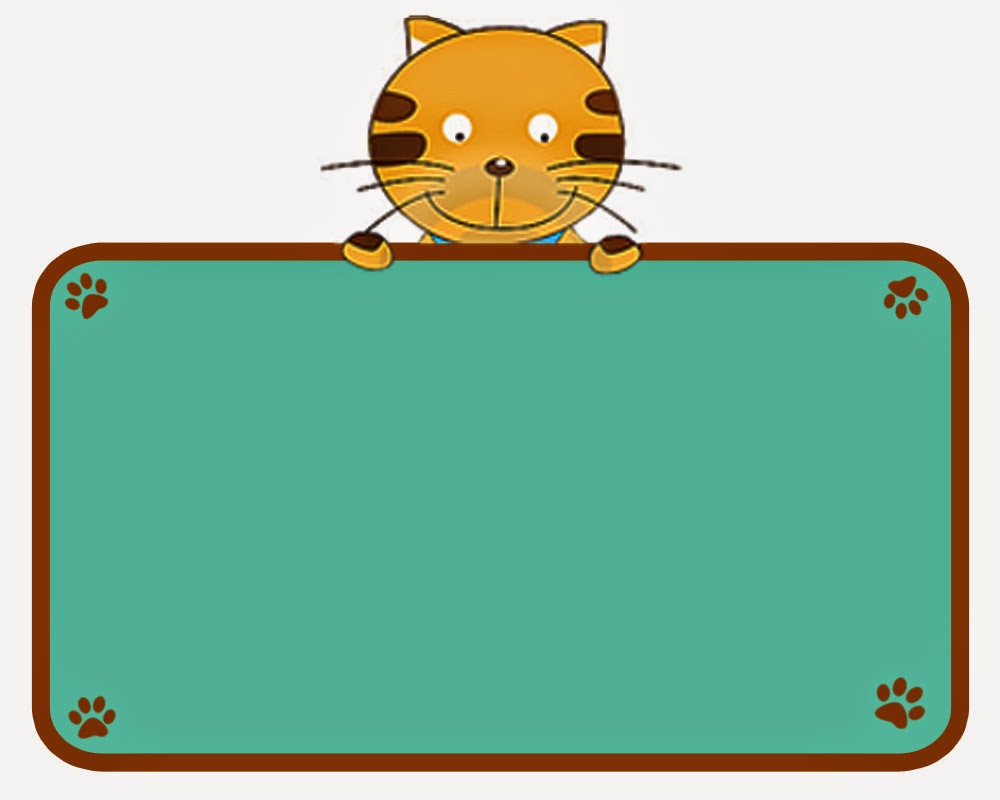Pernahkah anda duduk melalui pembentangan yang membosankan, dengan slaid demi slaid teks yang padat? Anda mungkin mendapati diri anda berjuang untuk fokus, mata anda mula layu, dan minda anda melayang ke tempat lain. Kini, bayangkan pembentangan yang berbeza - slaid yang menarik perhatian anda dengan teks dan gambar yang muncul dengan lancar, menambahkan sentuhan dinamik pada pembentangan. Itulah kuasa animasi dalam PowerPoint.
Animasi dalam PowerPoint bukan sekadar gimik visual; ia adalah alat yang berkuasa yang boleh mengubah pembentangan yang membosankan menjadi pengalaman yang menarik. Dengan menghidupkan elemen pada slaid anda, anda boleh mengawal aliran maklumat, menyerlahkan perkara utama, dan mengekalkan penglibatan penonton anda.
Tetapi bagaimana anda menghidupkan keajaiban ini dalam pembentangan anda sendiri? Jawapannya mudah: PowerPoint menyediakan pelbagai alat animasi yang intuitif dan mudah digunakan, walaupun untuk pemula. Daripada kesan kemasukan yang halus kepada peralihan yang menarik perhatian, kemungkinan kreatif tidak berkesudahan.
Dalam artikel ini, kita akan membongkar rahsia untuk mencipta animasi yang menakjubkan dalam PowerPoint. Sama ada anda seorang profesional berpengalaman atau baru bermula, panduan langkah demi langkah ini akan menyediakan anda dengan pengetahuan dan kemahiran untuk mencipta pembentangan yang bukan sahaja menyampaikan maklumat tetapi juga meninggalkan kesan yang berkekalan.
Bersedia untuk mengucapkan selamat tinggal kepada pembentangan yang membosankan dan mula mencipta pengalaman visual yang menarik yang akan memikat penonton anda? Mari kita mulakan!
Kelebihan dan Kekurangan Menggunakan Animasi dalam PowerPoint
Seperti mana-mana alat, menggunakan animasi dalam PowerPoint mempunyai kelebihan dan kekurangan. Mari kita lihat:
| Kelebihan | Kekurangan |
|---|---|
| Menambah daya tarikan visual | Boleh mengalih perhatian jika digunakan secara berlebihan |
| Menyerlahkan maklumat penting | Mungkin mengambil masa untuk dilaksanakan dengan berkesan |
| Meningkatkan pengekalan maklumat | Boleh menyebabkan saiz fail persembahan menjadi besar |
| Membuat persembahan lebih interaktif | Keserasian dengan versi PowerPoint yang berbeza |
Amalan Terbaik untuk Animasi PowerPoint
Untuk memastikan animasi anda meningkatkan pembentangan anda dan bukannya mengurangkannya, pertimbangkan amalan terbaik ini:
- Kurang Lebih Baik: Elakkan daripada menggunakan terlalu banyak animasi, kerana ini boleh mengalih perhatian dan mengelirukan penonton anda. Fokus pada penggunaan animasi secara strategik untuk menyerlahkan perkara utama atau mencipta peralihan yang lancar.
- Pilih Animasi yang Sesuai: Pastikan animasi yang anda pilih selaras dengan mesej anda dan nada keseluruhan persembahan anda. Animasi yang menyeronokkan dan menarik mungkin sesuai untuk pembentangan yang lebih santai, manakala animasi yang halus dan profesional adalah lebih sesuai untuk tetapan korporat.
- Masa Adalah Segalanya: Masa animasi anda dengan teliti untuk memastikannya selaras dengan aliran persembahan anda. Gunakan ciri 'Pratonton' untuk melihat rupa animasi anda dan buat pelarasan yang diperlukan.
- Kekalkan Konsisten: Gunakan skema animasi yang konsisten merentas keseluruhan persembahan anda untuk mencipta rupa dan rasa yang bersatu padu. Ini akan membantu penonton anda mengikuti aliran maklumat dengan lebih mudah.
- Uji Sebelum Anda Tayang: Sentiasa pratonton persembahan anda dengan animasi untuk memastikan ia berfungsi dengan betul dan kelihatan seperti yang dijangkakan. Ini juga akan membantu anda mengenal pasti sebarang masalah masa atau kesan yang tidak diingini.
Soalan Lazim Mengenai Animasi PowerPoint
Berikut adalah beberapa soalan lazim mengenai animasi PowerPoint:
- S: Bagaimana saya menambah animasi pada objek dalam PowerPoint?
- S: Bolehkah saya menggunakan berbilang animasi pada satu objek?
- S: Bagaimana saya boleh menetapkan masa animasi saya?
J: Pilih objek yang ingin anda animasikan, pergi ke tab 'Animasi', dan pilih animasi yang anda inginkan daripada galeri. Anda kemudian boleh menyesuaikan masa dan pilihan lain untuk animasi tersebut.
J: Ya, anda boleh menggunakan berbilang animasi pada satu objek dengan menggunakan ciri 'Tambah Animasi'. Ini membolehkan anda mencipta kesan animasi yang lebih kompleks dan menarik.
J: Anda boleh menetapkan masa animasi anda dengan menggunakan pilihan dalam kumpulan 'Masa' pada tab 'Animasi'. Anda boleh memilih untuk memulakan animasi secara automatik, pada klik tetikus, atau selepas animasi sebelumnya.
Kesimpulan
Dengan menguasai seni animasi PowerPoint, anda boleh mengubah pembentangan anda daripada yang biasa kepada yang luar biasa. Dengan menggunakan petua dan trik dalam artikel ini, anda akan dapat mencipta pembentangan yang bukan sahaja menyampaikan maklumat tetapi juga memikat penonton anda dan meninggalkan kesan yang berkekalan. Ingat untuk menggunakan animasi secara strategik, kekalkan konsisten, dan selalu uji persembahan anda sebelum menyampaikannya. Dengan sedikit kreativiti dan usaha, anda boleh menghidupkan slaid PowerPoint anda dan menjadikan pembentangan anda satu kejayaan.
Cara Buat Grafik Di PPT Dan Mendesainnya Agar Keren - Trees By Bike
Cara Membuat Diagram Di Ppt Diagram Dan Grafik - Trees By Bike
Cara Buat Animasi Di Android - Trees By Bike
Animasi Bergerak Ppt Guru Mengajar - Trees By Bike
Panduan Belajar Animasi Logo 2023 - Trees By Bike
Cara Bikin Animasi Di Ppt - Trees By Bike
Cara Buat Animasi di Aplikasi Canva dengan Mudah - Trees By Bike
Buat Animasi Video Dengan Animaker - Trees By Bike
Cara Buat Animasi di Aplikasi Canva dengan Mudah - Trees By Bike
Cara Buat Animasi di Aplikasi Canva dengan Mudah - Trees By Bike
Panduan Belajar Animasi Logo 2023 - Trees By Bike
Cara Membuat Gambar Jadi Background Di Ppt 10 Cara Membuat Background - Trees By Bike
Cara Buat Animasi di Aplikasi Canva dengan Mudah - Trees By Bike
Download template powerpoint animasi lucu gerak - Trees By Bike
Cara Buat Animasi Bergerak Di Ppt - Trees By Bike